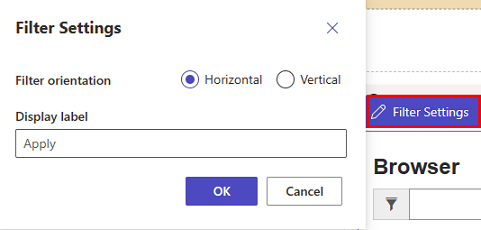Dodawanie listy
Lista to konfiguracja oparta na danych, która służy do wyświetlania listy rekordów bez potrzeby wywoływania przez programistę siatki w portalu. Wymienia Widoki Dataverse w celu wyświetlania rekordów w portalu.
Na liście są wyświetlane dane w widoku siatki w witrynach Power Pages. Listy na stronach są tworzone z widoków tabeli Dataverse. Widoki tabeli Dataverse można tworzyć przy użyciu obszaru roboczego danych lub aplikacji korzystających z modelu utworzonych w aplikacji Power Apps. Można ich używać na stronach lub w formularzach, aby utworzyć pełną aplikację sieci Web.
Napiwek
Stworzyliśmy serię samouczków i klipów wideo, aby dowiedzieć się, jak korzystać z Power Pages oraz jak tworzyć widok i dodawać listę do strony. Aby uzyskać więcej informacji, przejdź do Samouczka: Dodawanie listy do strony.
Aby dodać listę:
Otwórz studio projektowe, aby edytować zawartość i komponenty strony.
Wybierz stronę, którą chcesz edytować.
Wybierz sekcję, do której chcesz dodać komponent listy.
Przesuń kursor nad dowolnym edytowalna kanwą, następnie wybierz ikonę Lista z panelu składnika.
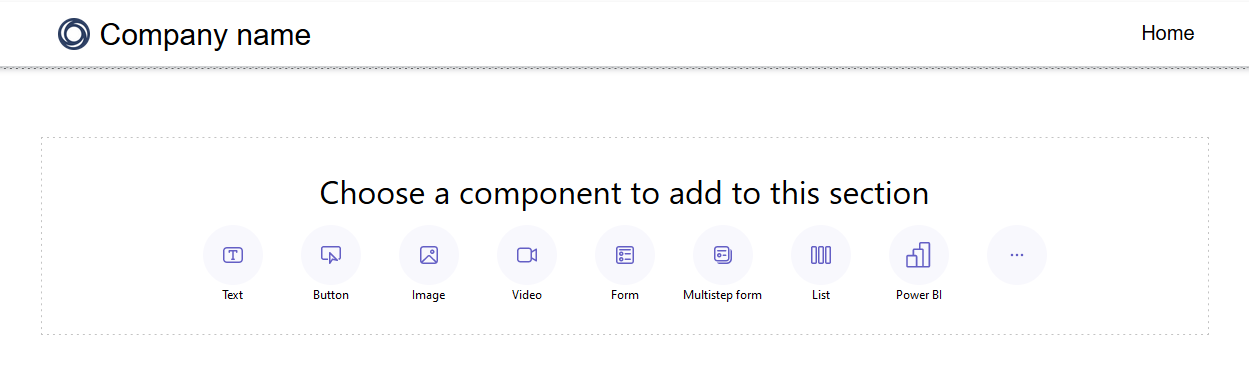
Zostanie otwarte okno Dodawanie listy.
Możesz wybrać, czy chcesz utworzyć nową listę, czy użyć istniejącej, a następnie wybierz OK.
Uwaga
Zaktualizowana wersja list, nowoczesnych list, jest dostępna w Power Pages. Aby używać tej wersji list w witrynie, należy włączyć przełącznik. Więcej informacji: Nowoczesna lista (wersja zapoznawcza)
- W przypadku utworzenia nowej listy zostanie otwarte okno Dodawanie listy na karcie Konfiguracja.
- Jeśli używasz istniejącej listy, nastąpi przekierowanie do listy wyświetlanej w obszarze roboczym stron. Wybierz listę i wybierz przycisk Edytuj listę znajdujący się nad składnikiem, aby uzyskać dostęp do opcji konfiguracji w oknie Dodaj listę. Podczas edytowania listy można też zmienić listę na nowszą.
Nowoczesna lista (wersja zapoznawcza)
Nowoczesna lista to zaktualizowana wersja istniejących list Power Pages, zapewniająca zainteresowanie wizualne i ulepszone funkcje stylu.
- Ładowanie Shimmer — ładowanie animacji jest wyświetlane, gdy dane są pobierane ze źródła danych.
- Nieograniczone przewijanie — zawartość jest automatycznie ładowana u dołu strony podczas przewijania przez użytkowników.
- Filtry w tekście — filtry są stosowane automatycznie do wszystkich kolumn w widoku listy.
- Opcje stylu — dostosowywanie elementów, takie jak kolor tła i czcionki, dodawanie zmieniających się kolorów wierszy i dostosowywanie marginesów oraz dopełnień.
Porada
Styl można skopiować z jednej nowoczesnej listy na inne nowoczesne listy w witrynie w celu zapewnienia spójności obsługi projektowej na wszystkich stronach.
Skonfiguruj listę
Należy określić wartości dla każdego pola Ustawienia. W celu wykonania tego kroku wybierz kartę menu Konfigurowanie w oknie Dodaj listę.
| List | opis |
|---|---|
| Wybierz tabelę | Nazwa tabeli, z których są ładowane widoki. |
| Wybierz widoki usługi Dataverse | Widok tabeli docelowej do renderowania. Aby zmodyfikować kolumny w widoku, należy uzyskać dostęp do obszaru roboczego danych. |
| Nadaj nazwę liście | Nazwa listy. |
Wybierz akcję z listy
Konfigurując akcje na liście, określ akcje, które chcesz podjąć na liście. Akcje są wyświetlane pod kartą menu Akcje w oknie Dodaj listę. Dla każdej z tych opcji można też zmienić domyślną etykietę przycisku, edytując pole Wyświetl etykietę.
| Dane | opis |
|---|---|
| Utwórz nowy rekord | Umożliwia użytkownikowi utworzenie nowego rekordu. Musisz wybrać docelową stronę sieci Web, formularz lub adres URL zawierający nowy rekord. |
| Pobierz zawartość listy | Umożliwia użytkownikowi pobranie treści listy do pliku *.xlsx. |
| Wyświetl szczegóły | Umożliwia użytkownikowi przeglądanie szczegółów. Musisz wybrać stronę sieci Web, formularz lub adres URL zawierający szczegóły. |
| Edytuj rekord | Umożliwia użytkownikowi edytowanie rekordu. Musisz wybrać stronę sieci Web, formularz lub adres URL zawierający szczegóły rekordu do edytowania. |
| Usuń rekord | Umożliwia użytkownikowi usunięcie rekordu. |
Określ więcej opcji
Może się okazać, że opcje list mają być jeszcze bardziej dostosowywane. Odwiedź kartę menu Więcej opcji w oknie Dodaj listę, aby skonfigurować więcej opcji listy.
| Ustawienia | Podpis |
|---|---|
| Liczba rekordów na stronę | Określa, ile rekordów ma być wyświetlanych na stronie. Jeśli tabela zawiera więcej rekordów, zostaną wyświetlone kontrolki nawigacyjne wyświetlane dla użytkownika w celu wyświetlenia następnego lub poprzedniego zestawu rekordów. |
| Włącz wyszukiwanie na liście | Włącza funkcję wyszukiwania na liście. Dodaj tekst symbolu zastępczego paska wyszukiwania |
Uwaga
Aby zapewnić użytkownikom możliwość wyświetlania danych na listach, należy włączyć uprawnienia do tabel.
Możesz także określić więcej opcji, używając aplikacji Zarządzanie portalem.
Duplikuj listę
W obszarze roboczym Strony w studio projektowym możesz wybrać wielokropek (...) na liście składników, aby zduplikować listę, przesunąć ją w górę lub w dół w obrębie sekcji lub ją usunąć.
Filtry listy
Twórcy mogą dodawać filtry list do swojej witryny Power Pages w studio projektowym.
Typy filtrów
Wszystkie typy filtrów metadanych obsługiwanych w aplikacji Zarządzanie portalem można konfigurować w studio Power Pages, a każda z nich ma uproszczoną nazwę, która odpowiada jej wizualizacji. Twórcy mogą także edytować/usuwać filtry podczas pracy ze składnikiem listy w studio projektowym.
| Wizualizacja filtra | opis |
|---|---|
| Tekst | Filtruje listę za pomocą pola tekstowego, aby wyszukać pasujący tekst w wybranym atrybucie danej tabeli. |
| Pole wyboru, lista rozwijana i przycisk radiowy | Twórcy mogą wybierać pola wyboru, listy rozwijane i przyciski radiowe jako wizualizacje dla swojego typu filtru. Więcej opcji konfigurowania filtru pojawia się po wybraniu kolumny przez twórców. Dostępne opcje różnią się w zależności od typu danych w kolumnie. |
| Okres niestandardowy | Filtruje listę przy użyciu warunku filtru FetchXML . Gdy twórca wybierze opcję niestandardową, zostanie wyświetlone pole tekstowe. Twórcy wprowadzają swoje instrukcje XML w tym polu. |
Dodawanie filtru listy
Aby dodać filtr listy, wybierz dodany i skonfigurowany wcześniej składnik listy.
Wybierz z paska narzędzi element menu Dodaj filtr.

W obszarze roboczym stron jest wyświetlane wyskakujące okienko z opcjami filtrowania listy.
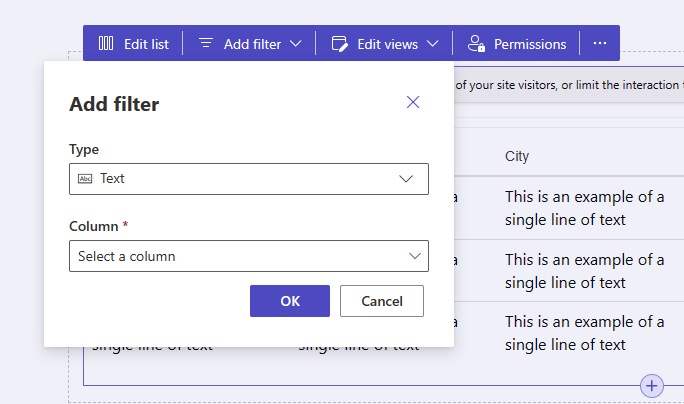
Wybierz typ filtru do użycia z selektora z listą rozwijaną w obszarze etykiety typu.
Wybierz kolumnę do filtrowania z selektora z listą rozwijaną w obszarze etykiety kolumny.
Uwaga
W studio będą wyświetlane różne opcje filtrowania danych według wybranego typu filtru i kolumn.
Wybierz przycisk OK, aby zapisać wybrane opcje.
Po zastosowaniu filtru można edytować konfigurację filtru, wybierając przycisk Edytuj filtr w studio projektowym.
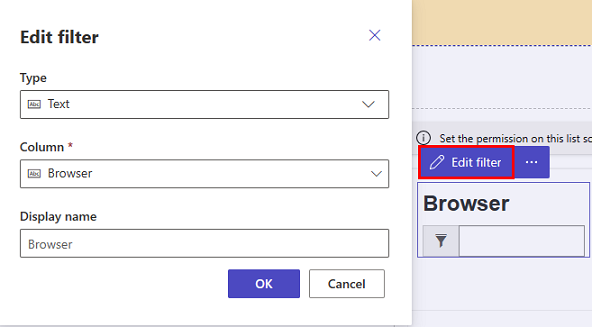
Ustawienia filtru
Ustawienia filtrowania można edytować, wybierając opcję ustawień filtrowania dla składnika w studio projektowym.