Dodaj obraz
Użyj komponentu obrazu, aby dodać obrazy do strony portalu.
Aby dodać obraz:
Otwórz studio projektowe, aby edytować zawartość i komponenty strony.
Wybierz stronę, którą chcesz edytować.
Wybierz sekcję, do której chcesz dodać komponent obrazu.
Przesuń kursor nad dowolnym edytowalna kanwą, następnie wybierz ikonę Obraz z panelu składnika.
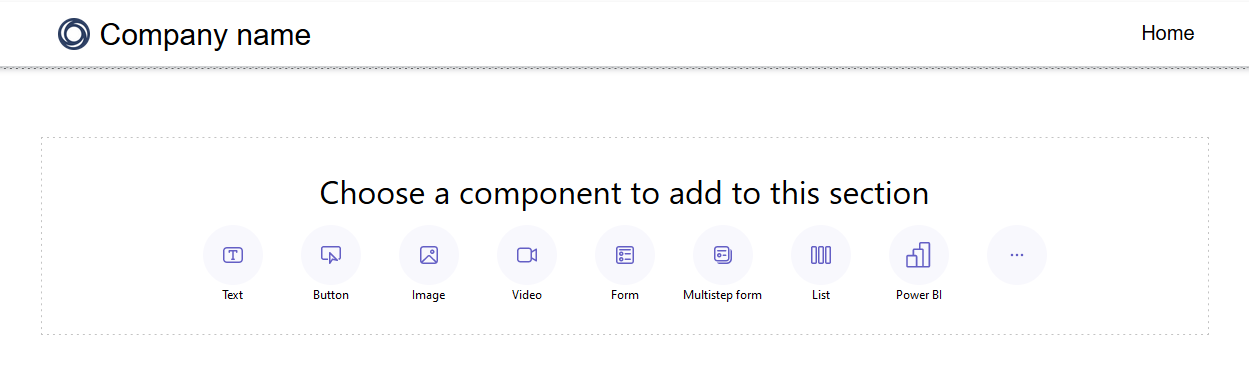
Można teraz przekazać obraz, użyć zewnętrznego adresu URL lub użyć obrazów szablonów (jeśli jest to dostępne).
Opcja opis Przekaż obraz Wybierz tę opcję, jeśli chcesz wybrać istniejący obraz lub przesłać nowy. Aby wybrać uprzednio przekazany obraz, wybierz odpowiedni obraz z listy Wybierz obraz. Aby przekazać nowy obraz, wybierz Przekaż obraz. Wszystkie przekazane obrazy znajdują się w bibliotece obrazów, którą można ponownie wybrać za pomocą listy Wybierz obraz. Zewnętrzny adres URL Wybierz tę opcję, jeśli chcesz przesłać obraz z zewnętrznego adresu URL. Wprowadź adres URL w polu Zewnętrzny adres URL. Akceptowane są tylko zabezpieczone łącza — https:// jest wymagane. Jeśli w sieci dostarczania zawartości są przechowywane obrazy, w tym polu można dostarczyć łącze.
Formatuj obraz
Aby sformatować obraz, wybierz go i pojawi się menu z opcjami edycji:
- Wybierz nowy obraz
- Skonfiguruj wyrównanie
- Dodaj link do obrazu
- Dostęp do większej liczby opcji
- Zduplikowanie obrazu, przeniesienie go w górę, przeniesienie w dół lub usunięcie go
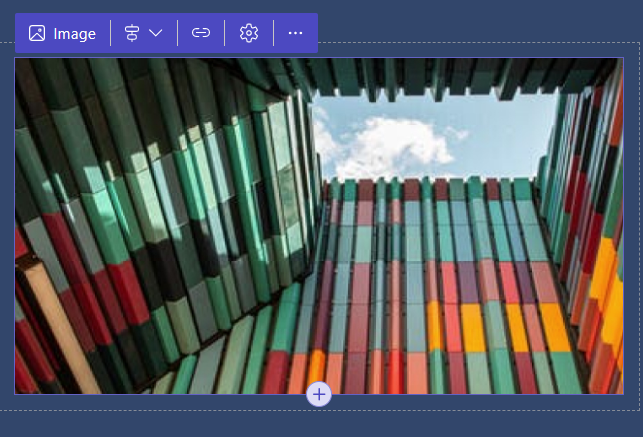
Wskazówka
Power Fx jest teraz dostępny do użycia z różnymi Power Pages komponentami, w tym obrazami. Umożliwia Power Fx dynamiczne ustawianie wartości na podstawie wyniku wyrażenia. Aby uzyskać więcej informacji, przejdź do tematu Używanie Power Fx w Power Pages (wersja zapoznawcza).
Dodaj łącze do obrazu
Aby dodać łącze do obrazu:
- Wybierz ikonę łącza z opcji edycji powyżej obrazu.
- Wybierz przycisk radiowy, który ma być Łączem do adresu URL lub Łącze do strony.
- Jeśli łączysz się z adresem URL, wypełnij pole tekstowe.
- Jeśli łączysz się ze stroną, wybierz tę stronę z listy rozwijanej.
- Wybierz przycisk OK.
Po utworzeniu łącza można wybrać ikonę łącza, aby edytować lub usunąć łącze.
Dostosuj rozmiar obrazu
Opcje dostosowania rozmiaru obrazu znajdują się w obszarze Więcej opcji. Aby uzyskać dostęp do tych opcji:
- Aby uzyskać dostęp do okna Więcej opcji, wybierz ikonę koła zębatego z opcji edycji powyżej obrazu.
- Aktualizuj wysokość i szerokość pól.
- Wybierz przycisk OK.
Dodaj tekst alternatywny do obrazu
- Aby uzyskać dostęp do okna Więcej opcji, wybierz ikonę koła zębatego z opcji edycji powyżej obrazu.
- Zaktualizuj pole tekstem alternatywnym.
- Wybierz przycisk OK.
Przechowywanie obrazów w studio projektowym Power Pages
Domyślnie obrazy w witrynach Power Pages są przechowywane na stronie głównej.
Zmień lokalizację magazynu obrazów
Aby zmienić lokalizację przechowywania obrazów
Wybierz przycisk obrazu składnika obrazu.
Wybierz pozycję Opcje zaawansowane w lewym dolnym rogu okna dialogowego Dodawanie obrazu.
Wybierz stronę, aby przechowywać wszystkie nowo zaktualizowane obrazy.
Napiwek
- To dotyczy tylko nowo zaktualizowanych obrazów. Aby zmienić stronę nadrzędną istniejącego obrazu, należy ponownie przekazać obraz po zmianie tego ustawienia.
- Jeśli chcesz zapobiec bezpośredniemu dostępowi do obrazów, przechowaj je na stronie z ograniczeniami i ustaw pliki obrazów tak, aby dziedziczyły uprawnienia strony. Więcej informacji: Uprawnienia strony w Power Pages
Wyświetl lokalizację magazynu obrazów
Aby wyświetlić stronę nadrzędną swoich obrazów w studio projektowym
- Wybierz przycisk Obraz któregokolwiek składnika obrazu.
- Znajdź wiek nadrzędny w widoku Siatka lub Lista.