Konfigurowanie obsługi wielokanałowej przy użyciu pomocnika witryny Power Pages
Wielokanałowy umożliwia przedsiębiorstwom natychmiastowe łączenie się i angażowanie klientów za pośrednictwem czatu na żywo. Jeśli pomocnik nie może rozwiązać swoich kwerend lub jeśli wymagają odpowiedzi wykraczające poza możliwości witryny, pomocnik witryny ułatwia bezproblemowe przejście do agenta live w celu uzyskania pomocy.
Wymagania wstępne
- Dodaj pomocnika do swojej strony w studiu projektowania Power Pages.
- Zainstaluj aplikację Dynamics 365 Customer Service w środowisku, w którym jest tworzona witryna.
Konfiguracja przekazywania agentów w Copilot Studio
W pomocniku dodanym wraz ze studio Power Pages brakuje niezbędnych instrukcji do przekazywania połączeń do wielokanałowego.
Aby uzyskać tę funkcjonalność, należy ręcznie skonfigurować pomocnika w aplikacji Copilot Studio. Dostęp do programu Copilot Studio można uzyskać bezpośrednio ze studia projektowania Power Pages.
Przejdź do Konfigurowanie obszaru roboczego.
W Copilot wybierz opcję Dodaj pomocnika.
Z sekcji analizy Copilot wybierz Wyświetl analizę pomocników.
Skonfiguruj pomocnika ręcznie w aplikacji Copilot Studio
W programie Copilot Studio wybierz Tematy z menu po lewej stronie.
Wybierz zakładkę System, a następnie wybierz opcję Eskalacja.
Wybierz ikonę + poniżej kafelka Wiadomości.
Najedź kursorem na Zarządzanie tematami i wybierz Przekaż rozmowę.
Wpisz wiadomość, która ma być wyświetlana użytkownikowi końcowemu podczas przekazywania połączenia w polu tekstowym Wiadomość do agenta. Na przykład
Call transferred from chatbot to human agent.Wybierz pozycję Zapisz.
W menu po lewej stronie wybierz Ustawienia, a następnie wybierz Centrum zaangażowania klientów.
Wybierz Wielokanałowe, a następnie Połącz.
Gdy status zostanie wyświetlony jako Połączono, wybierz przycisk Zamknij.
W menu po lewej stronie wybierz Opublikuj.
Wybierz przycisk Publikuj.
Pełna konfiguracja chatbota w centrum administracyjnym Customer Service
Przejdź do Konfiguracja kanału z przewodnikiem i + Rozpocznij nowy kanał.
Postępuj zgodnie z krokami podanymi w konfiguracji kanału z przewodnikiem, aby zakończyć wdrażanie.
Podczas procesu konfiguracji wybierz czat i połącz istniejącego bota utworzonego w studiu projektowym Power Pages.
Skopiuj skrypt wyświetlony w kroku wykonano konfigurację czatu.
Ten skrypt jest potrzebny do hostowania widgetu na żywo na stronie Power Pages.
Włącz widżet wielokanałowy na żywo w aplikacji Power Pages
Otwórz aplikację Portal Management dla wybranej witryny.
Otwórz nagłówek szablony sieciowe powiązanej witryny.
Użyj etykiety zastępcza etykieta liquid, aby dodać skrypt widżetu na żywo, który skopiowałeś podczas ukończenia konfiguracji chatbota.
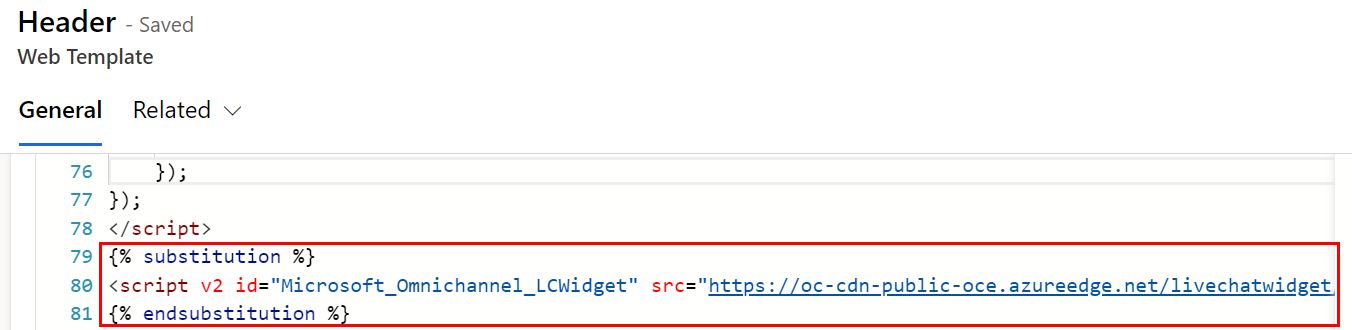
Zapisz szablon.
W menu po lewej stronie wybierz Ustawienia witryny.
Wybierz opcję + Nowy.
Utwórz ustawienie "SiteCopilot/EnableOmniChannelWidget" site i ustaw wartość na
true.Zapisz i wyświetl wersję zapoznawczą strony.