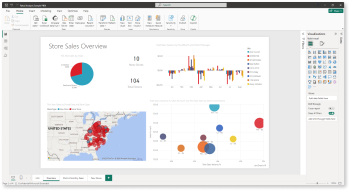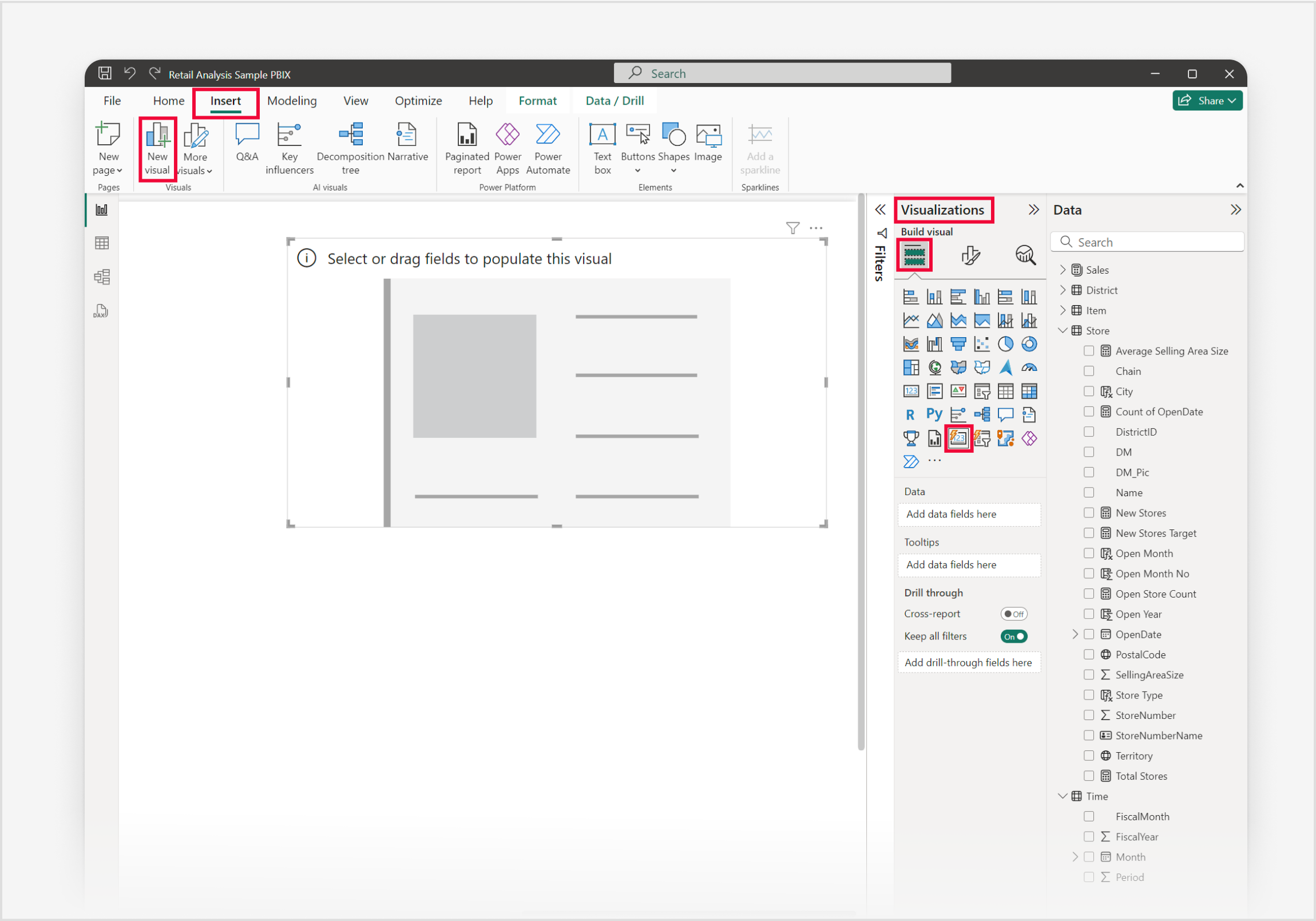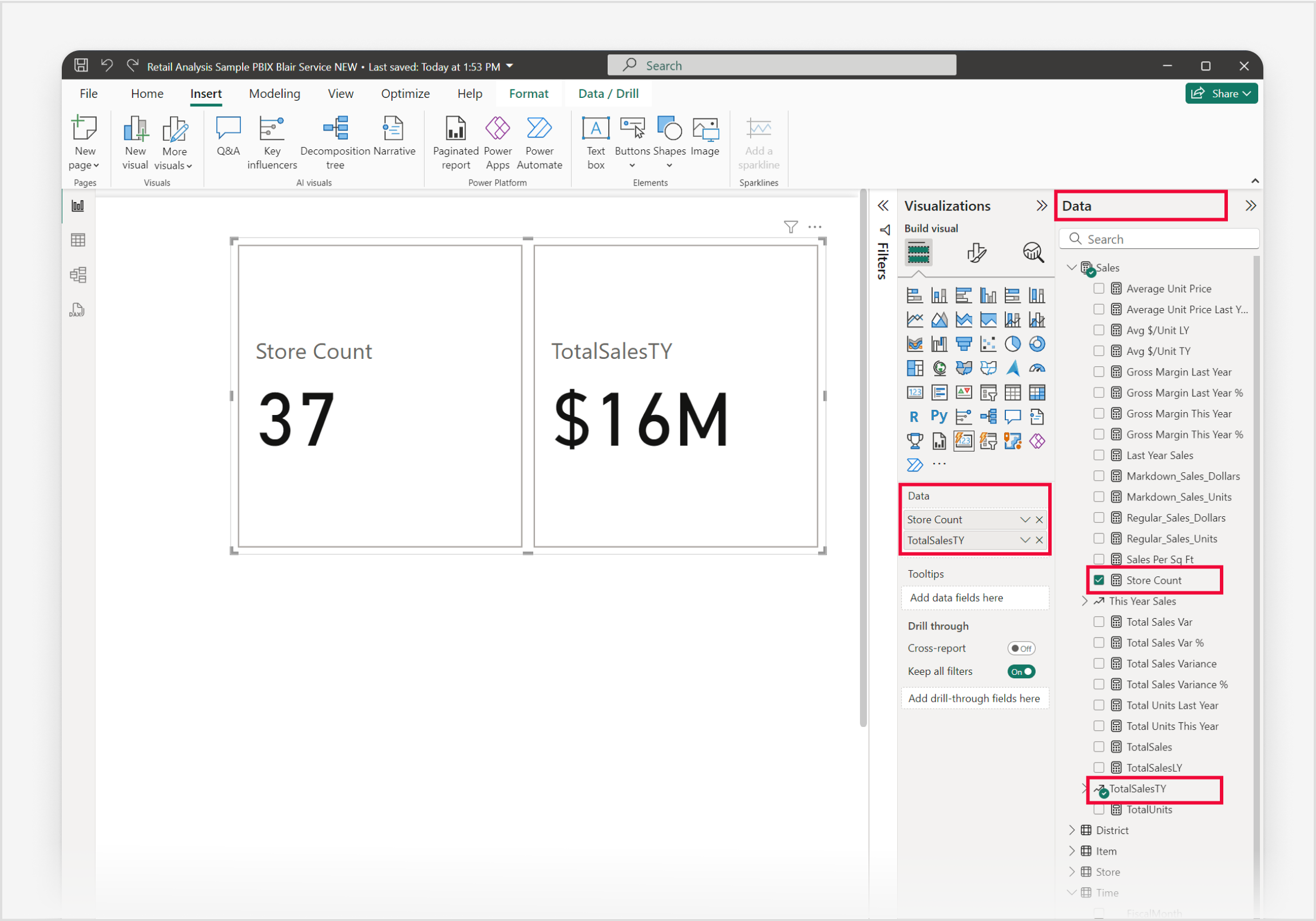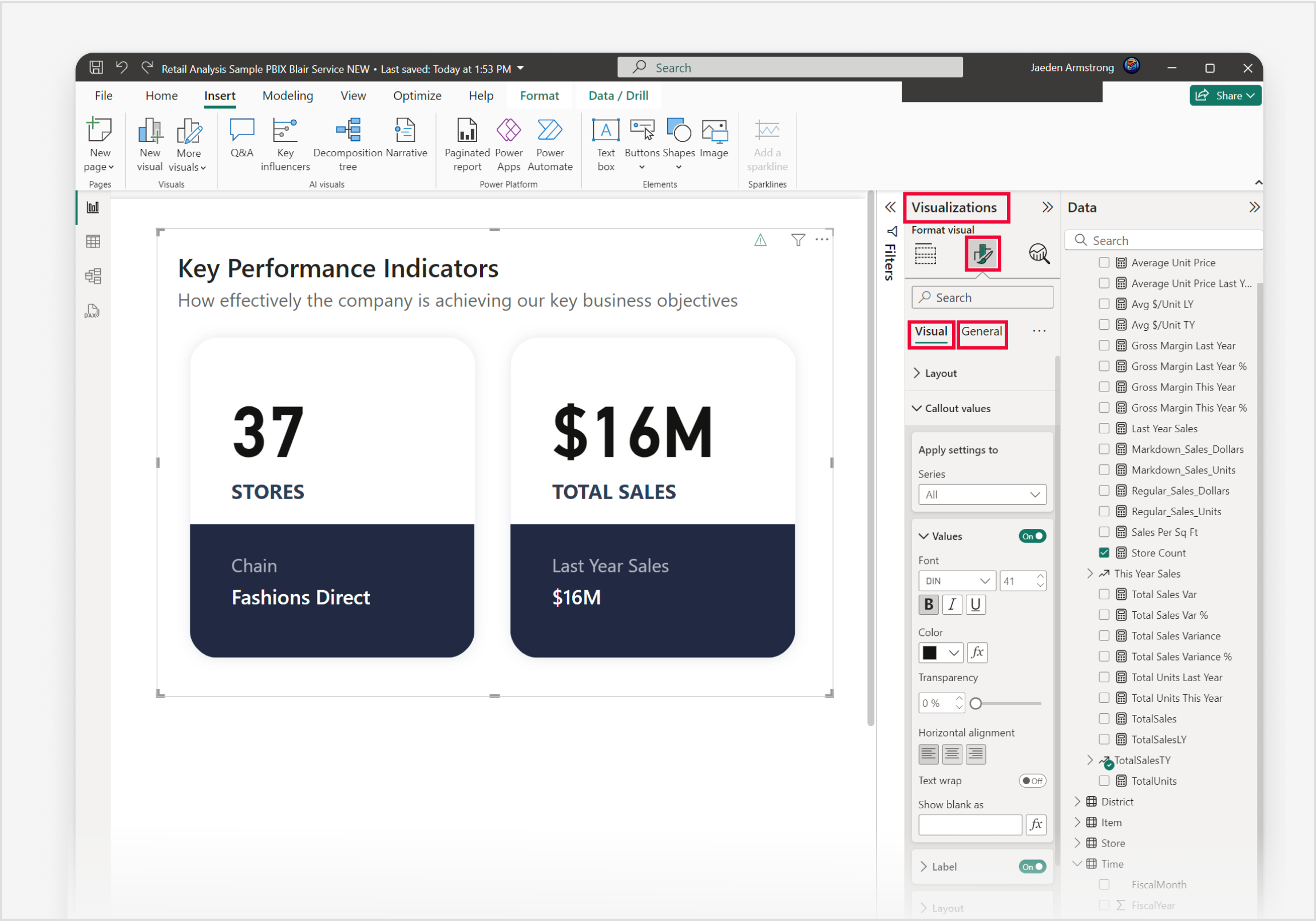Tworzenie (nowej) wizualizacji karty w usłudze Power BI
DOTYCZY: program Power BI Desktop
usługa Power BI
Wizualizacja karty (nowa) w usłudze Power BI to uniwersalne narzędzie do prezentowania kluczowych metryk w atrakcyjnym wizualnie formacie. Każda karta może wyświetlać określoną metrykę, taką jak łączna sprzedaż lub wzrost zysku, i można dostosować tak, aby odzwierciedlała cele i kluczowe wyniki (OKR). Ta elastyczność pozwala użytkownikom grupować wiele kart w jednym kontenerze, zapewniając pełną kontrolę nad każdym składnikiem każdej karty oraz kompleksowy przegląd ważnych punktów danych.
Wizualizacja karty (nowa) jest przydatna w biznesie i finansach do wyświetlania kluczowych wskaźników wydajności, a także w marketingu w celu wyróżniania metryk, takich jak zaangażowanie klientów i współczynniki konwersji. Dzięki eleganckim projektom i ulepszonym funkcjom wizualizacja karty (nowa) umożliwia użytkownikom wydajniejszą interakcję z danymi i podejmowanie świadomych decyzji w oparciu o szczegółowe informacje w czasie rzeczywistym.
Ważne
Wizualizacja (nowa) Karta jest obecnie dostępna w wersji zapoznawczej i dostępna tylko dla programu Power BI Desktop. Te informacje odnoszą się do produktu w wersji wstępnej, który może zostać znacząco zmodyfikowany przed jego wydaniem. Firma Microsoft nie udziela żadnych gwarancji, wyrażonych ani domniemanych, w odniesieniu do podanych tutaj informacji.
Wymagania wstępne
- Przed kontynuowaniem upewnij się, że masz zainstalowaną najnowszą wersję programu Power BI Desktop .
Na potrzeby tego artykułu w obszarze Opcje globalne programu Power BI Desktop w sekcji Funkcje w wersji zapoznawczej funkcja wizualizacji Nowej karty jest włączona. Wizualizacja Nowa karta jest domyślnie włączona, aby zachęcić użytkowników do wypróbowania jej i przekazania opinii.
Aby włączyć tę funkcję, możesz upewnić się, że jest ona zaznaczona, wykonując następujące czynności:
- Otwórz Power BI Desktop.
- Na karcie Plik wybierz pozycję Opcje.
- W oknie Opcje globalne przejdź do sekcji Funkcje wersji zapoznawczej.
- Poszukaj opcji Nowa wizualizacja karty, aby upewnić się, że została wybrana lub włączona.
- Na potrzeby tego przewodnika w obszarze Opcje globalne programu Power BI Desktop w sekcji Funkcje w wersji zapoznawczej funkcja interakcji obiektu nie jest włączona.
W poniższym przewodniku używamy pliku PBIX przykładu Retail Analysis. Po pobraniu pliku zacznijmy:
Uruchom program Power BI Desktop.
W okienku nawigacji po lewej stronie wybierz pozycję Otwórz, w przeciwnym razie w lewym górnym rogu okna wybierz pozycję Plik>otwórz.
Znajdź i wybierz kopię pliku PBIX przykładu Retail Analysis. Plik zostanie otwarty w widoku raportu, który będzie gotowy do rozpoczęcia.
Wybierz ikonę + w dolnej części okna, aby dodać nową stronę do raportu.
Uwaga
Udostępnianie raportu współpracownikowi usługi Power BI wymaga posiadania indywidualnej licencji usługi Power BI Pro lub zapisania raportu w pojemności Premium. Pamiętaj, że (nowa) wizualizacja karty ma zastosowanie tylko do programu Power BI Desktop i nie jest dostępna w usługa Power BI.
Utwórzmy (nową) wizualizację karty
Istnieją trzy podobne sposoby tworzenia (nowej) wizualizacji karty:
- Rozpocznij od wstążki Wstawianie i wybierz pozycję Nowa wizualizacja, a następnie wybierz ikonę (nowa) Wizualizacja karty w okienku Wizualizacje lub
- Zacznij od okienka Wizualizacje i wybierz ikonę (nowa) Wizualizacja karty lub na koniec.
- Rozwiń okienko Dane i wybierz wymagane pola danych, a następnie wybierz ikonę wizualizacji (nowa) Karta w okienku Wizualizacje.
W tym przewodniku szybkich trzech kroków użyjmy pierwszej opcji:
Na wstążce Wstawianie wybierz pozycję Nowa wizualizacja. Gdy symbol zastępczy wizualizacji pojawi się na kanwie raportu, rozwiń okienko Wizualizacje i wybierz ikonę wizualizacji (nowa) Karta w menu Wizualizacja kompilacji.
Aby dodać dane do wizualizacji, użyjmy okienka Dane w tym przykładzie . Dodawanie danych można zrobić, wybierając każde pole w okienku Dane lub przeciągając pola do pól w okienku Wizualizacje lub przeciągając pola bezpośrednio do symbolu zastępczego wizualizacji na kanwie raportu. Rozwiń grupę Sprzedaż, aby dodać wartość StoreCount, a następnie rozwiń podgrupę TotalSalesTY i dodaj wartość. Zauważysz, że każde dodane pole danych jest wyświetlane jako własna karta.
Aby dostosować wykres kolumnowy, wybierz ikonę Formatuj wizualizację w okienku Wizualizacje, udzielając dostępu do wszystkich dostępnych ustawień. Dzięki temu można dostosować wygląd i funkcjonalność wykresu do określonych wymagań, jak pokazano w przykładzie.
Gratulacje! Pomyślnie utworzono (nową) wizualizację karty za pomocą programu Power BI Desktop.
(power-bi-visualization-card-visual-new-format-settings.md) i kontrolki do użycia jako odwołanie. Ponadto pośmiń czas na zapoznanie się z zagadnieniami i ograniczeniami wizualizacji kart (nowych).