Tworzenie raportu podzielonego na strony na podstawie udostępnionego zestawu danych usługi Power BI
DOTYCZY: Power BI Report Builder
Power BI Desktop
Możesz użyć zestawu danych utworzonego w programie Power BI Desktop jako źródła danych dla raportów podzielonych na strony w programie Power BI Report Builder. Wyobraź sobie ten scenariusz: Utworzono raport usługi Power BI w programie Power BI Desktop. Dużo czasu poświęcano na projektowanie modelu danych, a następnie utworzono piękny raport usługi Power BI z wieloma świetnymi wizualizacjami. Raport zawiera macierz z wieloma wierszami, więc musisz przewinąć, aby wyświetlić je wszystkie. Czytelnicy raportu chcą wydrukować raport, który pokaże wszystkie wiersze w tej macierzy.
Raport podzielony na strony usługi Power BI może to zrobić: wydrukuj tabelę lub macierz, która jest uruchamiana na wielu stronach, z nagłówkami i stopkami stron oraz idealnym układem strony, który projektujesz. Będzie on uzupełniać raport programu Power BI Desktop. Chcesz, aby były oparte na dokładnie tych samych danych bez rozbieżności, więc używasz tego samego zestawu danych.
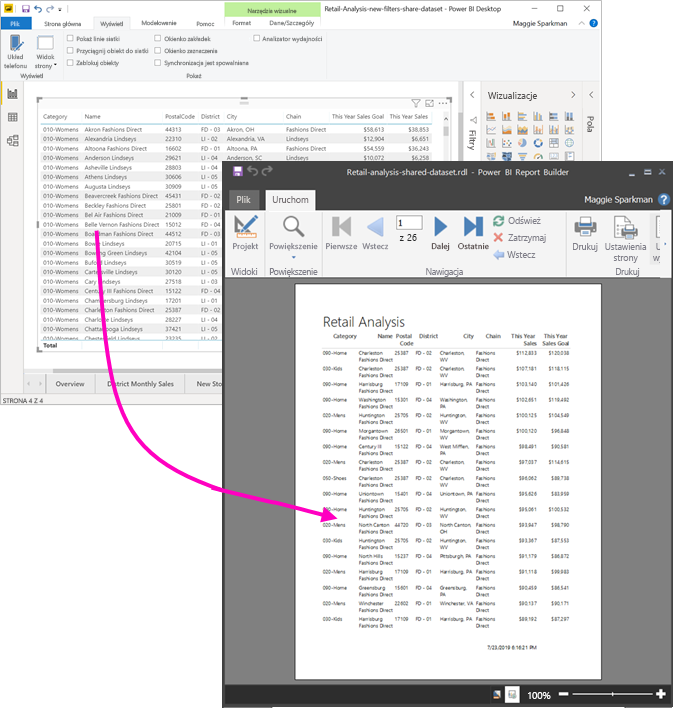
Co jest potrzebne
Oto lista potrzebnych elementów i nie trzeba używać udostępnionego zestawu danych w programie Power BI Report Builder.
- Pobierz i zainstaluj program Power BI Report Builder.
- Zestaw danych może znajdować się w dowolnym obszarze roboczym i nie musisz być członkiem tego obszaru roboczego.
- Aby uzyskać dostęp do modelu semantycznego usługi Power BI, musisz mieć uprawnienie do tworzenia dla zestawu danych. Przeczytaj o uprawnieniach do tworzenia.
- Aby opublikować raport podzielony na strony, potrzebujesz licencji usługi Power BI Pro lub licencji Premium na użytkownika (PPU ).
- Do utworzenia raportu podzielonego na strony w programie Power BI Report Builder nie jest potrzebna licencja usługi Power BI Pro ani PPU.
- Możesz opublikować w obszarze Mój obszar roboczy. W przypadku każdego innego obszaru roboczego potrzebujesz co najmniej roli Współautor.
Jeśli chcesz postępować zgodnie z tym artykułem, pobierz plik pbix z przykładu Retail Analysis, otwórz go w programie Power BI Desktop i dodaj tabelę z wieloma kolumnami. W okienku Format przesuń przełącznik w obszarze Sumy do pozycji wyłączonej.
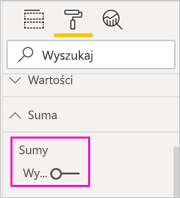
Następnie opublikuj raport w obszarze roboczym w usługa Power BI.
Nawiązywanie połączenia z semantycznym modelem usługi Power BI
Otwórz program Power BI Report Builder.
Wybierz pozycję Zaloguj się w prawym górnym rogu programu Report Builder, aby zalogować się do konta usługi Power BI.
W okienku Dane raportu wybierz pozycję Nowe>połączenie semantyczne modelu usługi Power BI.
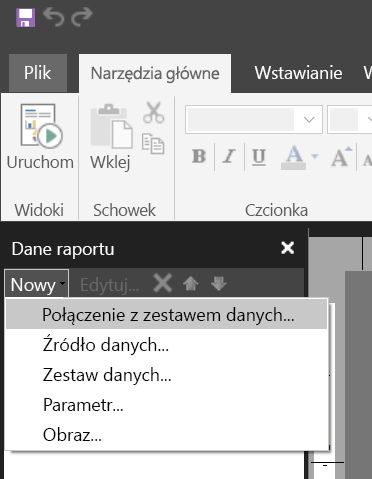
Uwaga
Nie można utworzyć źródła danych ani zestawu danych dla modelu semantycznego usługi Power BI przy użyciu kreatorów tabel, macierzy lub wykresów programu Report Builder. Po ich utworzeniu możesz użyć kreatorów do tworzenia tabel, macierzy lub wykresów na ich podstawie.
Wyszukaj lub wyszukaj zestaw danych albo obszar roboczy, w którym znajduje się zestaw danych, a następnie wybierz pozycję Wybierz. Program Report Builder wypełnia nazwę zestawu danych.
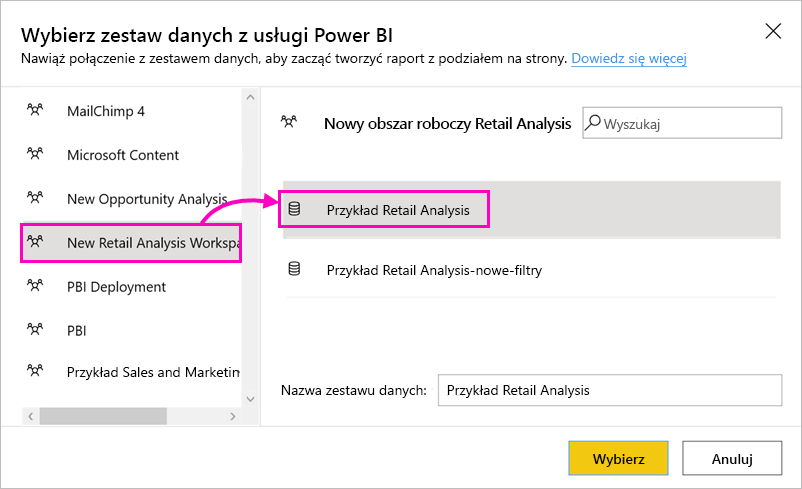
Zestaw danych znajduje się w obszarze Źródła danych w okienku Dane raportu.
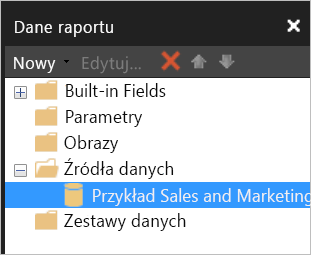
Pamiętaj, że możesz nawiązać połączenie z wieloma semantycznymi modelami usługi Power BI i innymi źródłami danych w tym samym raporcie podzielonym na strony.
Pobieranie zapytania języka DAX dla zestawu danych
Jeśli dane w raporcie usługi Power BI i w raporcie podzielonym na strony mają być takie same, nie wystarczy połączyć się z zestawem danych. Potrzebujesz również zapytania języka DAX (Data Analysis Expressions), które jest oparte na tym zestawie danych.
Kroki pobierania zapytania języka DAX
Wykonaj następujące kroki, aby uzyskać zapytanie.
Otwórz raport usługi Power BI (pbix) w programie Power BI Desktop.
Upewnij się, że w raporcie znajduje się tabela zawierająca wszystkie dane, które mają być zawarte w raporcie podzielonym na strony. Tabela musi spełniać następujące dwa wymagania:
Musi to być płaska tabela, a nie macierz ani inna wizualizacja. Jeśli nie jest to tabela, przekonwertuj ją teraz na tabelę, wykonaj kroki Analizator wydajności, a następnie przekonwertuj ją z powrotem na odpowiednią wizualizację.
W przypadku pól liczbowych należy użyć wstępnie zdefiniowanych miar. Obok nich mają symbol kalkulatora. Przeczytaj o tworzeniu miar.
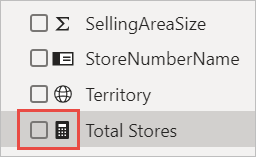
Na wstążce Widok wybierz pozycję Analizator wydajności.
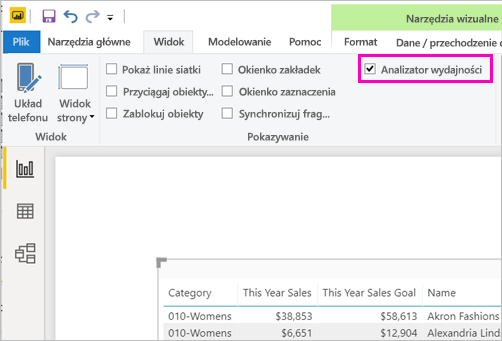
W okienku Analizator wydajności wybierz pozycję Rozpocznij nagrywanie, a następnie wybierz pozycję Odśwież wizualizacje.
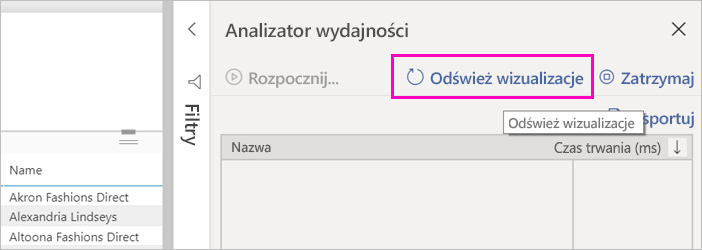
Rozwiń znak plus (+) obok nazwy tabeli i wybierz pozycję Kopiuj zapytanie. Zapytanie to formuła języka DAX potrzebna dla zestawu danych w programie Power BI Report Builder.
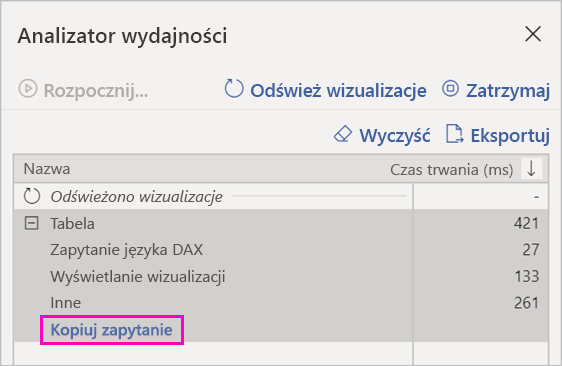
Tworzenie zestawu danych przy użyciu zapytania
Wróć do programu Power BI Report Builder.
Kliknij prawym przyciskiem myszy zestaw danych w obszarze Źródła danych i wybierz pozycję Dodaj zestaw danych.
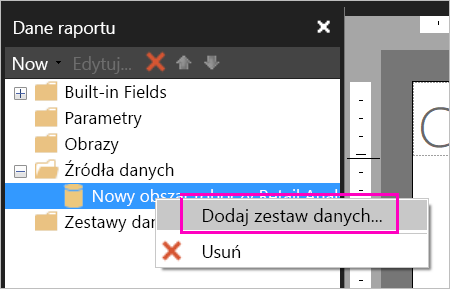
W obszarze Właściwości zestawu danych nadaj mu nazwę i wybierz pozycję Projektant zapytań.
Upewnij się, że język DAX jest zaznaczony i usuń zaznaczenie ikony Tryb projektowania.
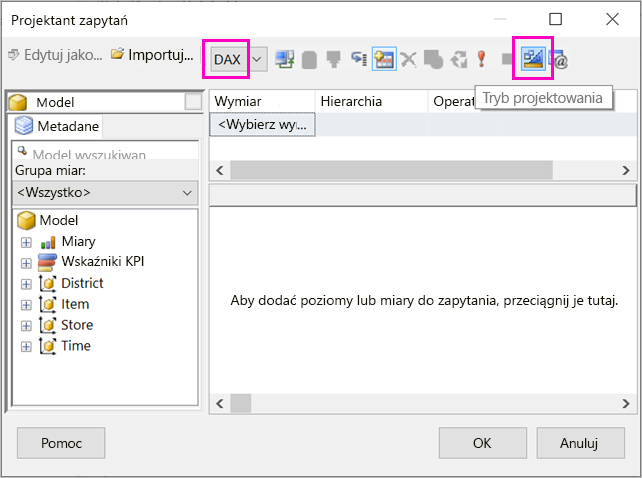
W górnym polu wklej zapytanie skopiowane z programu Power BI Desktop.
Uwaga
Jeśli zapytanie zawiera funkcję TOPN, usuń ją z zapytania.
Wybierz pozycję Wykonaj zapytanie (czerwony wykrzyknik, !), aby upewnić się, że zapytanie działa.
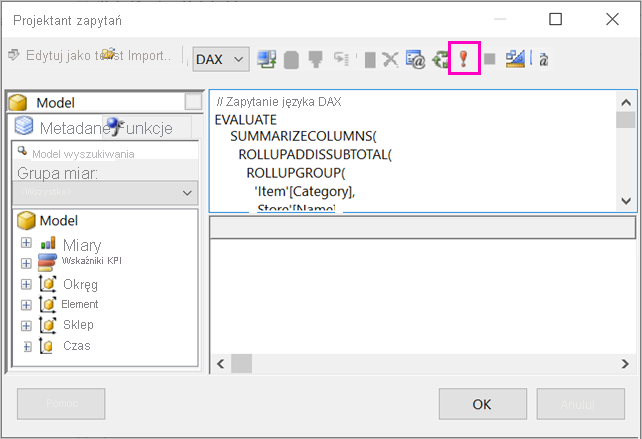
Wyniki zapytania są widoczne w dolnym polu.
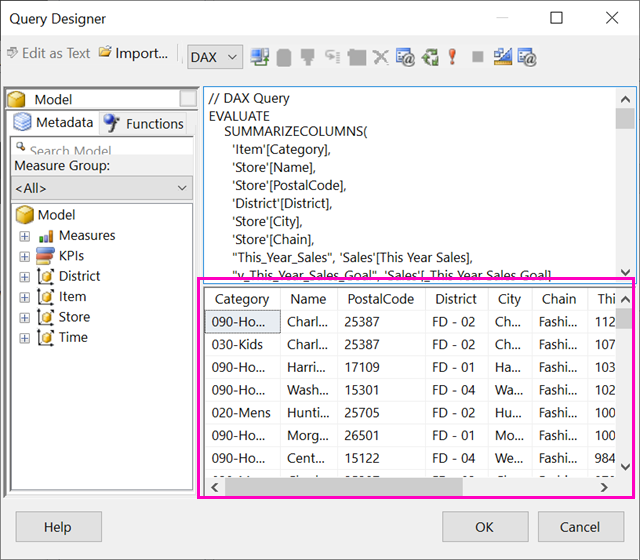
Wybierz przycisk OK.
Zapytanie zostanie wyświetlone w oknie Zapytanie okna dialogowego Właściwości zestawu danych.
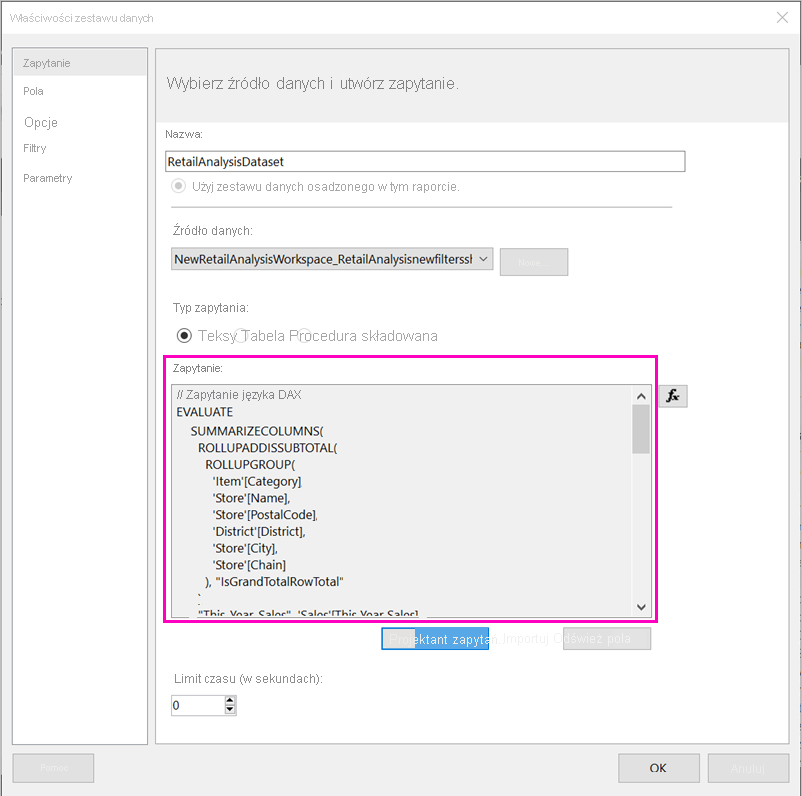
Wybierz przycisk OK.
Teraz nowy zestaw danych zostanie wyświetlony z listą jego pól w okienku Dane raportu.
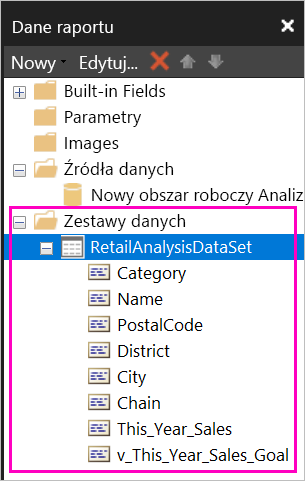
Tworzenie tabeli w raporcie
Jednym z szybkich sposobów utworzenia tabeli jest użycie Kreatora tabel.
Na wstążce Wstawianie wybierz pozycję Kreator tabel tabel>.
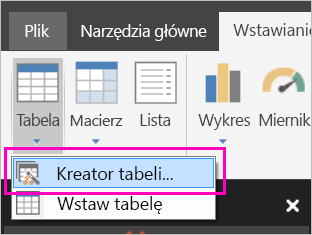
Wybierz utworzony zestaw danych za pomocą zapytania >języka DAX Dalej.
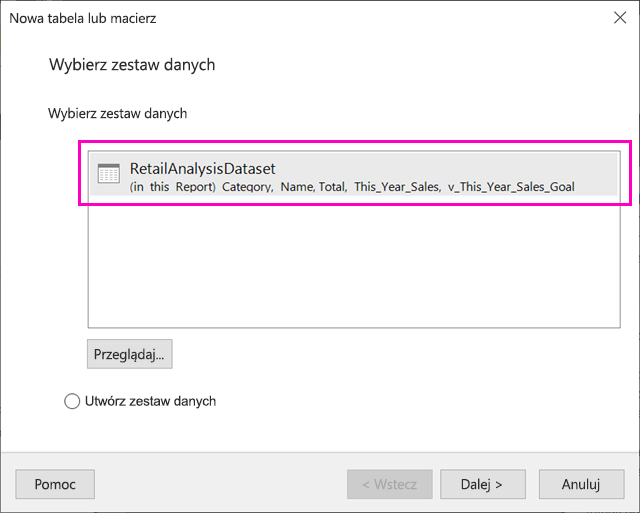
Aby utworzyć płaską tabelę, wybierz pola, które mają być dostępne w obszarze Dostępne pola. Jednocześnie możesz wybrać wiele pól, wybierając pierwszy, który chcesz, trzymając Shift i wybierając ostatni.
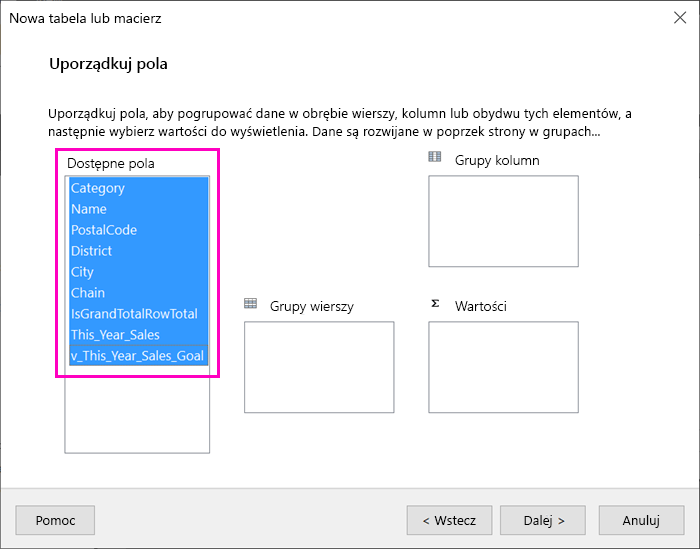
Przeciągnij pola do pola >Wartości Dalej.
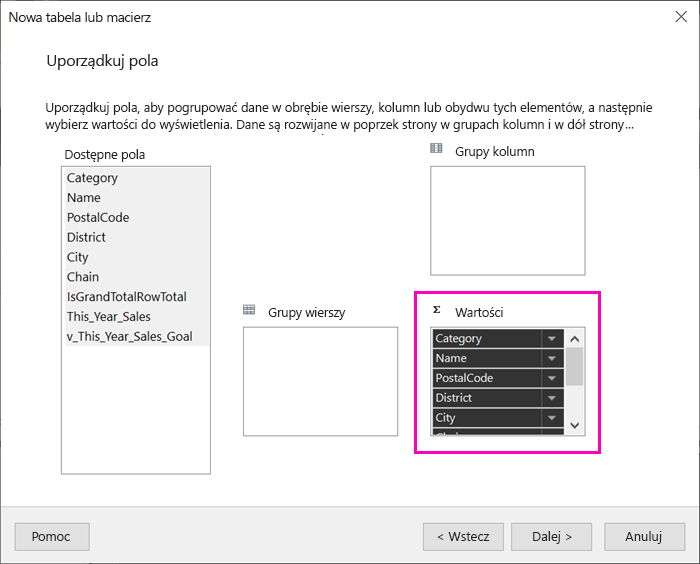
Wybierz opcje układu, które chcesz >wybrać dalej.
Wybierz Zakończ. Tabela jest widoczna w widoku projektu.
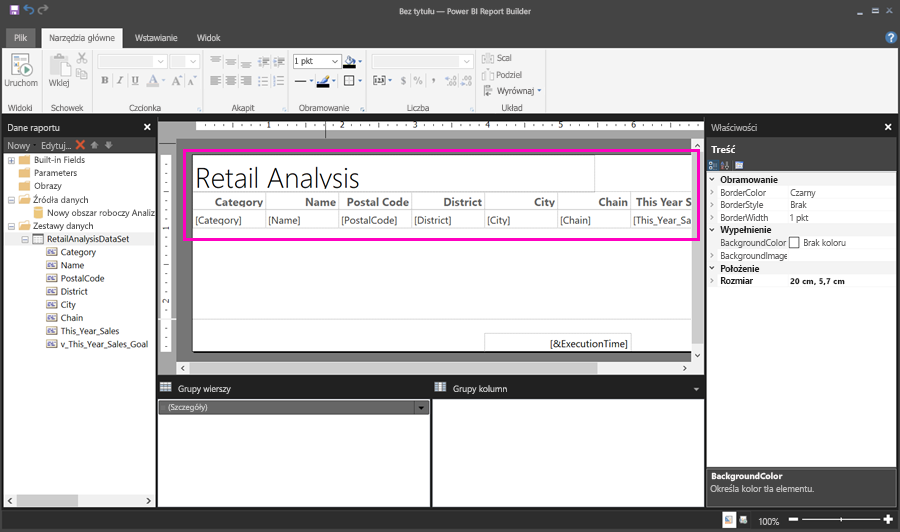
Wybierz pozycję Kliknij, aby dodać tytuł i dodaj tytuł.
Wybierz pozycję Uruchom , aby wyświetlić podgląd raportu.
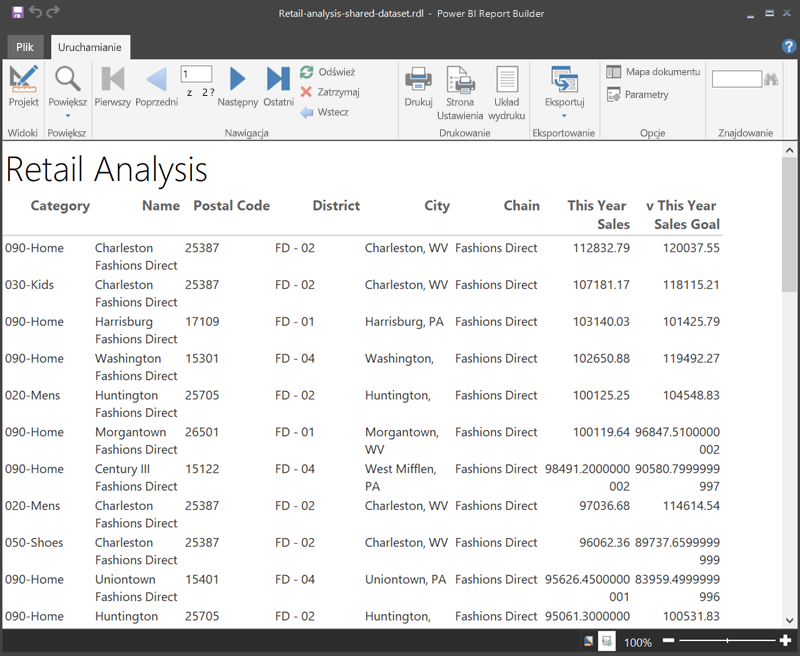
Wybierz pozycję Układ wydruku, aby zobaczyć, jak będzie wyglądał raport na wydruku.
Ten układ raportu wymaga pewnej pracy. Zawiera ona 54 strony, ponieważ kolumny i marginesy sprawiają, że tabela ma szerokość dwóch stron.
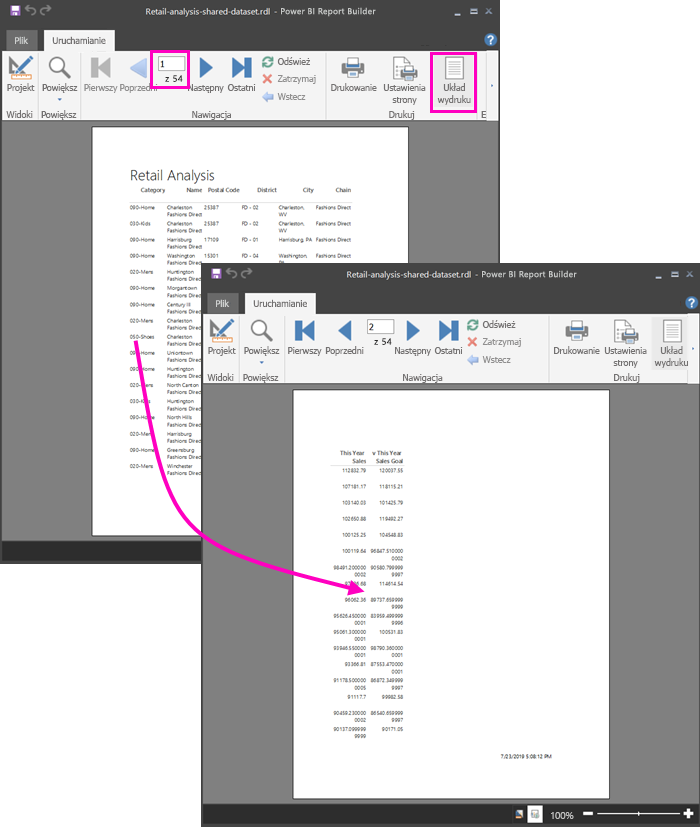
Formatowanie raportu
Istnieje kilka opcji formatowania, aby dopasować tabelę do jednej strony.
Marginesy strony można zawęzić w okienku Właściwości. Jeśli okienko Właściwości nie jest widoczne, na wstążce Widok zaznacz pole wyboru Właściwości .
Wybierz raport, a nie tabelę lub tytuł.
W okienku Właściwości raportu w obszarze Strona rozwiń węzeł Marginesy i zmień każdy z nich na 0,75 cala.
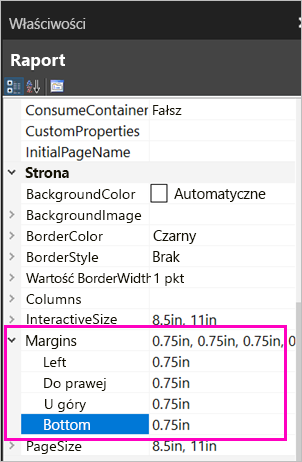
Możesz również węższe kolumny. Wybierz obramowanie kolumny i przeciągnij prawą stronę do lewej.
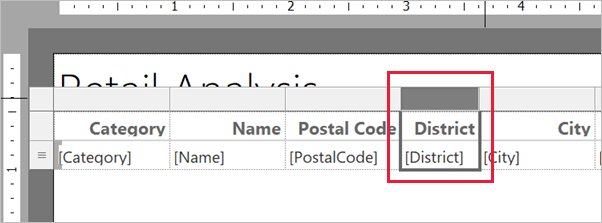
Inną opcją jest upewnienie się, że wartości liczbowe są poprawnie sformatowane. Wybierz komórkę z wartością liczbową.
Napiwek
Jednocześnie można sformatować więcej niż komórkę, trzymając wciśnięty Shift podczas wybierania innych komórek.
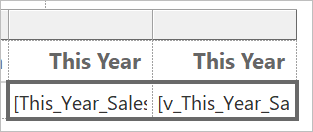
Na wstążce Narzędzia główne w sekcji Liczba zmień format domyślny na format liczbowy, taki jak Waluta.
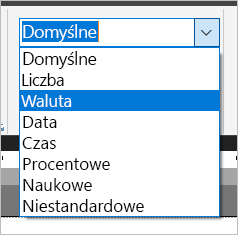
Zmień styl symbolu zastępczego na Przykładowe wartości, aby zobaczyć formatowanie w komórce.
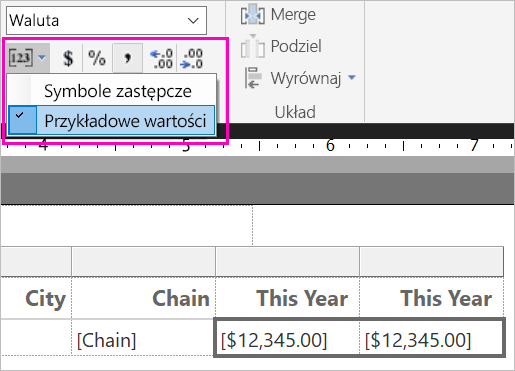
W razie potrzeby zmniejsz liczbę dziesiętną, aby zaoszczędzić więcej miejsca w sekcji Liczba .
Pozbycie się pustych stron
Nawet jeśli marginesy i kolumny tabeli zostały węższe, nadal może się okazać, że każda inna strona jest pusta. Dlaczego? Ze względu na matematykę.
Po dodaniu ustawionych marginesów strony oraz szerokości treści raportu musi ona być mniejsza niż szerokość formatu raportu.
Załóżmy na przykład, że raport ma format 8,5 X 11" i ustawiono marginesy boczne na 0,75 każdego. Dwa marginesy razem tworzą 1,5", więc ciało musi być mniejsze niż 7" szerokości.
Wybierz prawą krawędź powierzchni projektowej raportu i przeciągnij ją, aby była mniejsza niż żądana liczba na linijce.
Napiwek
Można ustawić ją dokładniej we właściwościach Treść . W obszarze Rozmiar ustaw właściwość Width .
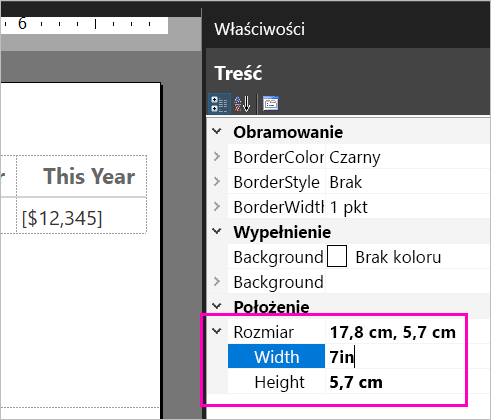
Wybierz pozycję Uruchom , aby wyświetlić podgląd raportu i upewnij się, że nie masz pustych stron. Ten raport ma teraz tylko 26 stron zamiast oryginalnych 54. To wszystko!
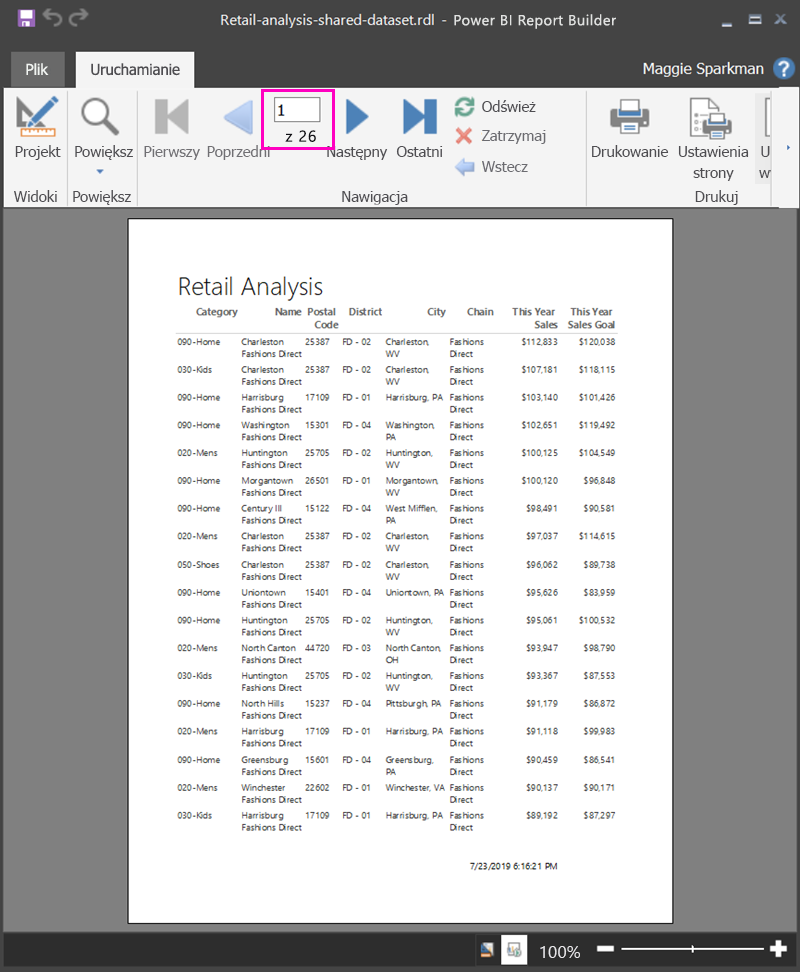
Rozważania i ograniczenia
- W przypadku zestawów danych korzystających z połączenia na żywo z usługami Analysis Services można nawiązać bezpośrednie połączenie przy użyciu bazowego połączenia usług Analysis Services zamiast udostępnionego zestawu danych.
- Jeśli chcesz użyć semantycznego modelu usługi Power BI korzystającego z trybu DirectQuery w programie Power BI Report Builder, zestaw danych musi zawierać miarę, nawet jeśli nie planujesz uwidocznienia miary w raporcie. Bez miary zestaw danych nie zwraca prawidłowych wyników danych.
- Zestawy danych z promowanymi lub certyfikowanymi zatwierdzeniami są wyświetlane na liście dostępnych zestawów danych, ale nie są one oznaczone jako takie.