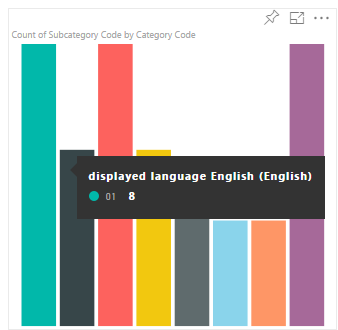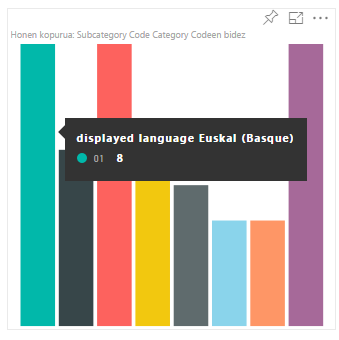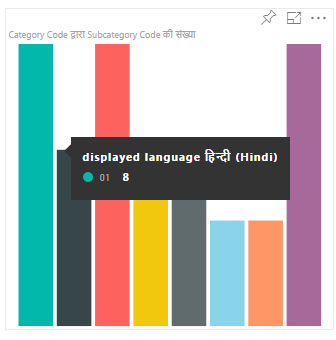Dodawanie języka lokalnego do wizualizacji usługi Power BI
Usługa Power BI obsługuje szereg języków lokalnych. Możesz pobrać język ustawień regionalnych usługi Power BI i użyć go do wyświetlania zawartości w wizualizacji.
Na poniższych kartach przedstawiono przykłady tej samej przykładowej wizualizacji wykresu słupkowego wyświetlającej zawartość w różnych językach. Każdy z tych wykresów słupkowych został utworzony przy użyciu innego języka regionalnego (angielski, baskijski i hindi), który jest wyświetlany w etykietce narzędzia.
Uwaga
- Menedżer lokalizacji w kodzie wizualizacji jest obsługiwany z poziomu interfejsu API 1.10.0 i nowszych.
- Lokalizacja nie jest obsługiwana do debugowania wizualizacji podczas programowania.
Jak dodać lokalny język usługi Power BI do wizualizacji
Aby dodać lokalny język usługi Power BI do wizualizacji, wykonaj następujące kroki:
Skonfiguruj środowisko, aby wyświetlić język, który nie jest angielski.
Pobierz lokalny język usługi Power BI.
Utwórz folder językowy.
Utwórz nowe wystąpienie localizationManager.
Wywołaj funkcję getDisplayName.
Krok 1. Konfigurowanie środowiska w celu wyświetlania języka, który nie jest angielski
Aby przetestować wizualizację, ustaw usługę Power BI na język, który nie jest angielski. W tej sekcji pokazano, jak zmienić ustawienia programu Power BI Desktop i usługa Power BI, tak aby używały lokalnego języka, który nie jest angielski.
Power BI Desktop — pobieranie zlokalizowanej wersji programu Power BI Desktop z programu https://powerbi.microsoft.com
usługa Power BI — jeśli używasz usługa Power BI (portal internetowy), zmień język w ustawieniach:
Zaloguj się do PowerBI.com.
Przejdź do obszaru Ustawienia>Ogólne.
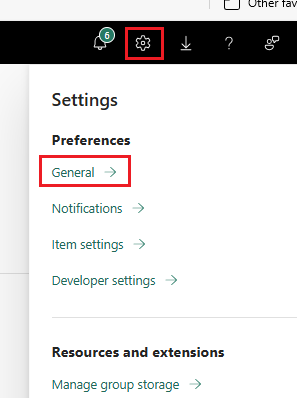
Wybierz pozycję Wybierz język wyświetlania, aby wybrać język, którego ma używać usługa Power BI.
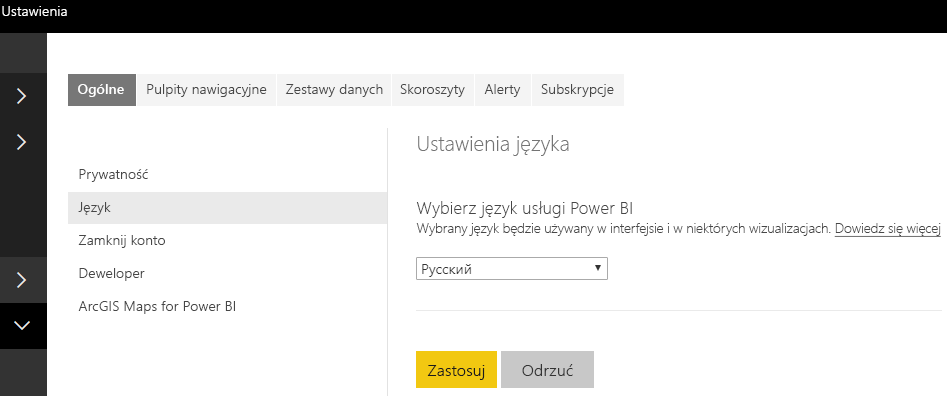 >
>
Krok 2. Pobieranie języka ustawień regionalnych usługi Power BI
Lokalny język usługi Power BI jest przekazywany jako ciąg wywoływany locale podczas inicjowania wizualizacji. Jeśli język ustawień regionalnych zostanie zmieniony w usłudze Power BI, wizualizacja zostanie wygenerowana ponownie w nowym języku.
private locale: string;
...
this.locale = options.host.locale;
Uwaga
W programie Power BI Desktop locale właściwość zawiera język zainstalowanego programu Power BI Desktop.
Krok 3. Ustawianie nazw wyświetlanych wizualizacji
Każda wizualizacja wyświetla informacje w okienku właściwości. Na przykład nielokalizowana wizualizacja niestandardowa utworzona za pomocą pbiviz new polecenia wyświetla pola Dane kategorii i Dane miary w okienku właściwości.
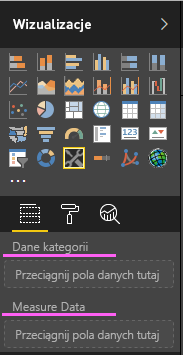
Pola wyświetlania okienka właściwości są zdefiniowane w pliku capabilities.json . Każde pole wyświetlania jest definiowane displayName przy użyciu właściwości . Dodaj element displayNameKey do każdej nazwy wyświetlanej, którą chcesz zlokalizować.
{
"dataRoles": [
{
"displayName": "Category Data",
"displayNameKey": "VisualCategoryDataNameKey1",
"name": "category",
"kind": "Grouping"
},
{
"displayName": "Measure Data",
"displayNameKey": "VisualMeasureDataNameKey2",
"name": "measure",
"kind": "Measure"
}
]
}
Krok 4. Tworzenie folderu językowego
Aby utworzyć zlokalizowane wizualizacje, projekt musi mieć folder językowy. W projekcie utwórz folder o nazwie stringResources. Folder zawiera jeden podfolder dla każdego języka lokalnego, który ma obsługiwać wizualizacja. Aby na przykład obsługiwać język arabski i hebrajski, dodaj dwa foldery w następujący sposób:
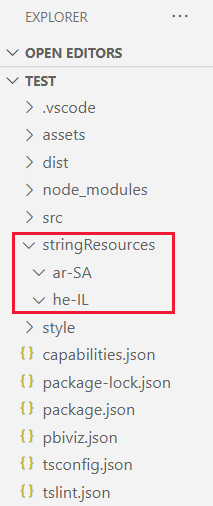
Krok 5. Dodawanie pliku zasobów dla każdego języka
Dla każdego języka, który ma obsługiwać wizualizacja, dodaj plik JSON resources.resjson w odpowiednim folderze podrzędnym stringResources . Te pliki zawierają informacje o języku ustawień regionalnych i zlokalizowane wartości ciągów dla każdego displayNameKey , co chcesz zamienić.
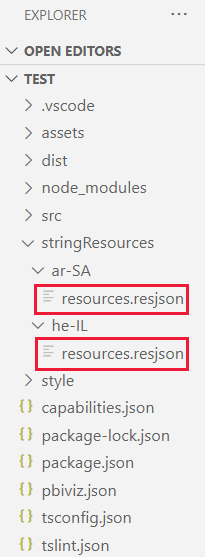
Każdy plik JSON definiuje jeden obsługiwany język ustawień regionalnych. Dodaj wszystkie ciągi lokalizacji, których będziesz używać do każdego pliku resources.resjson .
Przykłady
resources.resjson plik z rosyjskimi ciągami dla każdego
displayNameKeypliku .{ ... "Role_Legend": "Обозначения", "Role_task": "Задача", "Role_StartDate": "Дата начала", "Role_Duration": "Длительность" ... }resources.resjson plik z ciągami hebrajskimi dla każdego
displayNameKeyelementu .{ ... "Role_Legend": "מקרא", "Role_task": "משימה", "Role_StartDate": "תאריך התחלה", "Role_Duration": "משך זמן" ... }
Krok 6. Tworzenie nowego wystąpienia localizationManager
Utwórz nowe localizationManager wystąpienie w kodzie wizualizacji.
private localizationManager: ILocalizationManager;
constructor(options: VisualConstructorOptions) {
this.localizationManager = options.host.createLocalizationManager();
}
Krok 7. Wywoływanie funkcji getDisplayName
Po utworzeniu nowego localizationManager wystąpienia można wywołać funkcję menedżera getDisplayName lokalizacji za pomocą argumentu klucza ciągu zdefiniowanego w pliku resources.resjson.
Na przykład poniższy kod zwraca wartość Legend dla en-US i Обозначения dla ru-RU.
let legend: string = this.localization.getDisplayName("Role_Legend");
Lokalizacja okienka formatowania i okienka analizy
Uwaga
Istotne dla interfejsu API w wersji 5.1 lub nowszej
Aby obsługiwać lokalizację składników okienka formatowania i okienka analizy, ustaw zlokalizowany ciąg w następujący sposób:
displayName: this.localization.getDisplayName("Font_Color_DisplayNameKey");
description: this.localization.getDisplayName("Font_Color_DescriptionKey");
Aby uzyskać informacje na temat lokalizowania modelu formatowania, zobacz lokalizacja okienka formatowania.
Aby uzyskać informacje o narzędziach modelu formatowania, zobacz Formatowanie utils modelu — lokalizacja.
Obsługiwane języki
Poniższa tabela zawiera listę wszystkich języków obsługiwanych w usłudze Power BI oraz ciąg locale zwracany przez zmienną dla każdego z nich.
| Ciąg ustawień regionalnych | Język |
|---|---|
| ar-SA | العربية (arabski) |
| bg-BG | български (bułgarski) |
| ca-ES | català (kataloński) |
| cs-CZ | čeština (Czeski) |
| da-DK | dansk (duński) |
| de-DE | Deutsche (niemiecki) |
| el-GR | ελληνικά (grecki) |
| en-US | Angielski (angielski) |
| es-ES | español service (hiszpański) |
| et-EE | eesti (estoński) |
| eU-ES | Euskal (Baskijski) |
| fi-FI | suomi (fiński) |
| fr-FR | français (francuski) |
| gl-ES | galego (galicyjski) |
| he-IL | עברית (hebrajski) |
| hi-IN | हिन्दी (Hindi) |
| hr-HR | hrvatski (chorwacki) |
| hu-HU | magyar (węgierski) |
| id-ID | Bahasa Indonezja (Indonezyjski) |
| it-IT | italiano (włoski) |
| ja-JP | 日本の (japoński) |
| kk-KZ | Қазақ (Kazach) |
| ko-KR | 한국의 (koreański) |
| lt-LT | Lietuvos (litewski) |
| lv-LV | Latvijas (Łotewski) |
| ms-MY | Bahasa Melayu (Malaj) |
| nb-NO | norsk (norweski) |
| nl-NL | Niderlandy (holenderski) |
| pl-PL | polski (polski) |
| pt-BR | português (portugalski) |
| pt-PT | português (portugalski) |
| ro-RO | românesc (rumuński) |
| ru-RU | русский (rosyjski) |
| sk-SK | slovenský (słowacki) |
| sl-SI | slovenski (słoweński) |
| sr-Cyrl-RS | српски (serbski) |
| sr-Latn-RS | srpski (serbski) |
| sv-SE | svenska (szwedzki) |
| th-TH | ไทย (tajski) |
| tr-TR | Türk (turecki) |
| uk-UA | український (ukraiński) |
| vi-VN | tiếng Việt (wietnamski) |
| zh-CN | 国 (chiński uproszczony) |
| zh-TW | 國 (chiński-transdycyjny) |
Powiązana zawartość
Pytania? Zapytaj społeczność usługi Power BI