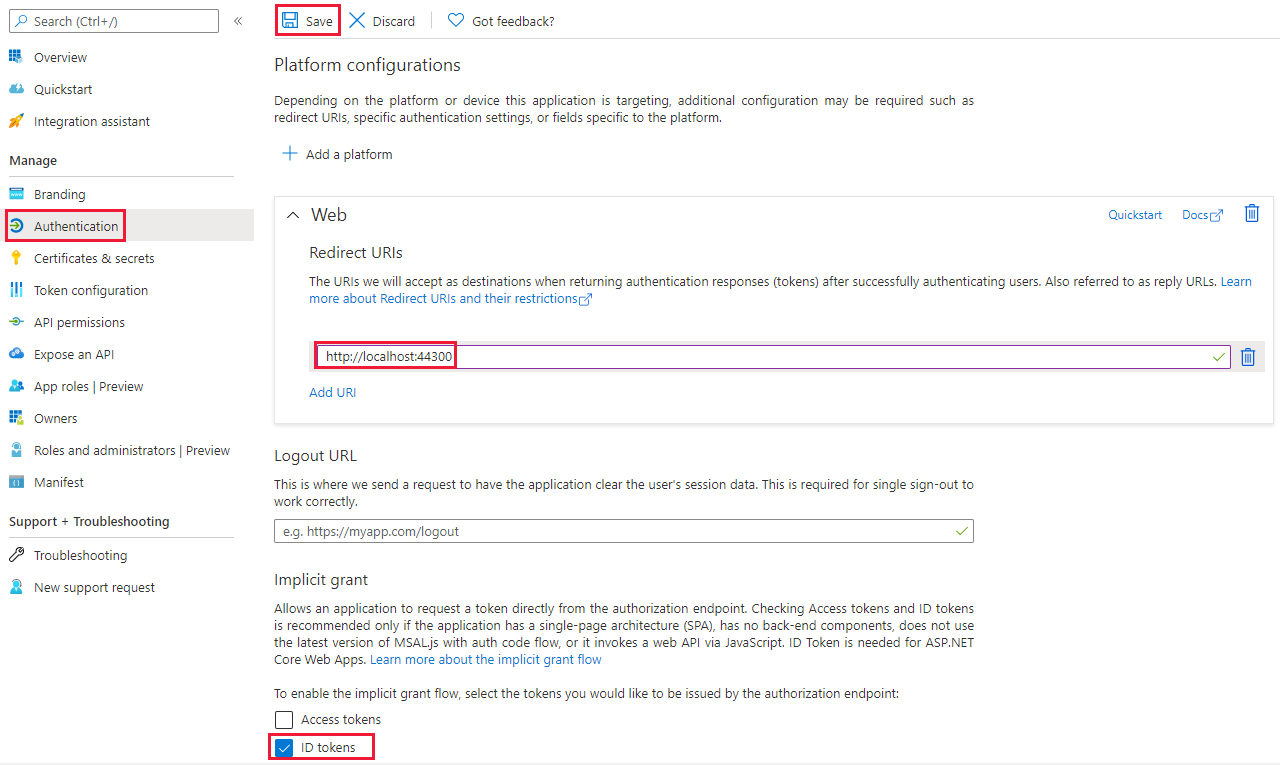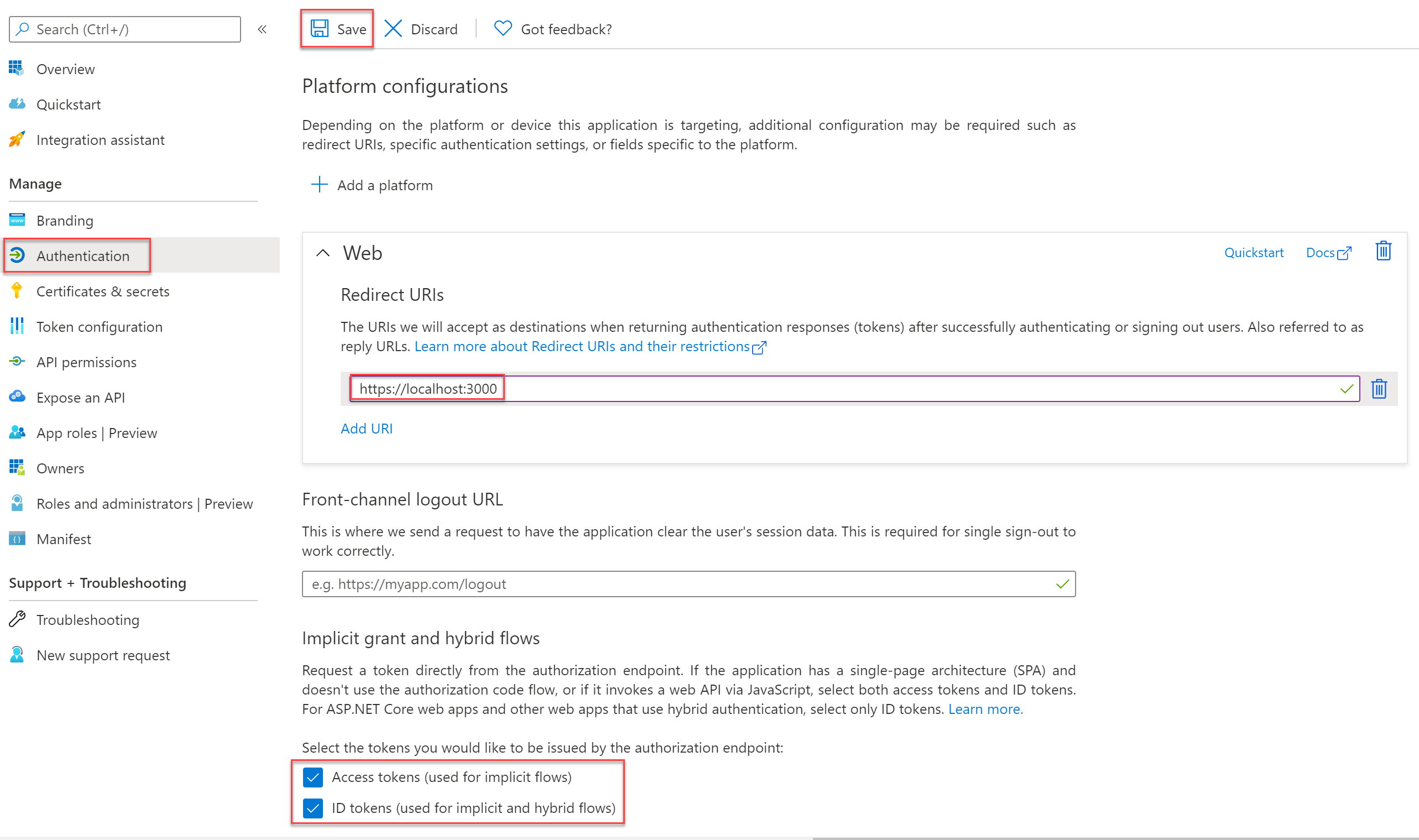Samouczek: osadzanie zawartości usługi Power BI przy użyciu przykładowego osadzania dla aplikacji organizacji
Osadzona analiza usługi Power BI umożliwia osadzanie zawartości usługi Power BI, takiej jak raporty, pulpity nawigacyjne i kafelki, w aplikacji.
Z tego samouczka dowiesz się, jak wykonywać następujące czynności:
- Konfigurowanie środowiska osadzonego.
- Skonfiguruj przykładową aplikację osadzania dla organizacji (znaną również jako użytkownik jest właścicielem danych).
Aby korzystać z aplikacji, użytkownicy muszą zalogować się do usługi Power BI.
Osadzanie dla rozwiązania organizacji jest zwykle używane przez przedsiębiorstwa i duże organizacje i jest przeznaczone dla użytkowników wewnętrznych.
Ważne
Jeśli osadzasz zawartość dla chmury krajowej/regionalnej, kilka pierwszych kroków tego samouczka jest różnych. Aby uzyskać szczegółowe informacje, zobacz Osadzanie zawartości dla chmur krajowych/regionalnych.
Przykładowe specyfikacje kodu
Ten samouczek zawiera instrukcje dotyczące konfigurowania przykładowej aplikacji osadzania dla organizacji w jednej z następujących platform:
- .NET Framework
- .NET Core
- React TypeScript
Uwaga
Przykłady platformy .NET Core i programu .NET Framework umożliwiają użytkownikowi końcowemu wyświetlanie dowolnego pulpitu nawigacyjnego, raportu lub kafelka usługi Power BI, do którego mają dostęp w usługa Power BI. Przykład React TypeScript umożliwia osadzanie tylko jednego raportu, do którego użytkownik końcowy ma już dostęp w usługa Power BI.
Przykłady kodu obsługują następujące przeglądarki:
- Microsoft Edge
- Google Chrome
- Mozilla Firefox
Wymagania wstępne
Przed rozpoczęciem tego samouczka sprawdź, czy masz zarówno następujące zależności usługi Power BI, jak i kodu:
Zależności usługi Power BI
Twoja własna dzierżawa firmy Microsoft Entra.
Jedna z następujących licencji:
Uwaga
Aby przejść do środowiska produkcyjnego , musisz mieć jedną z następujących konfiguracji:
- Wszyscy użytkownicy z licencjami Pro.
- Wszyscy użytkownicy z licencjami PPU.
- Jednostka SKU równoważna lub wyższa od jednostki SKU F64. Ta konfiguracja umożliwia wszystkim użytkownikom korzystanie z bezpłatnych licencji.
Zależności kodu
Zestaw .NET Core 3.1 SDK (lub nowszy)
Zintegrowane środowisko projektowe (IDE). Zalecamy użycie jednego z następujących identyfikatorów IDE:
Method
Aby utworzyć przykładową aplikację osadzania dla organizacji , wykonaj następujące kroki:
Zarejestruj aplikację Firmy Microsoft Entra.
Tworzenie obszaru roboczego usługi Power BI.
Tworzenie i publikowanie raportu usługi Power BI.
Pobierz wartości parametrów osadzania.
Krok 1. Rejestrowanie aplikacji Firmy Microsoft Entra
Zarejestrowanie aplikacji przy użyciu identyfikatora Entra firmy Microsoft umożliwia ustanowienie tożsamości dla aplikacji.
Aby zarejestrować aplikację w usłudze Microsoft Entra ID, postępuj zgodnie z instrukcjami w temacie Rejestrowanie aplikacji.
Krok 2. Tworzenie obszaru roboczego usługi Power BI
Usługa Microsoft Fabric przechowuje raporty, pulpity nawigacyjne i kafelki w obszarze roboczym. Aby osadzić te elementy, należy je utworzyć i przekazać do obszaru roboczego.
Napiwek
Jeśli masz już obszar roboczy, możesz pominąć ten krok.
Aby utworzyć obszar roboczy, wykonaj następujące czynności:
- Zaloguj się do sieci szkieletowej.
- Wybierz pozycję Obszary robocze.
- Wybierz pozycję + Nowy obszar roboczy.
- Nadaj obszarowi roboczemu nazwę i wybierz pozycję Zapisz.
Krok 3. Tworzenie i publikowanie raportu usługi Power BI
Następnym krokiem jest utworzenie raportu i przekazanie go do obszaru roboczego. Możesz utworzyć własny raport przy użyciu programu Power BI Desktop, a następnie opublikować go w obszarze roboczym. Możesz też przekazać przykładowy raport do obszaru roboczego.
Napiwek
Jeśli masz już obszar roboczy z raportem, możesz pominąć ten krok.
Aby pobrać przykładowy raport (nie włączono usługi Direct Lake) i opublikować go w obszarze roboczym, wykonaj następujące kroki:
Otwórz folder przykładów programu Power BI Desktop w usłudze GitHub.
Wybierz pozycję Kod , a następnie wybierz pozycję Pobierz plik zip.
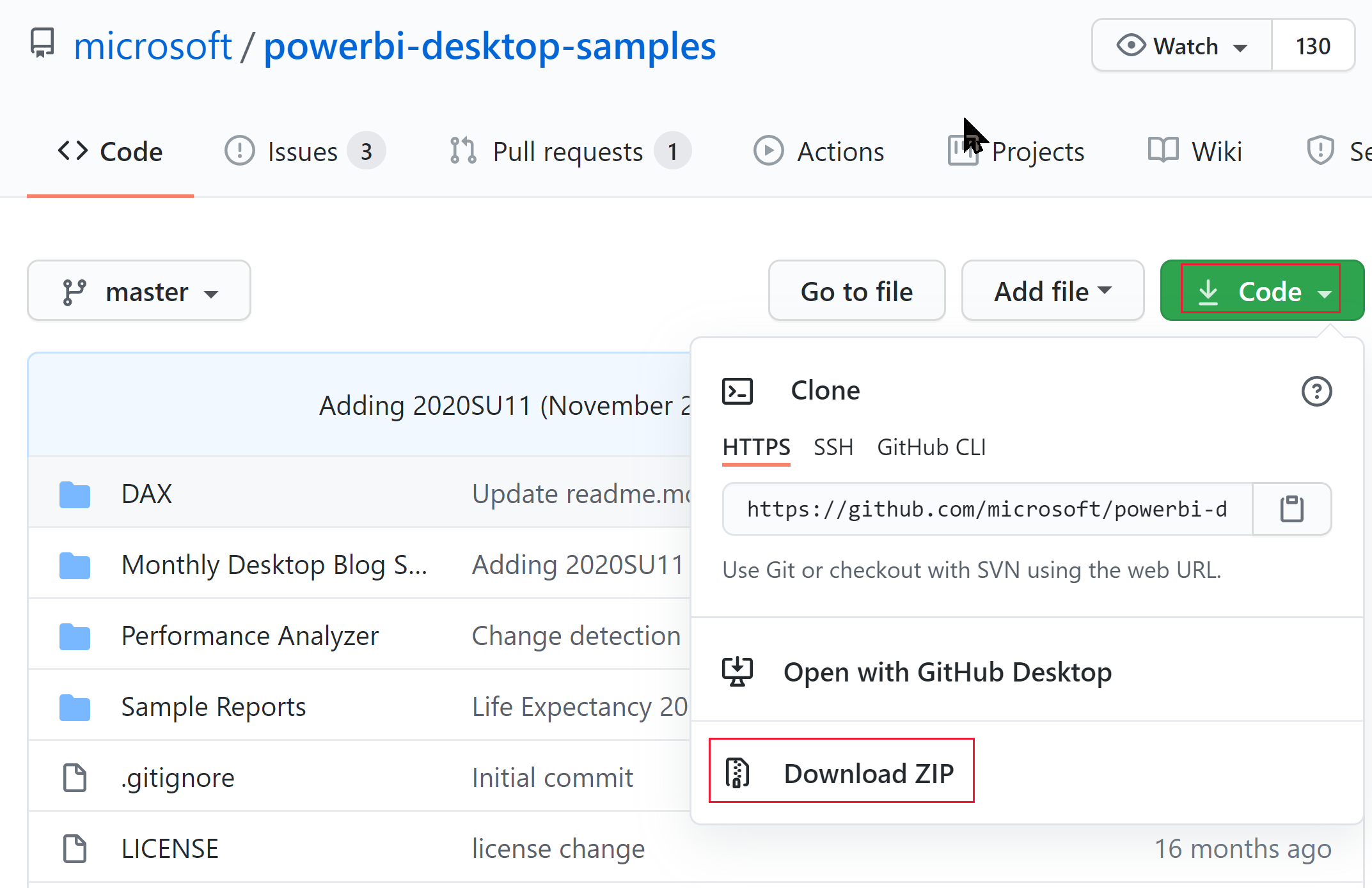
Wyodrębnij pobrany plik ZIP i przejdź do folderu Samples Reports .
Wybierz raport do osadzenia i opublikuj go w obszarze roboczym.
Krok 4. Pobieranie wartości parametrów osadzania
Aby osadzić zawartość, należy uzyskać kilka wartości parametrów. Wartości parametrów zależą od języka przykładowej aplikacji, której chcesz użyć. Poniższa tabela zawiera listę wartości parametrów wymaganych dla każdego przykładu.
| Parametr | .NET Core | .NET Framework | React TypeScript |
|---|---|---|---|
| Client ID | 
|

|

|
| Klucz tajny klienta | 
|

|

|
| Identyfikator obszaru roboczego | 
|

|

|
| Identyfikator raportu | 
|

|

|
Client ID
Napiwek
Dotyczy: .NET Core
.NET Core  .NET Framework
.NET Framework  React TypeScript
React TypeScript
Aby uzyskać identyfikator GUID klienta (znany również jako identyfikator aplikacji), wykonaj następujące kroki:
Zaloguj się do platformy Microsoft Azure.
Wyszukaj Rejestracje aplikacji i wybierz link Rejestracje aplikacji.
Wybierz aplikację Microsoft Entra używaną do osadzania zawartości usługi Power BI.
W sekcji Przegląd skopiuj identyfikator GUID identyfikatora aplikacji (klienta).
Klucz tajny klienta
Napiwek
Dotyczy: .NET Core
.NET Core  .NET Framework
.NET Framework  React TypeScript
React TypeScript
Aby uzyskać klucz tajny klienta, wykonaj następujące kroki:
Zaloguj się do platformy Microsoft Azure.
Wyszukaj Rejestracje aplikacji i wybierz link Rejestracje aplikacji.
Wybierz aplikację Microsoft Entra używaną do osadzania zawartości usługi Power BI.
W obszarze Zarządzanie wybierz pozycję Certyfikaty i wpisy tajne.
W obszarze Wpisy tajne klienta wybierz pozycję Nowy klucz tajny klienta.
W oknie podręcznym Dodawanie wpisu tajnego klienta podaj opis wpisu tajnego aplikacji, wybierz, kiedy wpis tajny aplikacji wygaśnie, a następnie wybierz pozycję Dodaj.
W sekcji Wpisy tajne klienta skopiuj ciąg w kolumnie Wartość nowo utworzonego wpisu tajnego aplikacji. Wartość wpisu tajnego klienta to identyfikator klienta.
Uwaga
Pamiętaj, aby skopiować wartość wpisu tajnego klienta po jej pierwszym wyświetleniu. Po odejściu od tej strony wpis tajny klienta zostanie ukryty i nie będzie można pobrać jej wartości.
Identyfikator obszaru roboczego
Napiwek
Dotyczy: .NET Core
.NET Core  .NET Framework
.NET Framework  React TypeScript
React TypeScript
Aby uzyskać identyfikator GUID identyfikatora obszaru roboczego, wykonaj następujące kroki:
Zaloguj się w usłudze Power BI.
Otwórz raport, który chcesz osadzić.
Skopiuj identyfikator GUID z adresu URL. Identyfikator GUID jest liczbą między /groups/ i /reports/.

Identyfikator raportu
Napiwek
Dotyczy: .NET Core
.NET Core  .NET Framework
.NET Framework  ReactTypeScript
ReactTypeScript
Aby uzyskać identyfikator GUID identyfikatora raportu, wykonaj następujące kroki:
Zaloguj się w usłudze Power BI.
Otwórz raport, który chcesz osadzić.
Skopiuj identyfikator GUID z adresu URL. Identyfikator GUID jest liczbą między /reports/ i /ReportSection.

Krok 5. Osadzanie zawartości
Przykładowa aplikacja usługi Power BI embedded umożliwia utworzenie osadzania dla aplikacji power BI organizacji .
Wykonaj następujące kroki, aby zmodyfikować przykładową aplikację osadzania dla organizacji , aby osadzić raport usługi Power BI.
Otwórz folder przykłady dla deweloperów usługi Power BI.
Wybierz pozycję Kod , a następnie wybierz pozycję Pobierz plik zip.
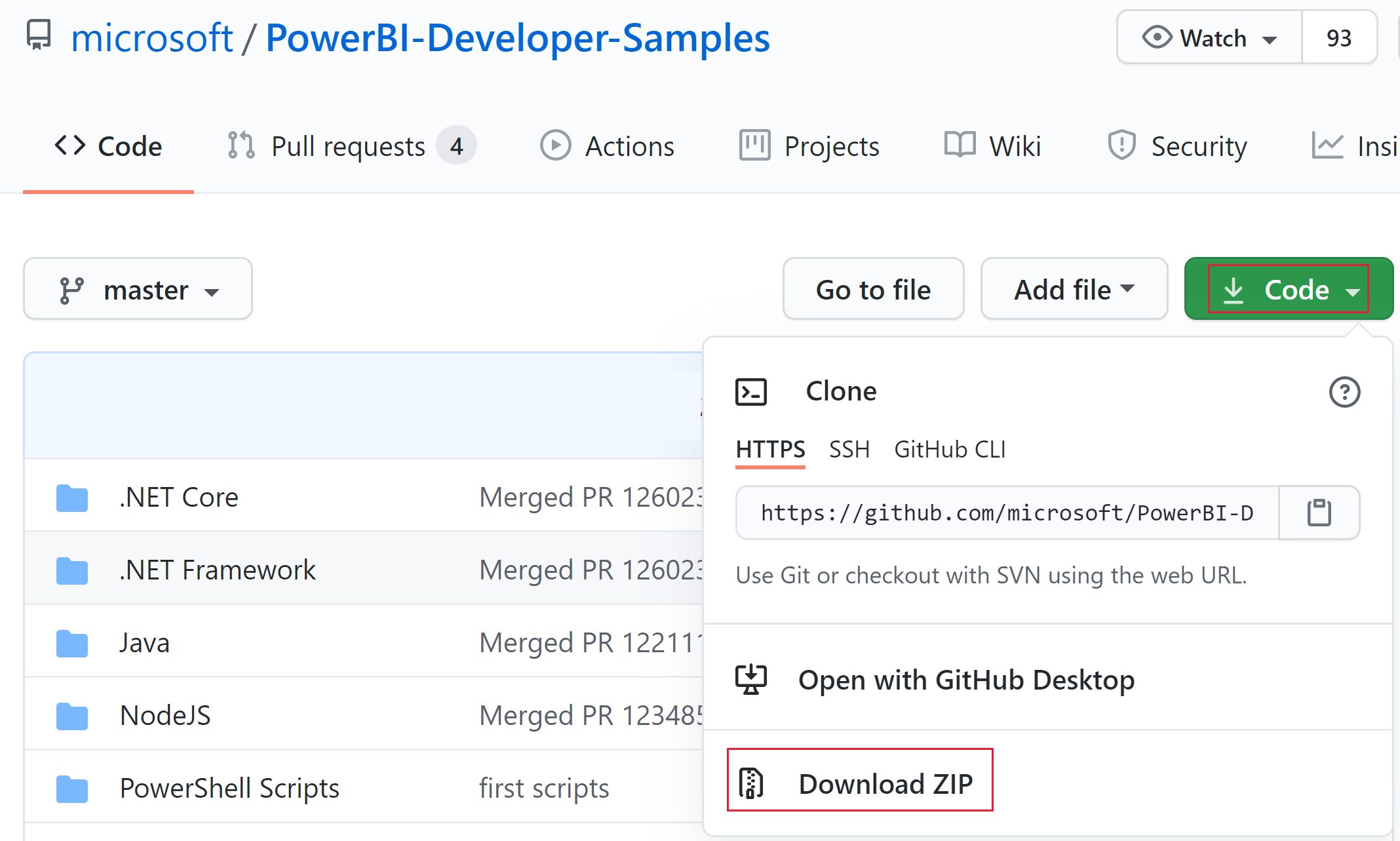
Wyodrębnij pobrany plik ZIP i przejdź do folderu PowerBI-Developer-Samples-master .
Otwórz jeden z następujących folderów w zależności od języka, którego aplikacja ma używać:
- .NET Core
- .NET Framework
- React-TS
Uwaga
Przykładowe aplikacje osadzania dla organizacji obsługują tylko wymienione wcześniej struktury. Przykładowe aplikacje Java, Node JS i Python obsługują tylko rozwiązanie osadzania dla klientów .
Konfigurowanie aplikacji Microsoft Entra
Zaloguj się do Azure Portal.
Wybierz pozycję Rejestracje aplikacji. Jeśli nie widzisz tej opcji, wyszukaj ją.
Otwórz aplikację Microsoft Entra utworzoną w kroku 1 — Rejestrowanie aplikacji Firmy Microsoft Entra.
W menu Zarządzaj wybierz pozycję Uwierzytelnianie.
W obszarze Konfiguracje platformy otwórz platformę internetową i w sekcji Identyfikatory URI przekierowania dodaj .
https://localhost:5000/signin-oidcUwaga
Jeśli nie masz platformy sieci Web, wybierz pozycję Dodaj platformę, a następnie w oknie Konfigurowanie platform wybierz pozycję Sieć Web.
Zapisz zmiany.
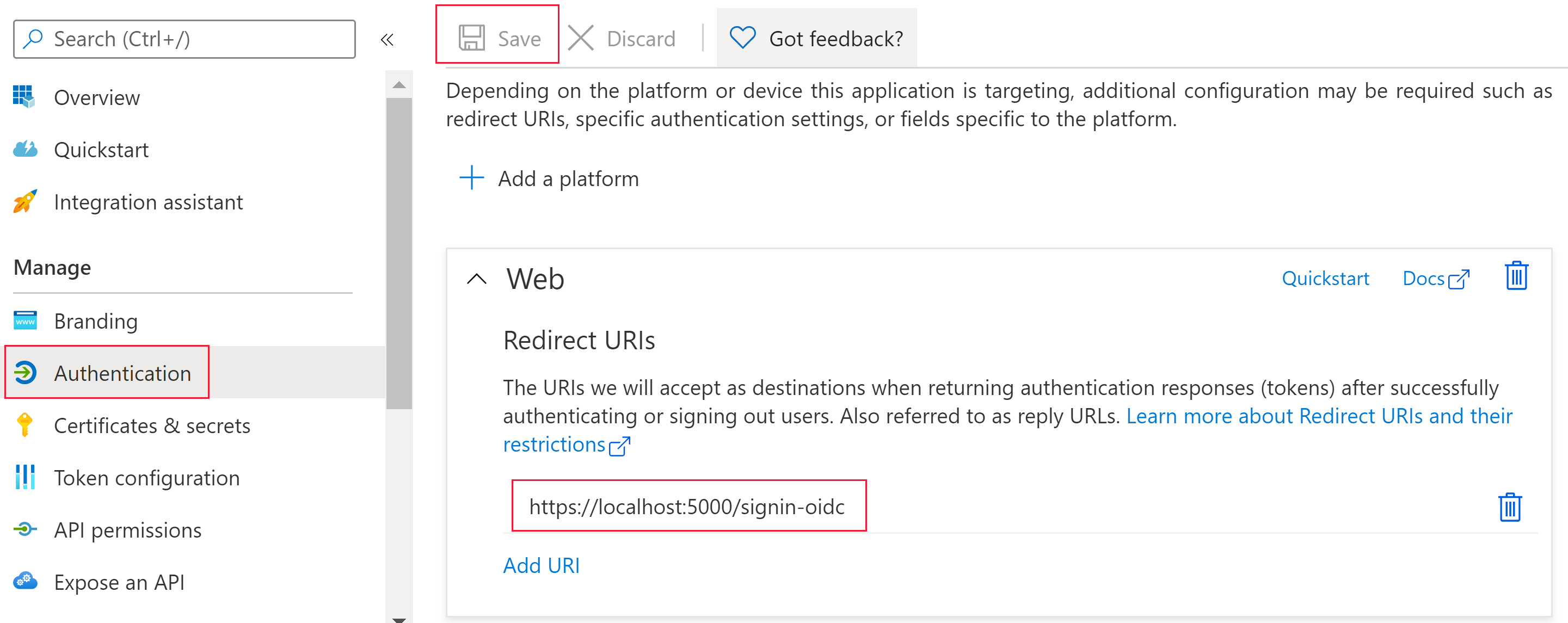
Konfigurowanie przykładowej aplikacji osadzania
Otwórz folder Osadź dla swojej organizacji.
Otwórz przykładową aplikację osadzania dla organizacji przy użyciu jednej z następujących metod:
Jeśli używasz programu Visual Studio, otwórz plik UserOwnsData.sln .
Jeśli używasz programu Visual Studio Code, otwórz folder UserOwnsData .
Otwórz appsettings.json i wypełnij następujące wartości parametrów:
ClientSecret— Używanie klucza tajnego klienta
Uruchamianie przykładowej aplikacji
Uruchom projekt, wybierając odpowiednią opcję:
Jeśli używasz programu Visual Studio, wybierz pozycję IIS Express (odtwórz).
Jeśli używasz programu Visual Studio Code, wybierz pozycję >.
Zaloguj się do przykładowej aplikacji osadzania.
Uwaga
Podczas pierwszego logowania zostanie wyświetlony monit o zezwolenie aplikacji na uprawnienia firmy Microsoft Entra.
Po załadowaniu przykładowej aplikacji osadzania wybierz zawartość usługi Power BI, którą chcesz osadzić, a następnie wybierz pozycję Osadź.

Opracowywanie aplikacji
Po skonfigurowaniu i uruchomieniu przykładowej aplikacji osadzania dla klientów możesz rozpocząć tworzenie własnej aplikacji.
Aktualizowanie uprawnień użytkownika
Użytkownicy potrzebują uprawnień dostępu do folderu usługi Power BI, w których znajduje się raport. Po udzieleniu użytkownikowi uprawnień dostępu do folderu zmiana zwykle zostanie w życie dopiero po zalogowaniu się użytkownika do portalu usługi Power BI. Aby nowe uprawnienia zaczęły obowiązywać natychmiast, w scenariuszu osadzonym wykonaj jawne wywołanie interfejsu API REST uprawnień RefreshUser podczas uruchamiania. To wywołanie interfejsu API spowoduje odświeżenie uprawnień i uniknięcie niepowodzeń autoryzacji dla użytkowników z nowo udzielonymi uprawnieniami.