Wstrzymywanie i uruchamianie pojemności jednostki SKU usługi Power BI Embedded w witrynie Azure Portal
W tym artykule opisano, jak wstrzymać i uruchomić pojemność usługi Power BI Embedded na platformie Microsoft Azure. W tym artykule założono, że masz pojemność usługi Power BI Embedded. Jeśli nie, zobacz Tworzenie pojemności usługi Power BI Embedded w Azure Portal, aby rozpocząć.
Te informacje dotyczą tylko pojemności osadzonych jednostek SKU A. Wbudowane pojemności jednostek SKU EM nie działają w ten sam sposób. Aby uzyskać informacje na temat wstrzymywania pojemności F SKU, więcej informacji znajdziesz w Wstrzymaj i wznawiaj pojemność.
Jeśli nie masz subskrypcji platformy Azure, przed rozpoczęciem utwórz bezpłatne konto .
Wstrzymaj swoją pojemność
Wstrzymanie pojemności uniemożliwia naliczanie opłat. Wstrzymanie pojemności jest doskonałe, jeśli nie musisz używać pojemności przez jakiś czas. Aby wstrzymać zasoby, wykonaj te kroki.
Notatka
Wstrzymanie pojemności może uniemożliwić dostępność zawartości w usłudze Power BI. Pamiętaj, aby odłączyć obszary robocze od pojemności przed jej wstrzymaniem, aby zapobiec przerwom w działaniu obszarów roboczych.
Zaloguj się do portalu Azure.
W obszarze usług platformy Azurewybierz pozycję Power BI Embedded, aby wyświetlić swoje pojemności.
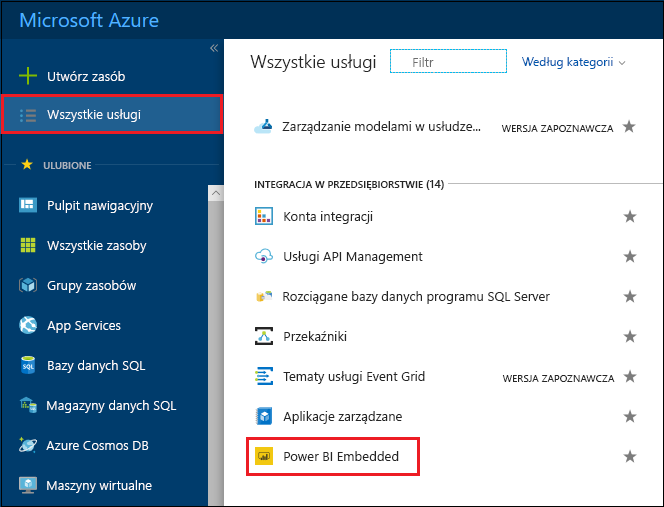
Wybierz pojemność, którą chcesz wstrzymać.
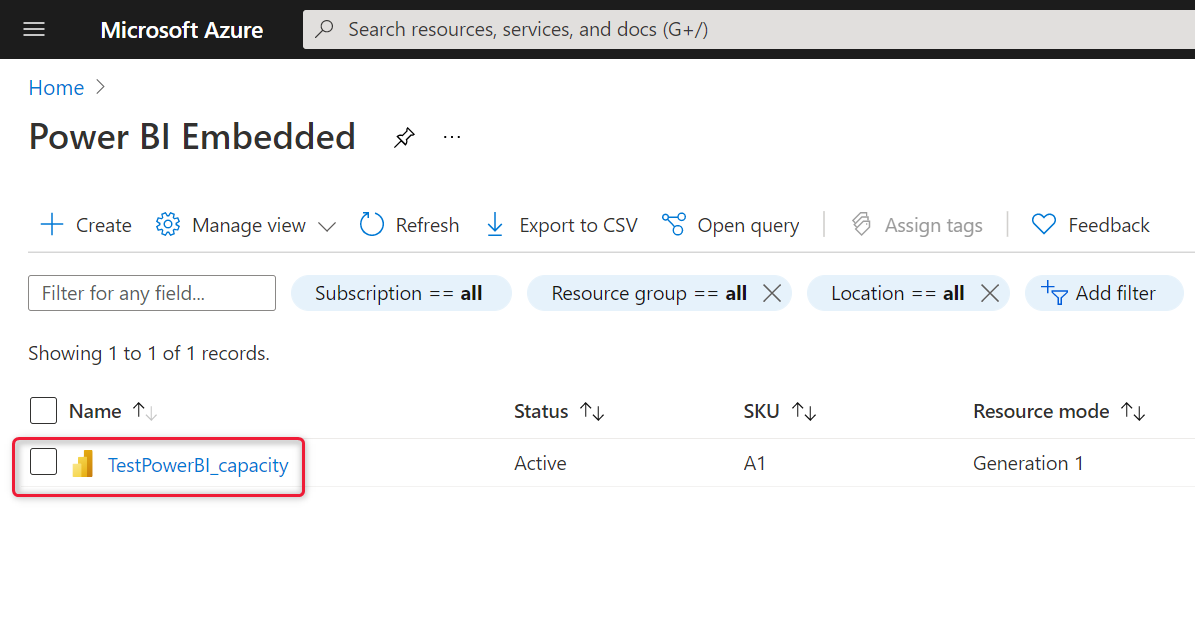
Wybierz pozycję Wstrzymaj powyżej szczegółów pojemności.
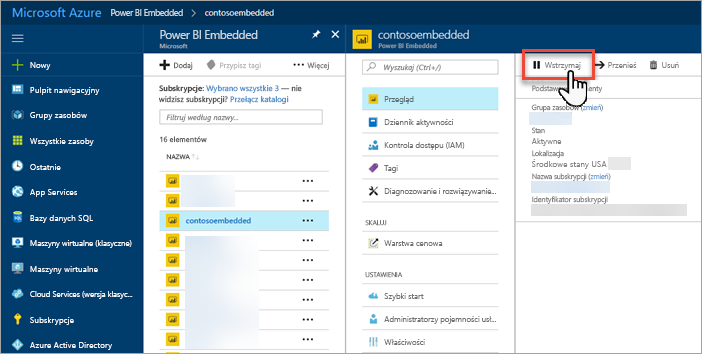
Wybierz Tak, aby potwierdzić, że chcesz wstrzymać tę funkcję.
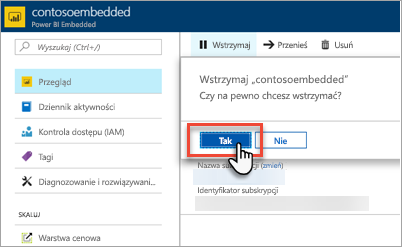
Uruchamianie pojemności
Wznów użycie, uruchamiając swoją wydajność. Uruchamianie pojemności wznawia również rozliczenia.
Zaloguj się do portalu Azure Portal.
Wybierz Wszystkie usługi>Power BI Embedded, aby zobaczyć swoje zasoby.
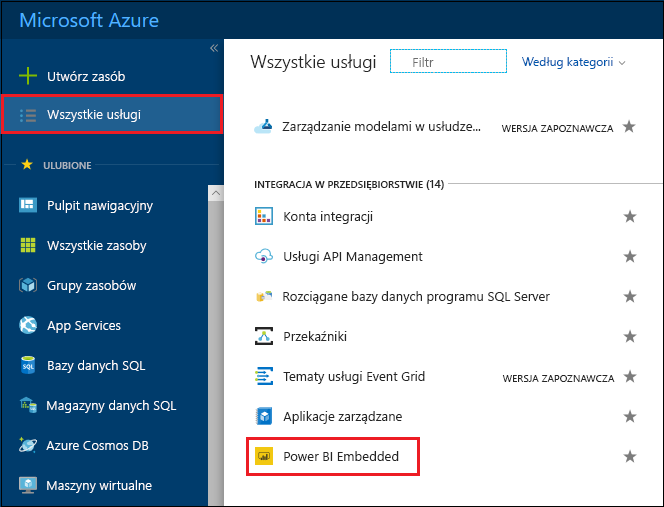
Wybierz pojemność, którą chcesz uruchomić.
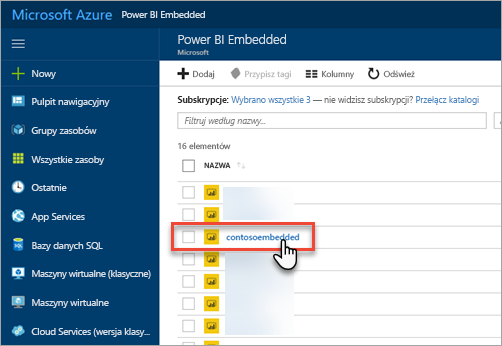
Wybierz pozycję Uruchom powyżej szczegółów pojemności.
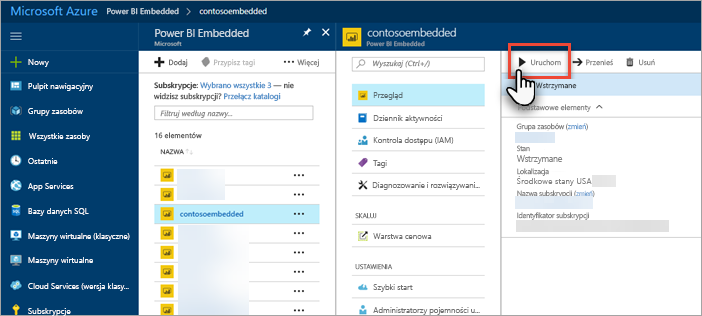
Wybierz pozycję Tak, aby potwierdzić, że chcesz uruchomić pojemność.
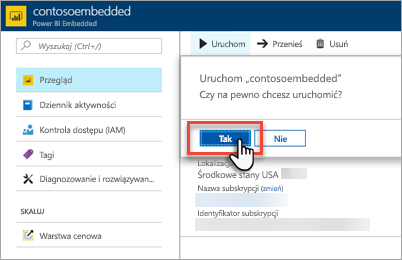
Jeśli do tej pojemności zostanie przypisana jakakolwiek zawartość, zawartość stanie się dostępna po uruchomieniu pojemności.
Użyj CLI, aby uruchomić lub wstrzymać pojemność
Możesz również uruchomić lub wstrzymać pojemność z poziomu wiersza polecenia przy użyciu:
Powiązana zawartość
- Skaluj pojemność usługi Power BI Embedded.
- Jak osadzić pulpity nawigacyjne, raporty i kafelki usługi Power BI.
Więcej pytań? Zapytaj społeczność Power BI