Miej kontrolę nad swoimi celami
DOTYCZY: program Power BI Desktop
usługa Power BI
Metryki w usłudze Power BI umożliwiają klientom zarządzanie metrykami i śledzenie ich pod kątem kluczowych celów biznesowych w jednym okienku. Oprócz wyświetlania wszystkich metryk w jednym widoku karty wyników ułatwiają zagłębianie się w dane, aktualizowanie metryk, tworzenie notatek dotyczących ważnych zdarzeń. Te funkcje zostały omówione w tym artykule. Możesz również śledzić swoje cele, aby otrzymywać powiadomienia o ich zmianie.
Wyświetlanie szczegółów metryk
Panel szczegółów celów zawiera całą historię metryki od daty rozpoczęcia, w tym zgłoszenia, zmiany statusu i odpowiednie notatki.
Aby uzyskać dostęp do okienka szczegółów, otwórz kartę wyników i wybierz nazwę metryki. Usługa Power BI automatycznie wyświetla okienko szczegółów.
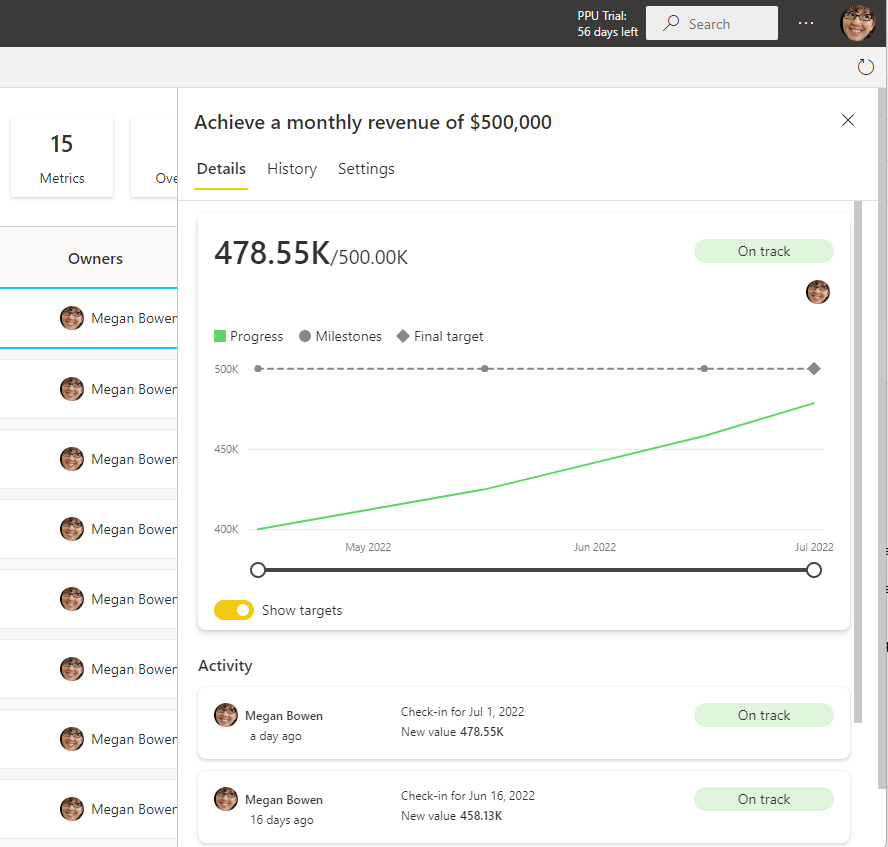
Filtrowanie i wyszukiwanie słów kluczowych
Można filtrować karty wyników według celów oznaczonych jako określony status. Wybranie kart podsumowania w górnej części karty wyników ułatwia sprawdzenie, co znajduje się na dobrej drodze lub na ryzyko.
Ta metryka jest zagrożona.
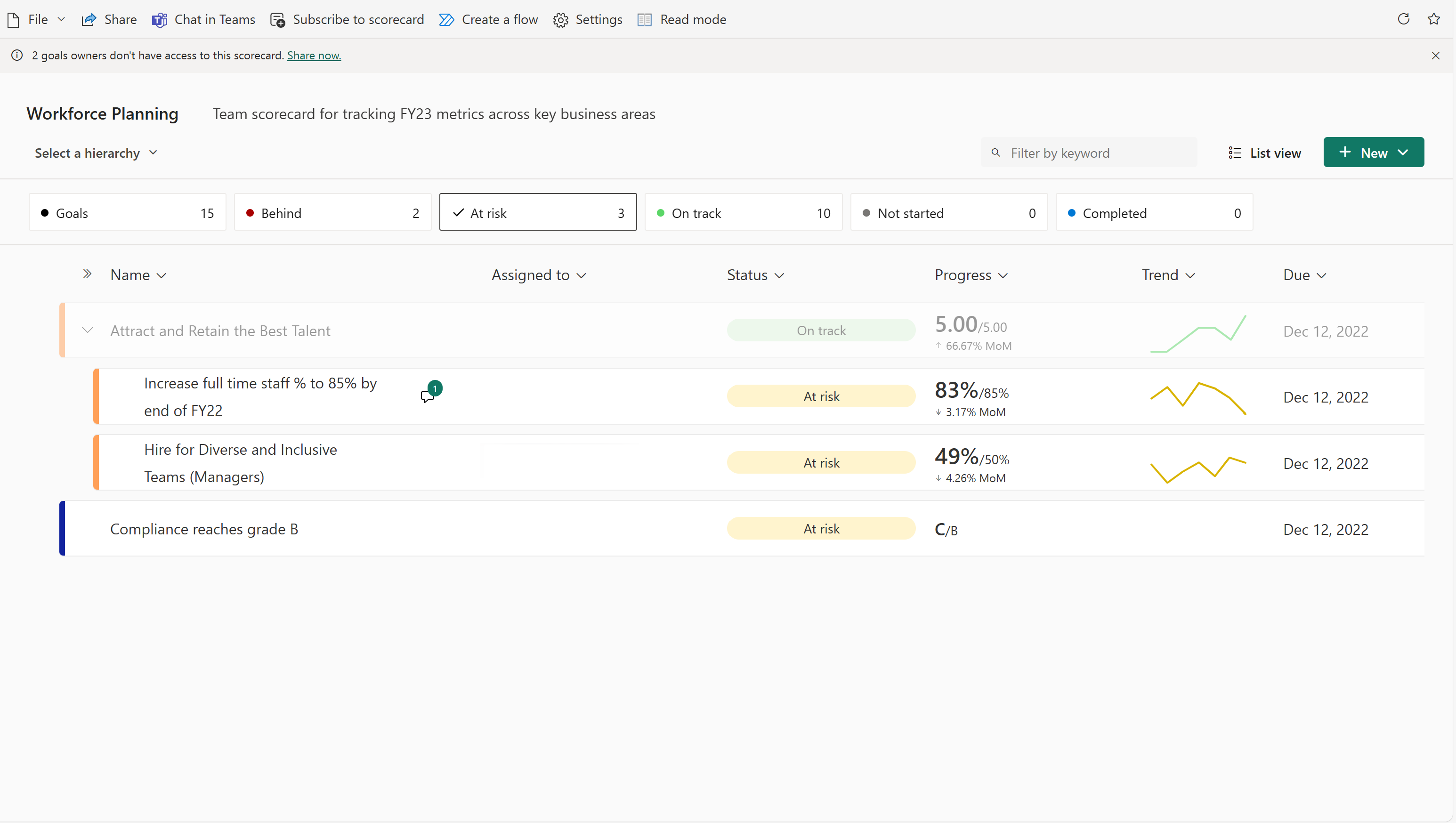
Ta metryka znajduje się za.
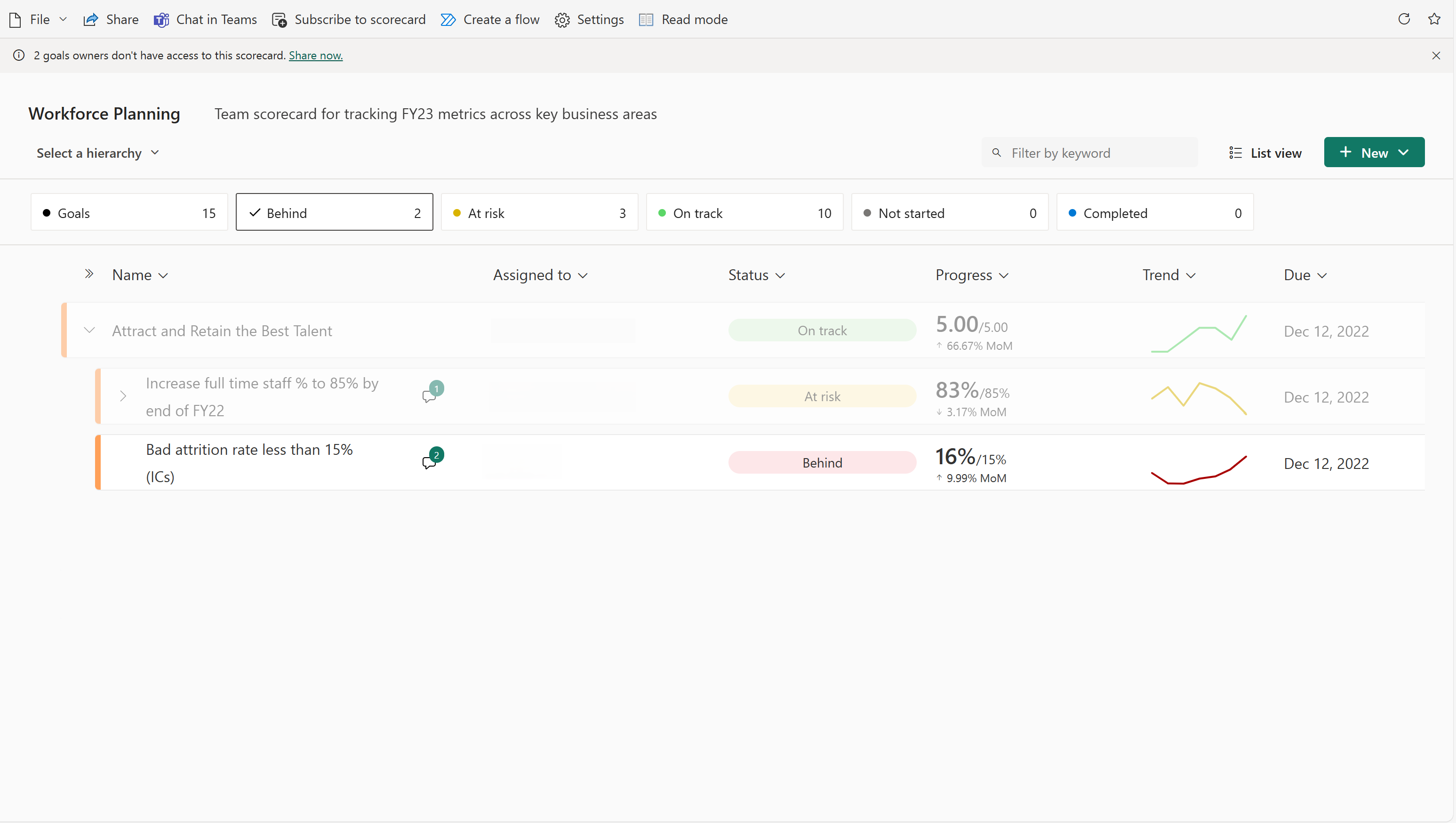
Jest również wyszukiwanie słów kluczowych, które filtruje kartę wyników, uwzględniając cele odpowiadające danemu słowu kluczowemu. Wybierz ikonę Filtruj powyżej pierwszej metryki i wpisz słowa kluczowe, których szukasz. Filtry karty wyników w celu wyświetlenia tych wyników bez utraty kontekstu relacji metryk nadrzędny/podrzędny, dzięki czemu można łatwo szybko znaleźć określoną metrykę i zobaczyć, jak to działa.
Karta wyników przed filtrowaniem.
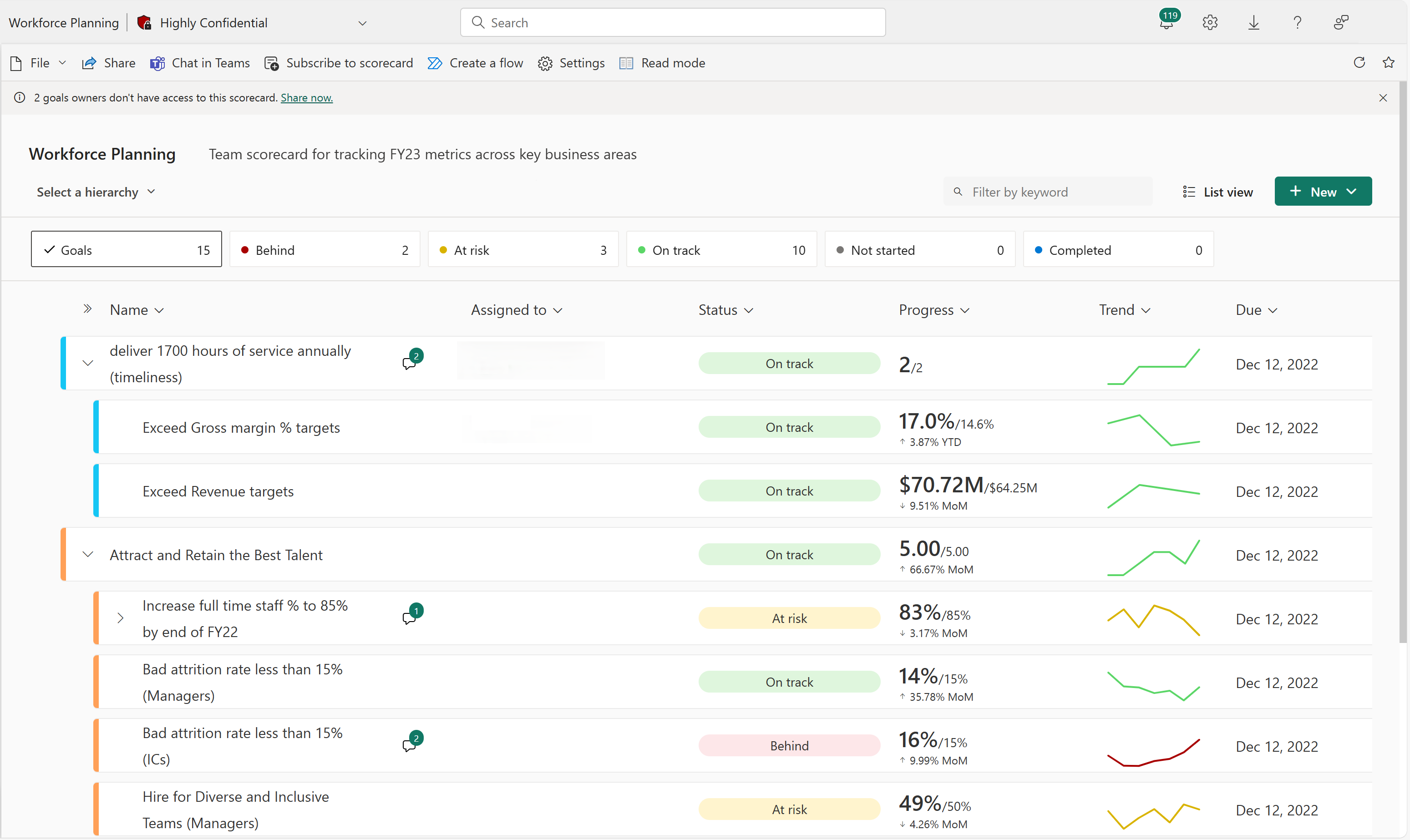
Karta wyników odfiltrowana do warstwy Premium.
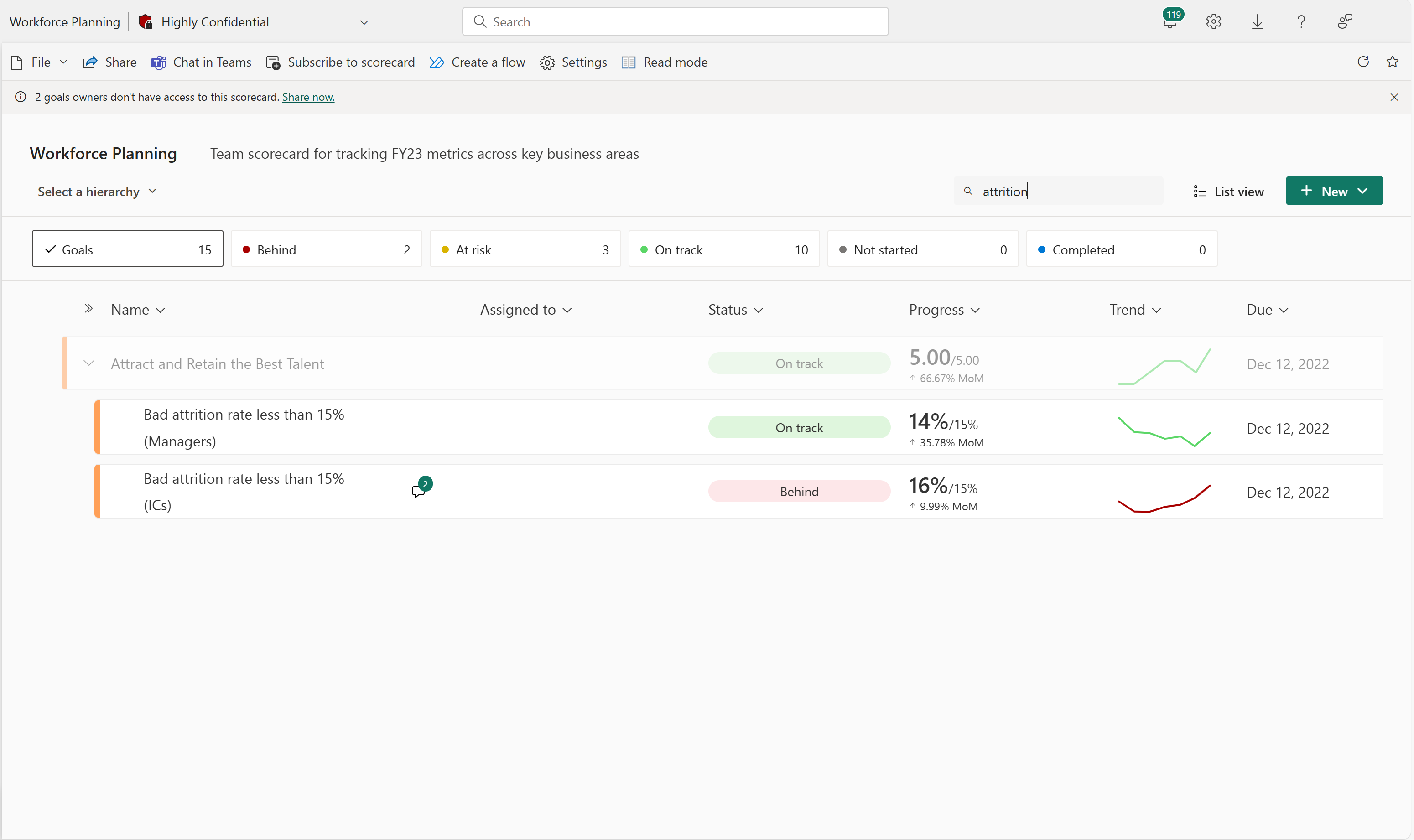
Aktualizowanie wartości ręcznych
Na karcie wyników wybierz nazwę metryki.
W okienku Szczegóły wybierz pozycję Nowe zaewidencjonuj.
Wykonaj następujące czynności w dowolnej kolejności:
Wybierz datę.
Wprowadź nową lub zaktualizowaną wartość.
Wybierz stan.
Opcjonalnie dołącz notatkę.
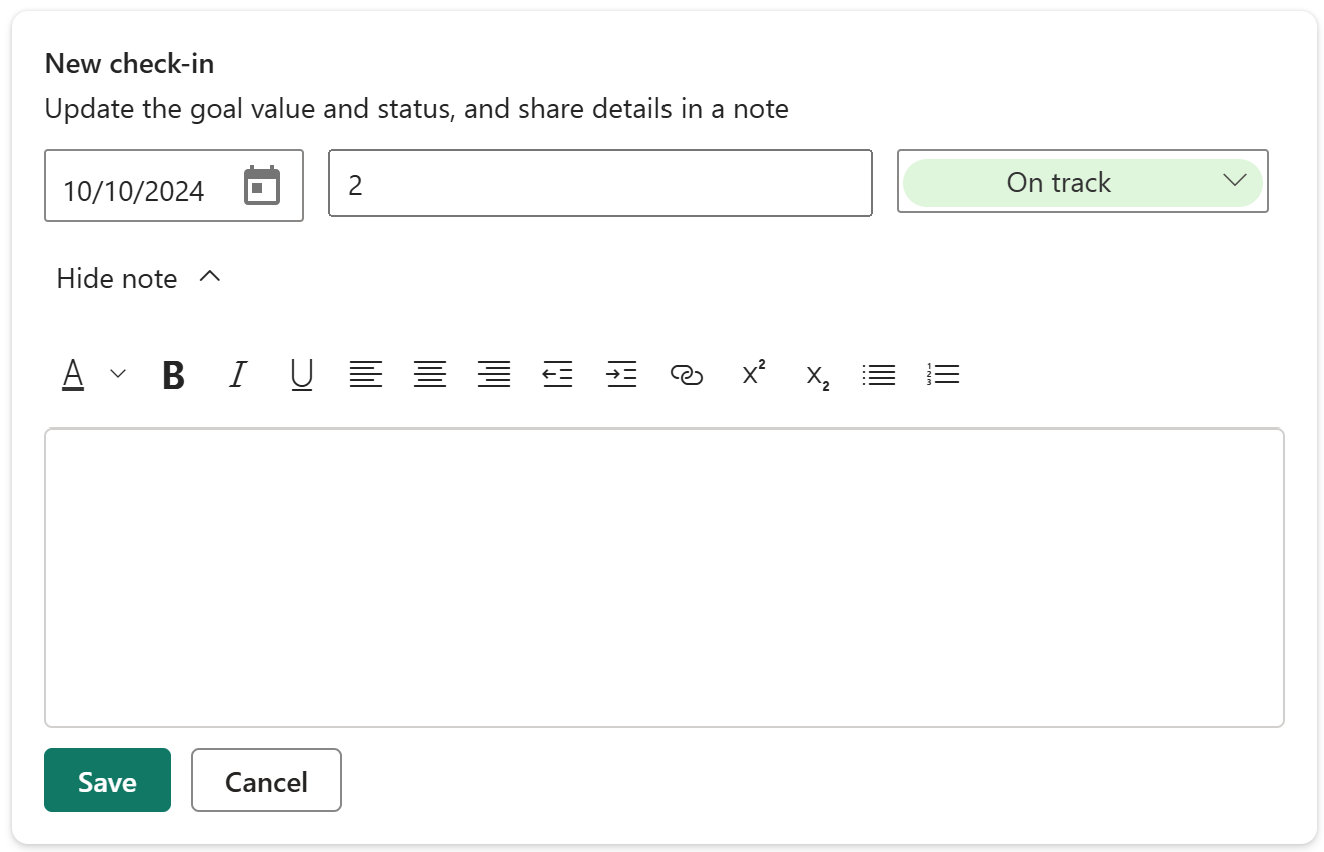
Wybierz pozycję Zapisz.
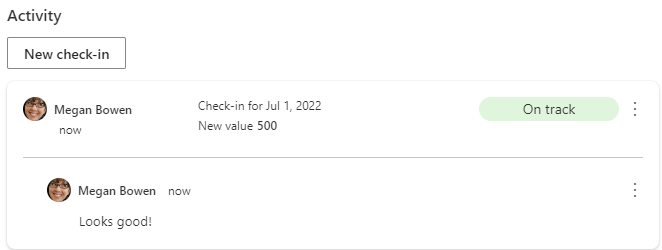
Aktualizowanie połączonych wartości
Na karcie wyników wybierz nazwę metryki.
W okienku Szczegóły wybierz pozycję Nowe zaewidencjonuj.
Wykonaj następujące czynności w dowolnej kolejności:
Wybierz datę. Wybranie daty automatycznie wypełnia wartość tego dnia. Nie można zastąpić połączonej wartości.
Wybierz stan.
Opcjonalnie dołącz notatkę.
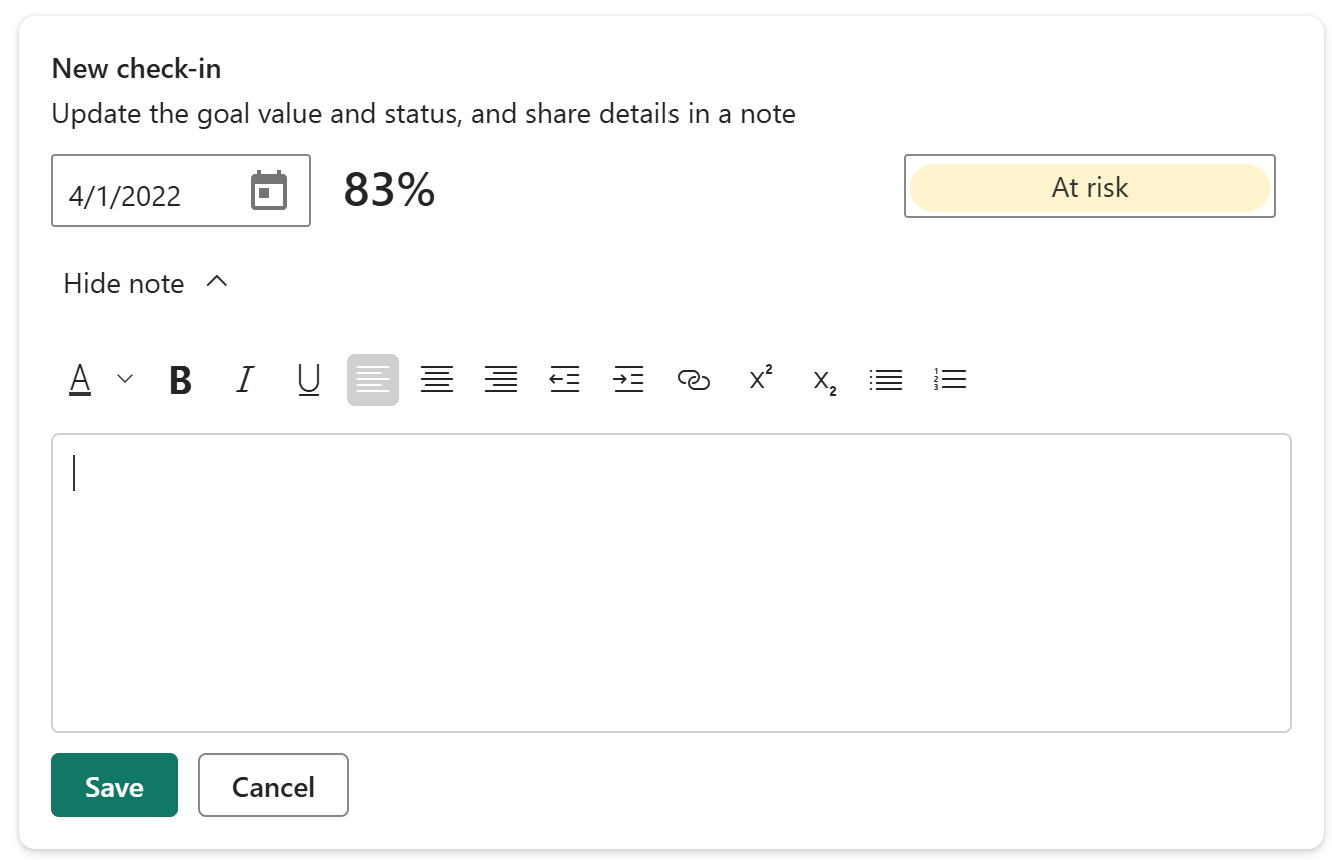
Wybierz pozycję Zapisz.
Powiązana zawartość
- Rozpocznij pracę z Celami w usłudze Power BI
- Tworzenie kart wyników i ręcznych celów w usłudze Power BI
- Tworzenie połączonych celów w usłudze Power BI
Masz więcej pytań? Wypróbuj Społeczność usługi Power BI.