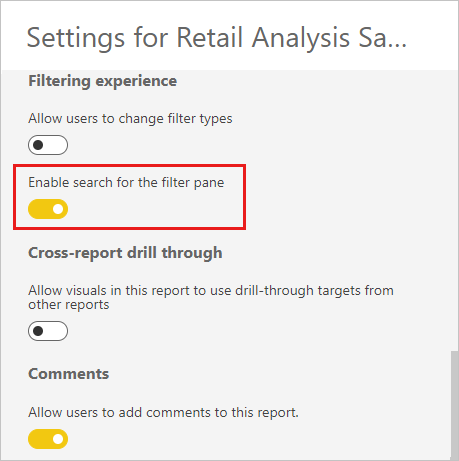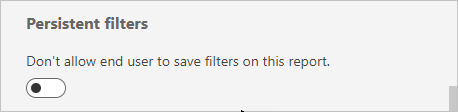Formatowanie filtrów w raportach usługi Power BI
DOTYCZY: program Power BI Desktop
usługa Power BI
Masz kontrolę nad projektowaniem i funkcjonalnością filtru raportu. W tym artykule wyjaśniono, jak sformatować okienko Filtry, aby wyglądało jak reszta raportu. Można blokować, a nawet ukrywać filtry.
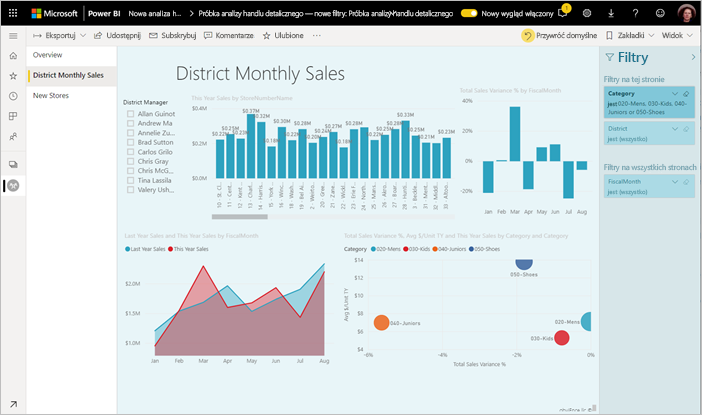
Pierwszym krokiem jest dodanie filtrów do raportu. Następnie jako projektant raportów istnieje wiele sposobów formatowania okienka Filtry:
- Dodawanie i usuwanie pól do filtrowania.
- Zmień stan filtru.
- Sformatuj i dostosuj okienko Filtry, aby wyglądało jak część raportu.
- Zdefiniuj, czy okienko Filtry będzie domyślnie otwarte lub zwinięte, gdy użytkownik otworzy raport.
- Ukrywanie całego okienka Filtry lub tylko określonych filtrów, których użytkownicy raportu nie powinni zobaczyć.
- Kontroluj widoczność, a nawet twórz zakładki, otwieraj i rozwijaj w zależności od stanu okienka Filtry.
- Zablokuj filtry, których użytkownicy nie powinni edytować.
Użytkownicy mogą umieścić kursor na dowolnej wizualizacji, aby wyświetlić listę filtrów lub fragmentatorów wpływających na wizualizację tylko do odczytu.
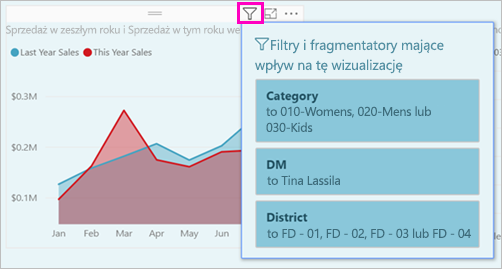
Przeczytaj o sposobie używania filtrów przez czytelników raportów w trybie do czytania raportu.
Tworzenie okienka Filtry
Domyślnie okienko Filtry jest formatowane na podstawie bieżących ustawień raportu. W okienku Filtry skonfigurujesz filtry do uwzględnienia i zaktualizowania istniejących filtrów. Okienko Filtry wygląda tak samo dla użytkowników raportu podczas publikowania raportu.
Po dodaniu wizualizacji do kanwy raportu usługa Power BI automatycznie dodaje filtr do okienka Filtry dla każdego pola w wizualizacji.
Aby skompilować okienko Filtry, przeciągnij inne interesujące pola do okienka Filtry jako filtry na poziomie wizualizacji, strony lub raportu.
Pokaż lub ukryj okienko Filtry
Ukryj okienko Filtry w trybie do czytania
Jeśli nie chcesz, aby czytelnicy raportu widzieli okienko Filtry, wybierz ikonę oka obok pozycji Filtry.
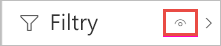
Ukryj okienko Filtry podczas edytowania
Okienko Filtry można ukryć podczas edytowania raportu, gdy potrzebujesz dodatkowego miejsca.
- Na karcie Widok filtry umożliwiają wyświetlanie lub ukrywanie okienka Filtry.
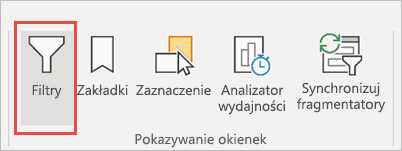
To ustawienie ukrywa tylko okienko Filtry w programie Power BI Desktop. W trybie edycji nie ma odpowiednika w usługa Power BI.
Blokowanie lub ukrywanie filtrów
Możesz zablokować lub ukryć poszczególne karty filtrów. Jeśli zablokujesz filtr, użytkownicy raportu będą mogli go zobaczyć, ale nie zmienić. Jeśli ukryjesz filtr, nie będą one nawet widoczne. Ukrywanie kart filtrów jest zwykle przydatne, jeśli trzeba ukryć filtry oczyszczania danych, które wykluczają wartości null lub nieoczekiwane wartości.
W okienku Filtry wybierz lub wyczyść ikony Filtr blokady lub Ukryj filtr na karcie filtru.
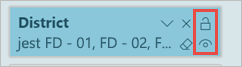
Po włączeniu i wyłączeniu tych ustawień w okienku Filtry zmiany zostaną odzwierciedlone w raporcie. Ukryte filtry nie są wyświetlane na liście filtrów podręcznych dla wizualizacji.
Możesz również skonfigurować stan okienka Filtry tak, aby przepływł za pomocą zakładek raportu. Stan otwierania, zamykania i widoczności okienka można dodać do zakładek.
Formatowanie okienka Filtry
Duża część środowiska filtrowania polega na tym, że możesz sformatować okienko Filtry, aby dopasować wygląd i działanie raportu. Okienko Filtry można również sformatować inaczej dla każdej strony w raporcie. Oto elementy, które można sformatować:
- Kolor tła
- Przezroczystość tła
- Obramowanie włączone lub wyłączone
- Kolor obramowania
- Czcionka tytułu i nagłówka, kolor i rozmiar tekstu
Możesz również sformatować te elementy dla kart filtrów, w zależności od tego, czy są one stosowane (ustawione na coś) lub dostępne (wyczyszczone):
- Kolor tła
- Przezroczystość tła
- Obramowanie: włączone lub wyłączone
- Kolor obramowania
- Czcionka, kolor i rozmiar tekstu
- Kolor pola wejściowego
Formatowanie okienka Filtry i kart
W raporcie wybierz sam raport lub tło (tapetę), a następnie w okienku Wizualizacje wybierz pozycję Formatuj.
Zobaczysz opcje formatowania strony raportu, tapety oraz okienka Filtry i kart Filtr.
Rozwiń okienko Filtry, aby ustawić kolor tła, ikony i lewej krawędzi, aby uzupełnić stronę raportu.

Rozwiń węzeł Karty filtru, aby ustawić domyślny i zastosowany kolor i obramowanie. Jeśli udostępnisz i zastosowano karty w różnych kolorach, oczywiste jest, które filtry są stosowane.

Motywy okienka Filtry
Teraz możesz zmodyfikować ustawienia domyślne okienka Filtry przy użyciu pliku motywu. Oto przykładowy fragment kodu motywu, aby rozpocząć pracę:
"outspacePane": [{
"backgroundColor": {
"solid": {
"color": "#0000ff"
}
},
"foregroundColor": {
"solid": {
"color": "#00ff00"
}
},
"transparency": 50,
"titleSize": 35,
"headerSize": 8,
"fontFamily": "Georgia",
"border": true,
"borderColor": {
"solid": {
"color": "#ff0000"
}
}
}
], "filterCard": [{
"$id": "Applied",
"transparency": 0,
"backgroundColor": {
"solid": {
"color": "#ff0000"
}
},
"foregroundColor": {
"solid": {
"color": "#45f442"
}
},
"textSize": 30,
"fontFamily": "Arial",
"border": true,
"borderColor": {
"solid": {
"color": "#ffffff"
}
},
"inputBoxColor": {
"solid": {
"color": "#C8C8C8"
}
}
}, {
"$id": "Available",
"transparency": 40,
"backgroundColor": {
"solid": {
"color": "#00ff00"
}
},
"foregroundColor": {
"solid": {
"color": "#ffffff"
}
},
"textSize": 10,
"fontFamily": "Times New Roman",
"border": true,
"borderColor": {
"solid": {
"color": "#123456"
}
},
"inputBoxColor": {
"solid": {
"color": "#777777"
}
}
}
]
Sortowanie okienka Filtry
Funkcja sortowania niestandardowego jest dostępna w okienku Filtry. Podczas tworzenia raportu można przeciągać i upuszczać filtry, aby zmienić ich rozmieszczenie w dowolnej kolejności.

Domyślna kolejność sortowania filtrów jest alfabetyczna. Aby uruchomić niestandardowy tryb sortowania, przeciągnij dowolny filtr do nowej pozycji. Można zmienić kolejność filtrów tylko w obrębie poziomu, do którego mają zastosowanie. Można na przykład zmienić kolejność filtrów na poziomie wizualizacji w sekcji poziomu wizualizacji okienka Filtry.
Ulepszone ułatwienia dostępu okienka Filtry
Ulepszyliśmy nawigację za pomocą klawiatury w okienku Filtry. Za pomocą każdej części okienka Filtry możesz użyć kontekstowego na klawiaturze lub Shift+F10 , aby otworzyć menu kontekstowe.
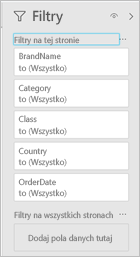
Zmienianie nazw filtrów
Podczas edytowania okienka Filtry możesz kliknąć dwukrotnie tytuł, aby go edytować. Zmiana nazwy jest przydatna, jeśli chcesz zaktualizować kartę filtru w celu zwiększenia sensu dla użytkowników końcowych. Zmiana nazwy karty filtru nie powoduje zmiany nazwy wyświetlanej pola na liście pól. Zmiana nazwy karty filtru zmienia tylko nazwę wyświetlaną używaną na karcie filtru.
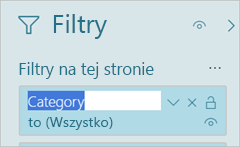
Wyszukiwanie w okienku Filtry
Funkcja wyszukiwania okienka Filtry umożliwia wyszukiwanie kart filtrów według tytułu. Ta funkcja jest przydatna, jeśli w okienku Filtry znajduje się kilka różnych kart filtrów i trzeba znaleźć określoną kartę.
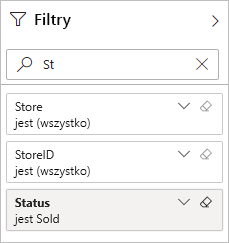
Możesz również sformatować pole wyszukiwania, tak jak można sformatować inne elementy okienka Filtry.

Funkcja wyszukiwania okienka Filtry jest domyślnie włączona, ale można ją również włączyć lub wyłączyć, wybierając pozycję Włącz wyszukiwanie w okienku Filtry w ustawieniach raportu okna dialogowego Opcje .
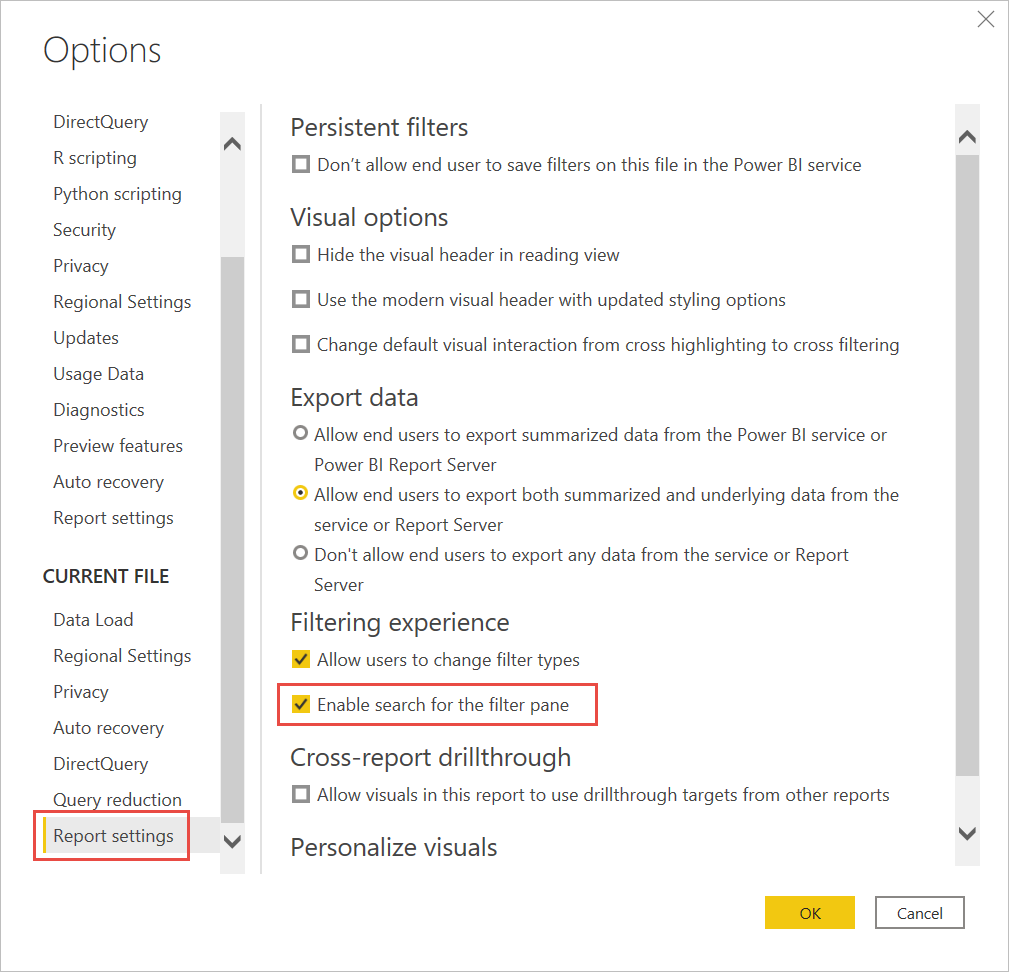
Ograniczanie zmian do typu filtru
W sekcji Środowisko filtrowania ustawień raportu możesz kontrolować, czy użytkownicy mogą zmienić typ filtru.

Zezwalaj na zapisywanie filtrów
Domyślnie czytelnicy raportu mogą zapisywać filtry dla raportu. Możesz zrezygnować z zapisywania filtrów.
Ponadto w obszarze Ustawienia raportu okna dialogowego Opcje w obszarze Filtry trwałe wybierz pozycję Nie zezwalaj użytkownikom końcowym na zapisywanie filtrów w tym pliku w usługa Power BI.

Przycisk Zastosuj filtry
W programie Power BI Desktop możesz dodać jeden przycisk Zastosuj do okienka filtru, umożliwiając użytkownikom końcowym stosowanie wszystkich modyfikacji filtru jednocześnie. Użycie tego przycisku jest przydatne, jeśli chcesz odroczyć stosowanie zmian filtru. Wystarczy poczekać tylko raz, gdy wszystko będzie gotowe, aby zastosować wszystkie zmiany filtru do raportu lub wizualizacji.
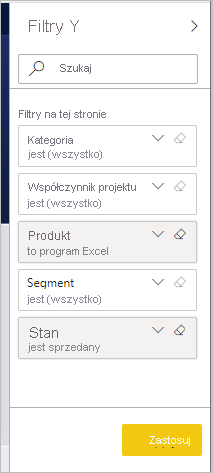
Włącz przycisk Zastosuj
Tę funkcję można ustawić na poziomie raportu tylko w programie Power BI Desktop. Jednak funkcja jest domyślnie wyłączona.
Przejdź do pozycji Opcje pliku>i ustawienia>Opcje>Redukcja zapytań.
Wybierz pozycję Dodaj pojedynczy przycisk Zastosuj do okienka filtru, aby zastosować zmiany jednocześnie.
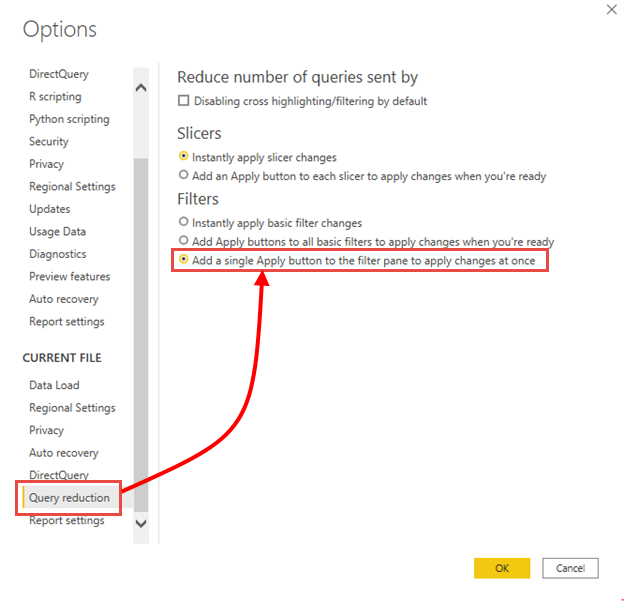
Formatowanie przycisku Zastosuj
Obecnie możesz kontrolować niektóre formatowanie przycisku Zastosuj tekst. W sekcji Okienko filtru okienka Format ustaw następujące opcje:
W obszarze Tekst
- Rodzina czcionek kontrolek czcionek
- Kolor tekstu i ikony steruje kolorem tekstu.
W obszarze Nagłówek
- Rozmiar tekstu nagłówka określa rozmiar tekstu.

Rozważania i ograniczenia
Publikowanie w Internecie nie wyświetla okienka Filtry. Jeśli planujesz opublikować raport w Internecie, rozważ dodanie fragmentatorów do filtrowania.
Powiązana zawartość
- Jak używać filtrów raportów
- Filtry i wyróżnianie w raportach
- Różne rodzaje filtrów w usłudze Power BI
Masz więcej pytań? Dołącz do społeczności użytkowników usługi Power BI