Wyświetlanie obrazów w tabeli, macierzy lub fragmentatorze w raporcie
DOTYCZY: program Power BI Desktop
usługa Power BI
Dobrym sposobem ulepszania raportów jest dodanie do nich obrazów. Obrazy statyczne na stronie są dobre w niektórych celach. Czasami jednak chcesz, aby obrazy, które odnoszą się do danych w raporcie. W tym artykule pokazano, jak wyświetlać obrazy w tabeli, macierzy, fragmentatorze lub karcie z wieloma wierszami.
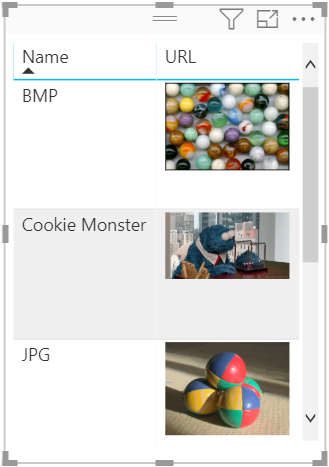
Dodawanie obrazów do raportu
Utwórz kolumnę z adresami URL obrazów. Aby uzyskać informacje na temat wymagań, zobacz Zagadnienia w dalszej części tego artykułu.
Wybierz tę kolumnę. Na wstążce Narzędzia kolumn w kategorii Dane wybierz pozycję Adres URL obrazu.
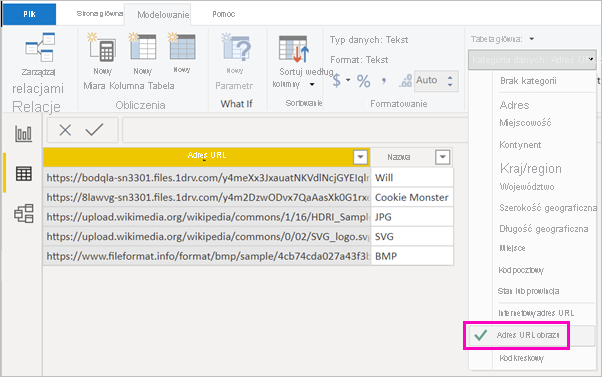
Dodaj kolumnę do tabeli, macierzy, fragmentatora lub karty z wieloma wierszami.
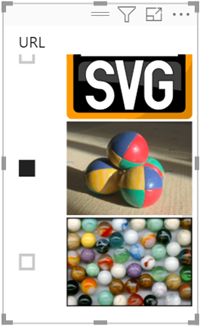
Formatowanie obrazów
W okienku Wizualizacje wybierz ikonę pędzla, aby sformatować obrazy.
Na karcie Wizualizacja rozwiń węzeł Rozmiar obrazu i ustaw pozycję Wysokość i Szerokość.
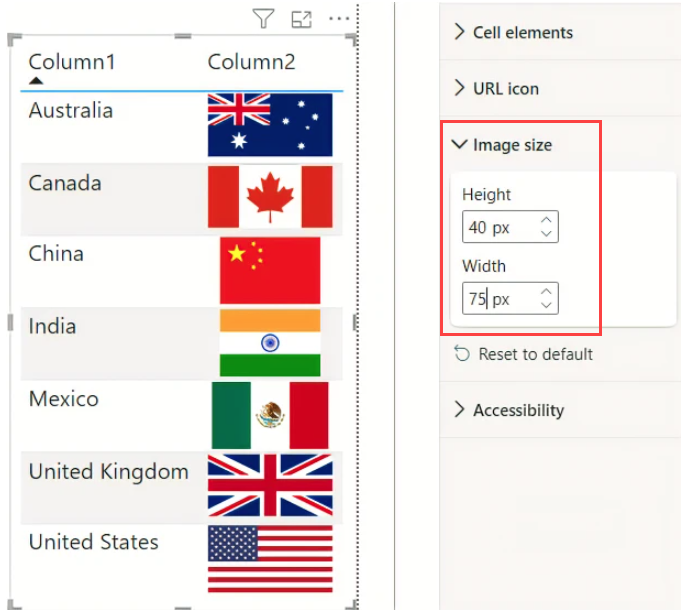
Dodawanie obrazów z osobistego magazynu w usłudze OneDrive
Obrazy w raporcie muszą być anonimowe. Jednak w przypadku obrazów hostowanych w osobistym magazynie usługi OneDrive możesz uzyskać kod osadzania, który wskazuje bezpośrednio na nie. Aplikacje mobilne usługi Power BI nie obsługują jednak takich obrazów. Aby aplikacje mobilne usługi Power BI mogły wyświetlać obraz, adres URL obrazu musi być anonimowo dostępny niezależnie od tego, czy obraz używa kodu osadzania.
W witrynie usługi OneDrive otwórz obraz i wybierz pozycję Więcej opcji (...)>Osadź.
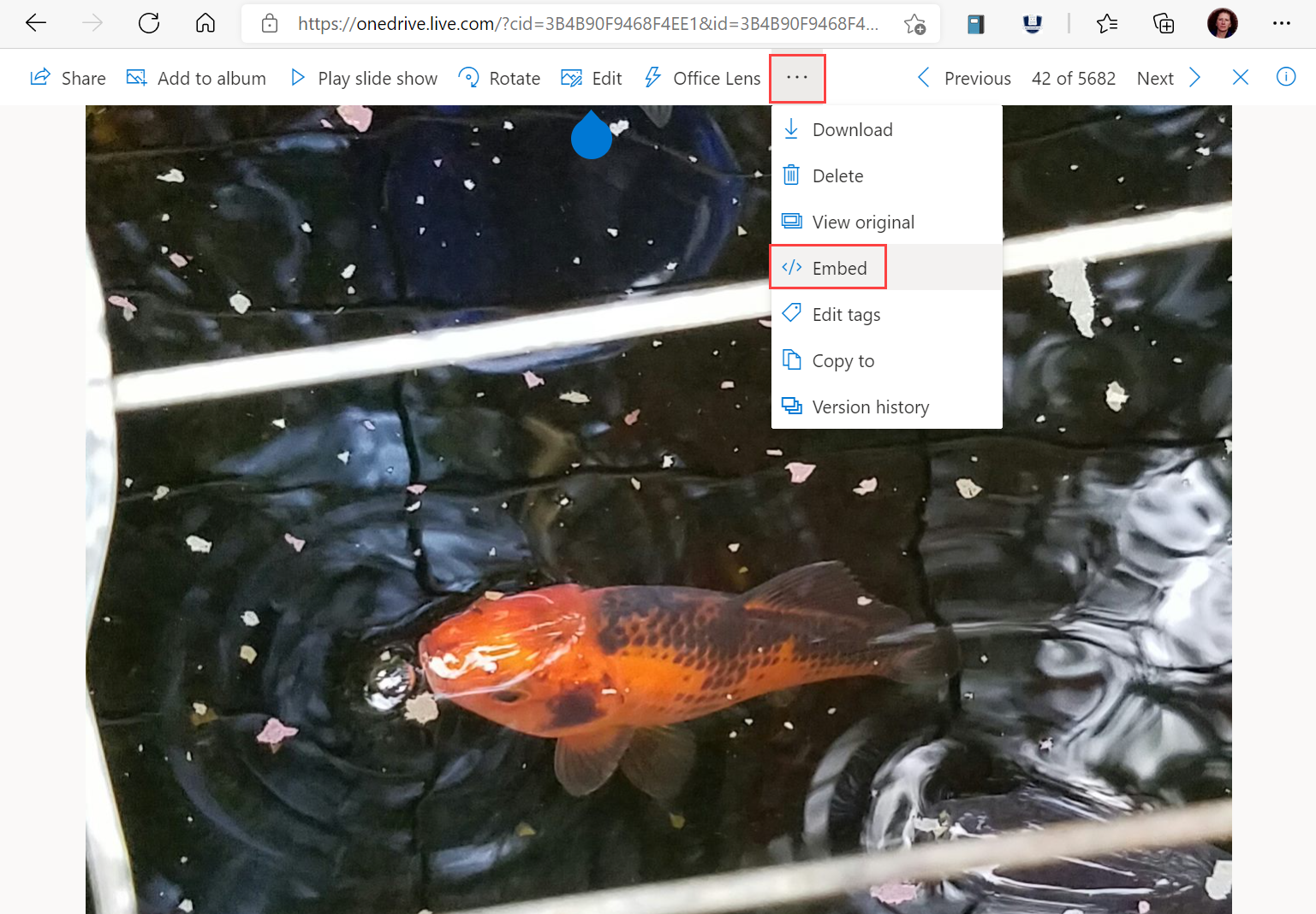
Wybierz Generuj.
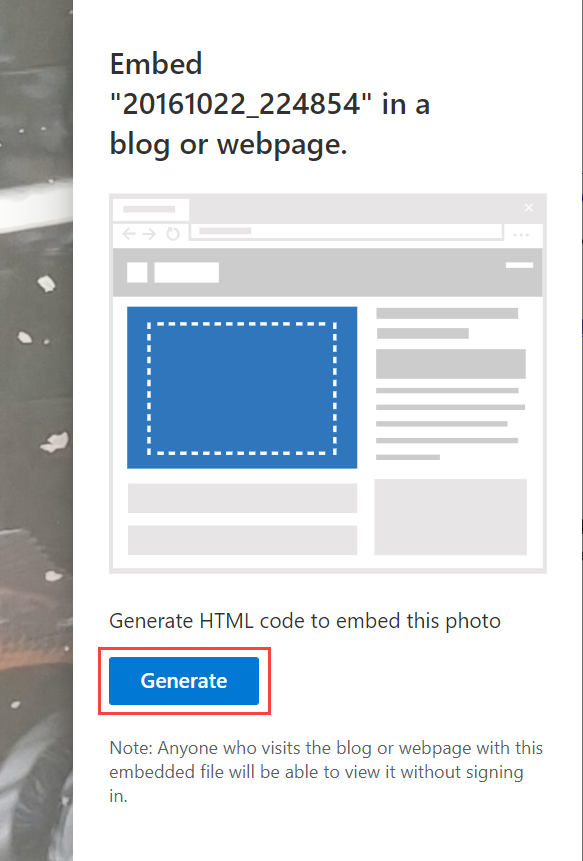
Skopiuj adres URL i wklej go w kolumnie Adres URL obrazu.
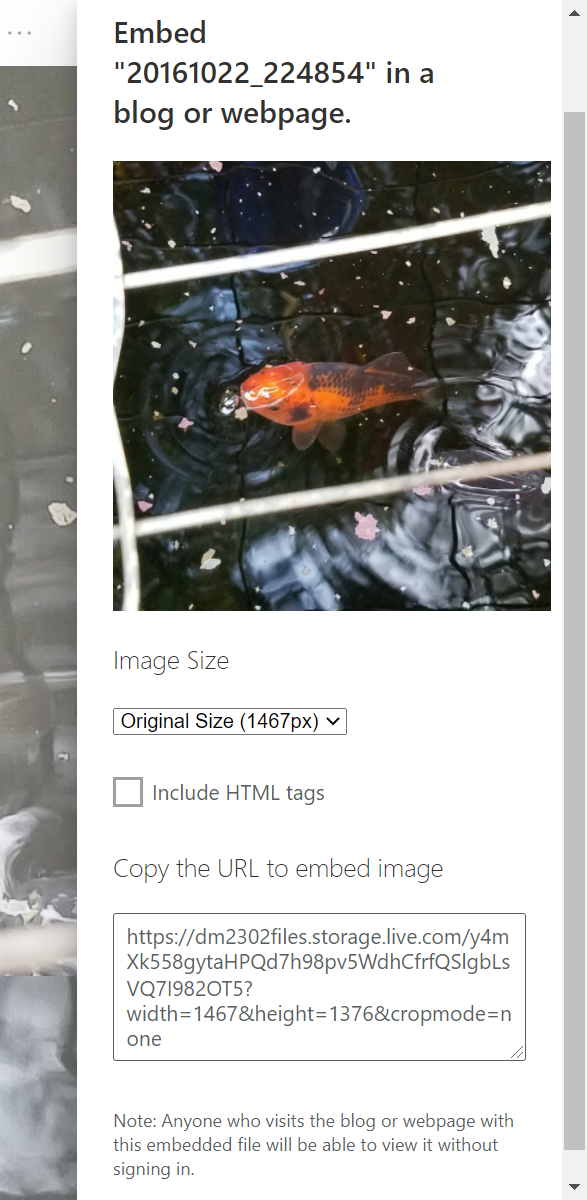
Kwestie wymagające rozważenia
- Obraz musi być w jednym z następujących formatów plików: .bmp, .jpg, .jpeg, .gif, .png lub .svg
- Adres URL musi być anonimowo dostępny, a nie w witrynie, która wymaga logowania, takiego jak SharePoint lub OneDrive dla miejsca pracy lub nauki.
- Aplikacje mobilne usługi Power BI wyświetlają obraz tylko wtedy, gdy adres URL obrazu jest anonimowo dostępny. Obraz nie może być hostowany w witrynie wymagającej logowania, na przykład programu SharePoint, nawet jeśli obraz jest widoczny w programie Power BI Desktop lub w usłudze.