Grupowanie wizualizacji w raportach programu Power BI Desktop
DOTYCZY: program Power BI Desktop
usługa Power BI
Grupowanie w programie Power BI Desktop umożliwia grupowanie wizualizacji w raporcie, takich jak przyciski, pola tekstowe, kształty, obrazy i dowolna tworzona wizualizacja, podobnie jak elementy grupowania w programie PowerPoint. Grupowanie wizualizacji w raporcie umożliwia traktowanie grupy jako pojedynczego obiektu, co ułatwia przenoszenie, zmienianie rozmiaru i pracę z warstwami w raporcie jest łatwiejsze, szybsze i bardziej intuicyjne.
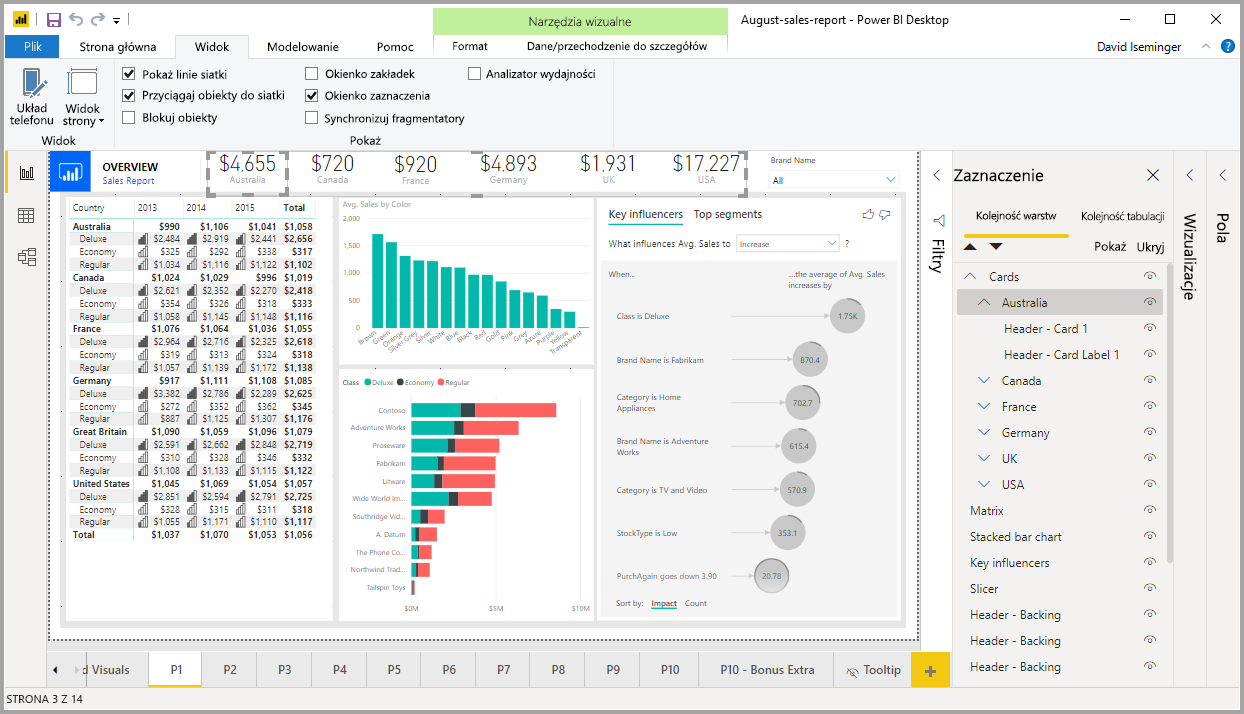
Utwórz grupy
Aby utworzyć grupę wizualizacji w programie Power BI Desktop, wybierz pierwszą wizualizację z kanwy, a następnie przytrzymując przycisk CTRL, kliknij co najmniej jedną dodatkową wizualizację w grupie. W menu Format wybierz pozycję Grupa, a następnie z podmenu wybierz pozycję Grupa.
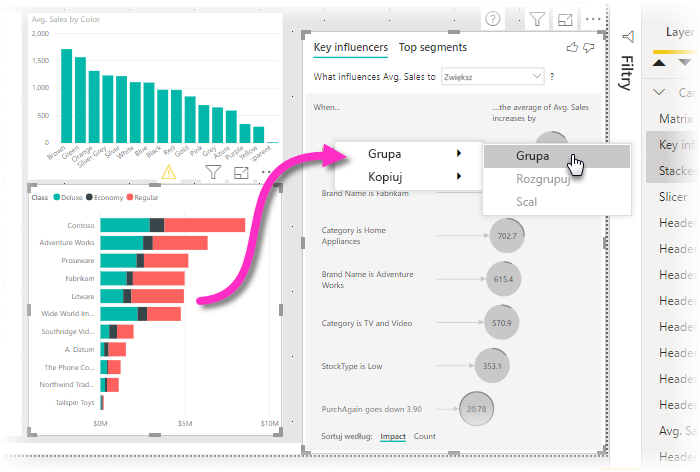
Grupy są wyświetlane w okienku Wybór . Możesz mieć dowolną liczbę grup wizualizacji w zależności od potrzeb raportu, a także zagnieżdżać grupy wizualizacji. Na poniższej ilustracji grupy Statystyki i narzędzia są zagnieżdżone w grupie Nagłówek . Grupę można rozwinąć, wybierając daszek obok nazwy grupy i zwiń go, wybierając daszek ponownie.
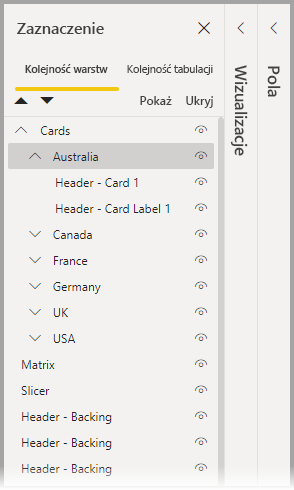
W okienku Wybór można również przeciągać i upuszczać poszczególne wizualizacje, aby uwzględnić je w grupie, usuwać je z grupy, zagnieżdżać grupę lub usuwać pojedynczą wizualizację z zagnieżdżenia. Wystarczy przeciągnąć wizualizację, którą chcesz dostosować, i umieścić ją w żądanym miejscu. Jeśli wizualizacje warstwy nakładają się na siebie, ich kolejność jest określana według ich kolejności na liście Kolejność warstw .
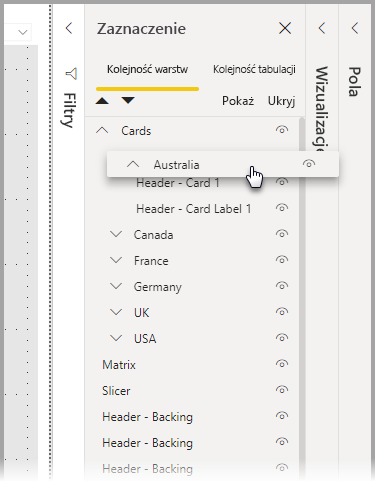
Zmiana nazwy grupy jest łatwa: wystarczy kliknąć dwukrotnie nazwę grupy w okienku Wybór , a następnie wpisać nową nazwę grupy.
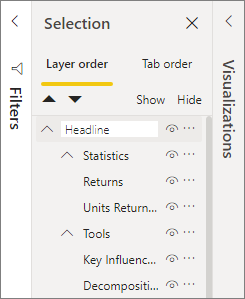
Aby rozgrupować, po prostu wybierz grupę, kliknij prawym przyciskiem myszy i wybierz polecenie rozgrupuj z wyświetlonego menu.
Ukrywanie i pokazywanie wizualizacji lub grup
Grupy można łatwo ukryć lub pokazać przy użyciu okienka Wybór . Aby ukryć grupę, wybierz przycisk oka obok nazwy grupy (lub dowolnej pojedynczej wizualizacji), aby przełączyć, czy wizualizacja lub grupa jest ukryta, czy wyświetlana. Na poniższej ilustracji grupa Statystyka jest ukryta, a pozostałe elementy i grupy zagnieżdżone w grupie Nagłówek są wyświetlane.
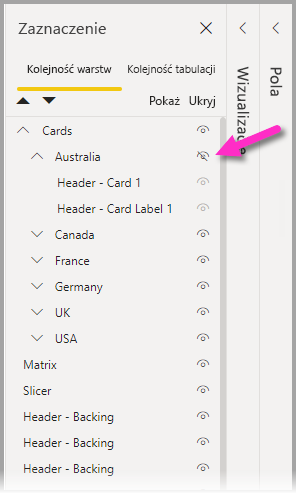
Po ukryciu grupy wszystkie wizualizacje w tej grupie są ukryte, co oznacza, że przycisk oka jest wyszarywany (niedostępny do przełączania lub wyłączania, ponieważ cała grupa jest ukryta). Aby ukryć tylko niektóre wizualizacje w grupie, przełącz przycisk oka obok tej wizualizacji i tylko ta wizualizacja w grupie jest ukryta.
Wybieranie wizualizacji w grupie
Istnieje kilka sposobów nawigowania i wybierania elementów w grupie wizualizacji. Na poniższej liście opisano zachowanie:
- Wybranie pustego miejsca w grupie, na przykład odstępu między wizualizacjami, nie powoduje wybrania niczego.
- Po wybraniu wizualizacji w grupie wybiera ona całą grupę. Drugie kliknięcie wybiera pojedynczą wizualizację.
- Po wybraniu grupy wybierz inny obiekt na kanwie raportu, a następnie kliknij prawym przyciskiem myszy i wybierz pozycję Grupa, a następnie utworzysz grupę zagnieżdżonych.
- Po wybraniu dwóch grup, a następnie kliknięciu prawym przyciskiem myszy zostanie wyświetlona opcja scalenia wybranych grup, a nie zagnieżdżania ich.
Zastosuj kolor tła
Kolor tła można również zastosować do grupy przy użyciu sekcji Formatowanie okienka Wizualizacje, jak pokazano na poniższej ilustracji.

Po zastosowaniu koloru tła kliknięcie odstępu między wizualizacjami w grupie wybierze grupę (porównaj to z kliknięciem odstępu między wizualizacjami w grupie, która nie wybierze grupy).
Rozważania i ograniczenia
- Grupowanie jest dostępne tylko w nowoczesnym stylu nagłówka wizualizacji. Upewnij się, że opcje Opcje>Bieżące ustawienia>raportu pliku>Opcje>wizualizacji Użyj nowoczesnego nagłówka wizualizacji z zaktualizowanym ustawieniem opcji stylów jest zaznaczone, aby używać grupowania.