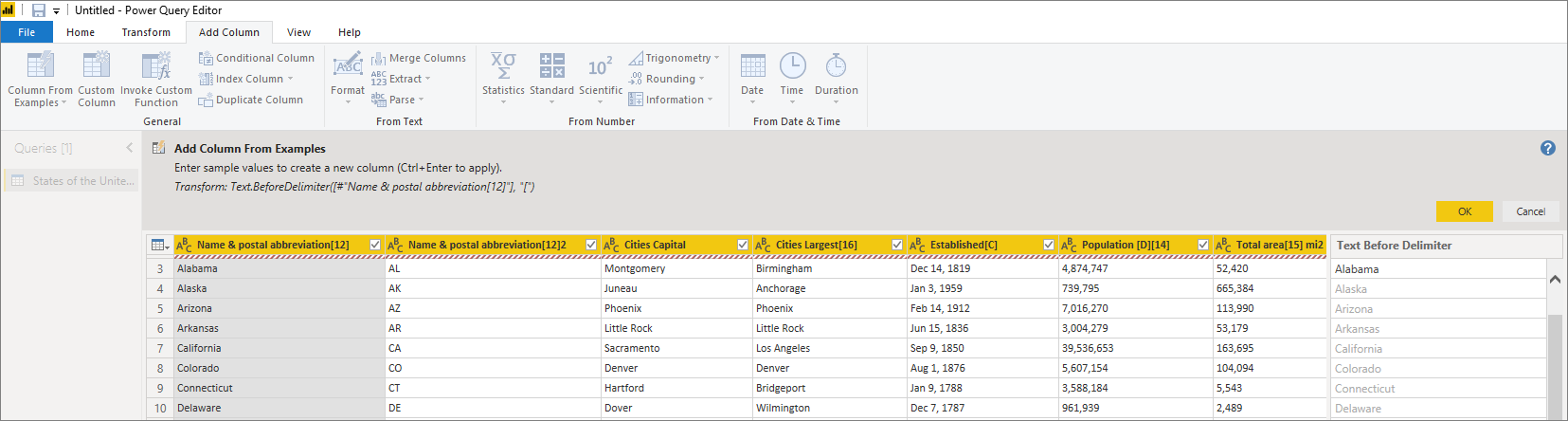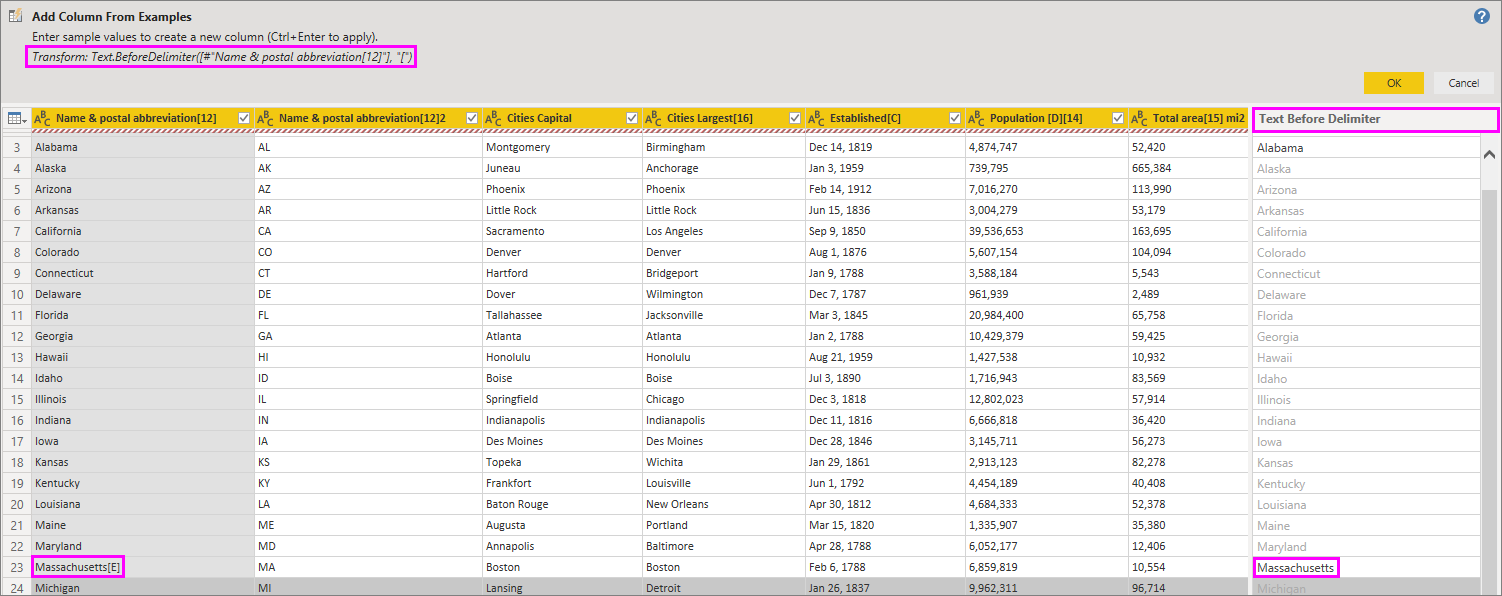Dodawanie kolumny z przykładów w programie Power BI Desktop
DOTYCZY: program Power BI Desktop
usługa Power BI
Za pomocą polecenia Dodaj kolumnę z przykładów w Edytor Power Query możesz dodać nowe kolumny do modelu danych, podając co najmniej jedną przykładowe wartości dla nowych kolumn. Nowe przykłady kolumn można utworzyć na podstawie zaznaczenia lub podać dane wejściowe na podstawie wszystkich istniejących kolumn w tabeli.
Użyj opcji Dodaj kolumnę z przykładów, aby szybko i łatwo tworzyć nowe kolumny w następujących sytuacjach:
- Znasz dane, które chcesz umieścić w nowej kolumnie, ale nie masz pewności, której transformacji lub kolekcji przekształceń potrzebujesz.
- Wiesz już, które przekształcenia są potrzebne, ale nie masz pewności, co należy wybrać w interfejsie użytkownika, aby je wykonać.
- Wiesz, że przekształcenia, które są potrzebne przy użyciu wyrażenia kolumny niestandardowej w języku M, ale co najmniej jedno z tych wyrażeń nie jest dostępne w interfejsie użytkownika.
Dodawanie kolumny z przykładu jest łatwe i proste. W następnych sekcjach pokazano, jak łatwo jest.
Dodawanie nowej kolumny z przykładów
Aby uzyskać przykładowe dane z Witryny Wikipedia, wybierz pozycję Pobierz dane>sieci Web na karcie Narzędzia główne wstążki programu Power BI Desktop.
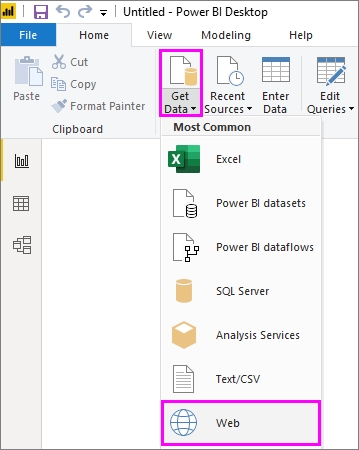
- Wklej następujący adres URL w wyświetlonym oknie dialogowym i wybierz przycisk OK:
https://wikipedia.org/wiki/List_of_states_and_territories_of_the_United_States
W oknie dialogowym Nawigator wybierz tabelę Stany Stany Zjednoczone Ameryki, a następnie wybierz pozycję Przekształć dane. Tabela zostanie otwarta w Edytor Power Query.
Wybierz pozycję Przekształć dane na karcie Narzędzia główne na wstążce. Dane są otwierane w Edytor Power Query.
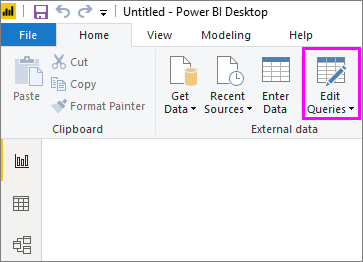
- Gdy przykładowe dane zostaną otwarte w Edytor Power Query, wybierz kartę Dodaj kolumnę na wstążce, a następnie wybierz pozycję Kolumna z przykładów. Wybierz ikonę Kolumna z przykładów , aby utworzyć kolumnę ze wszystkich istniejących kolumn, lub wybierz strzałkę listy rozwijanej, aby wybrać opcję Spośród wszystkich kolumn lub Z zaznaczenia. W tym przewodniku użyj opcji Z wszystkich kolumn.
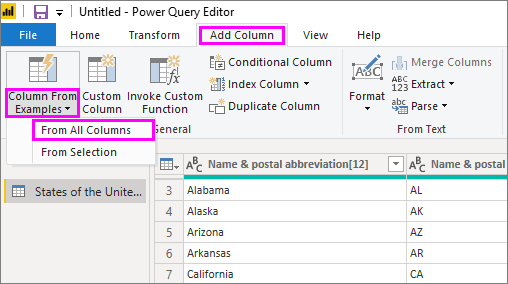
Okienko Dodawanie kolumny z przykładów
Po wybraniu pozycji Dodaj kolumnę>z przykładów w górnej części tabeli zostanie otwarte okienko Dodaj kolumnę z przykładów. Nowa kolumna 1 jest wyświetlana po prawej stronie istniejących kolumn. Może być konieczne przewinięcie, aby wyświetlić wszystkie kolumny. Po wprowadzeniu przykładowych wartości w pustych komórkach kolumny 1 usługa Power BI tworzy reguły i przekształcenia w celu dopasowania ich do przykładów i używa ich do wypełnienia pozostałej części kolumny.
Zwróć uwagę, że kolumna z przykładów jest również wyświetlana jako zastosowany krok w okienku Ustawienia zapytania. Jak zawsze, Edytor Power Query rejestruje kroki przekształcania i stosuje je do zapytania w kolejności.
Podczas wpisywania przykładu w nowej kolumnie usługa Power BI wyświetla podgląd pozostałej kolumny na podstawie tworzonych przekształceń. Jeśli na przykład wpiszesz Alabama w pierwszym wierszu, odpowiada ona wartości Alabama w pierwszej kolumnie tabeli. Po naciśnięciu Enter usługa Power BI wypełni pozostałą część nowej kolumny na podstawie pierwszej wartości kolumny i nada nazwę kolumnie Nazwa i skrót pocztowy[12] — Kopiuj.
Teraz przejdź do wiersza Massachusetts[E] nowej kolumny i usuń część ciągu [E]. Usługa Power BI wykrywa zmianę i używa przykładu do utworzenia przekształcenia. Usługa Power BI opisuje przekształcenia w okienku Dodawanie kolumny z przykładów i zmienia nazwę kolumny na Text Before Ogranicznik.
W miarę dalszego dostarczania przykładów Edytor Power Query dodaje do przekształceń. Gdy wszystko będzie zadowalające, wybierz przycisk OK , aby zatwierdzić zmiany.
Możesz zmienić nazwę nowej kolumny, klikając dwukrotnie nagłówek kolumny lub klikając ją prawym przyciskiem myszy i wybierając polecenie Zmień nazwę.
Obejrzyj to wideo, aby zobaczyć , jak działa dodawanie kolumny z przykładów przy użyciu przykładowego źródła danych:
Power BI Desktop: dodaj kolumnę z przykładów.
Lista obsługiwanych przekształceń
Wiele przekształceń jest dostępnych podczas korzystania z funkcji Dodaj kolumnę z przykładów. Na poniższej liście przedstawiono obsługiwane przekształcenia:
Ogólne
- Kolumna warunkowa
Odwołanie
- Odwołanie do określonej kolumny, w tym przekształcenia przycinania, czyszczenia i wielkości liter
Przekształcenia tekstu
- Łączenie (obsługuje kombinację ciągów literału i całych wartości kolumn)
- Replace
- Długość
- Ekstrakt
- Pierwsze znaki
- Ostatnie znaki
- Zakres
- Tekst przed ogranicznikiem
- Tekst po ograniczniku
- Tekst między ogranicznikami
- Długość
- Usuń znaki
- Zachowaj znaki
Uwaga
Wszystkie przekształcenia tekstu uwzględniają potencjalną potrzebę przycinania, czyszczenia lub stosowania przekształcenia wielkości liter do wartości kolumny.
Przekształcenia dat
- Dzień
- Dzień tygodnia
- Nazwa dnia tygodnia
- Dzień Roku
- Month
- Nazwa miesiąca
- Kwartał roku
- Tydzień miesiąca
- Tydzień roku
- Year (Rok)
- Wiek
- Początek roku
- Koniec roku
- Początek miesiąca
- Koniec miesiąca
- Początek kwartału
- Dni w miesiącu
- Koniec kwartału
- Początek tygodnia
- Koniec tygodnia
- Dzień miesiąca
- Początek dnia
- Koniec dnia
Przekształcenia czasu
- Godzina
- Minuta
- Second
- Do czasu lokalnego
Uwaga
Wszystkie przekształcenia daty i godziny uwzględniają potencjalną potrzebę przekonwertowania wartości kolumny na datę lub godzinę lub datę/godzinę.
Przekształcenia liczb
- Wartość bezwzględna
- Arcus cosinus
- Arcusina
- Arcus tangens
- Konwertowanie na liczbę
- Cosinus
- Sześcian
- Podziel
- Wykładnik
- Silnia
- Podział liczb całkowitych
- Jest parzysta
- Jest nieparzysta
- Ln
- Logarytm base-10
- Modulo
- Razy
- Zaokrąglaj w dół
- Zaokrąglaj w górę
- Zaloguj
- Sin
- Pierwiastek kwadratowy
- Square
- Subtract
- Sum
- Tangens
- Zasobniki/zakresy