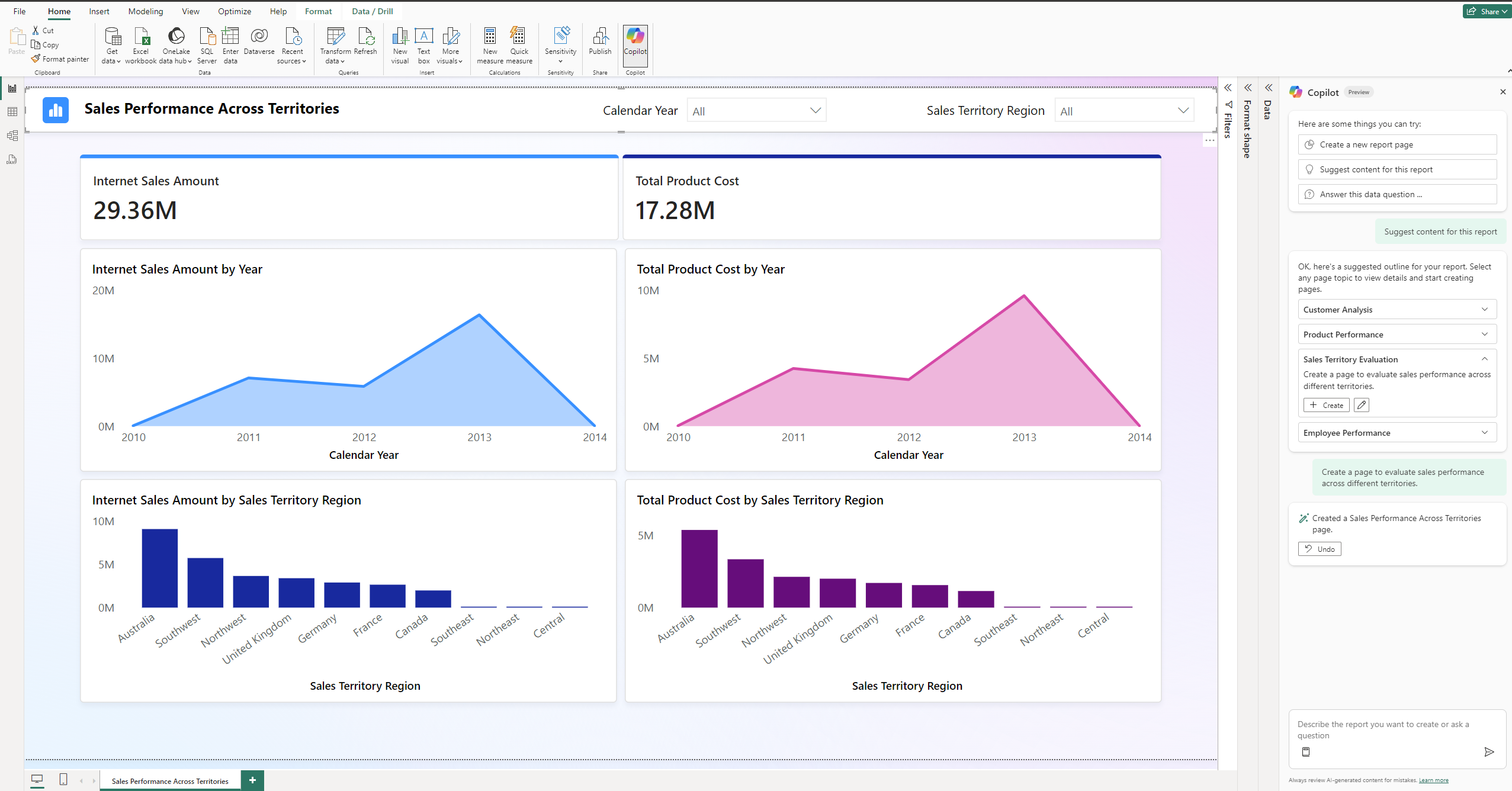Tworzenie raportów w programie Power BI Desktop za pomocą polecenia Copilot
DOTYCZY: program Power BI Desktop
usługa Power BI
W przypadku korzystania z okienka czatu Copilot w programie Power BI Desktop Copilot ułatwia korzystanie z transformacyjnej mocy generowania sztucznej inteligencji w celu uzyskania jak największej ilości danych. Ten artykuł zawiera omówienie Copilot funkcji okienka czatów dla programu Power BI Desktop. Możesz również użyć Copilot polecenia , aby tworzyć raporty w usługa Power BI.
Aby korzystać z Copilot programu Power BI Desktop, musisz mieć dostęp administratora, członka lub współautora do co najmniej jednego obszaru roboczego przypisanego do płatnej pojemności sieci szkieletowej (F64 lub nowszej) lub pojemności usługi Power BI Premium (P1 lub nowszej), która została włączona Copilot .
Przed rozpoczęciem
Przeczytaj o wszystkich sposobach Copilot , które mogą pomóc w omówieniu Copilot usługi Power BI , aby uzyskać więcej wskazówek przed rozpoczęciem.
Aby rozpocząć korzystanie z Copilot programu Power BI Desktop w widoku raportu, musisz zalogować się do usługa Power BI.
Musisz wybrać zgodny obszar roboczy, do którego masz dostęp do zapisu. Musi to być obszar roboczy przypisany do pojemności z włączoną obsługą Copilot, czyli płatna pojemność sieci szkieletowej (F64 lub nowsza) lub pojemność usługi Power BI Premium (P1 lub nowsza).
Dowiedz się więcej o Copilot wymaganiach dotyczących pojemności usługi Power BI.
Uwaga
- Administrator musi włączyć Copilot w usłudze Microsoft Fabric.
- Pojemność F64 lub P1 musi znajdować się w jednym z regionów wymienionych w tym artykule Dostępność regionu sieci szkieletowej. Jeśli tak nie jest, nie możesz użyć polecenia Copilot.
- Administrator musi włączyć przełącznik dzierżawy przed rozpoczęciem korzystania z usługi Copilot. Aby uzyskać szczegółowe informacje, zobacz artykuł Copilot Ustawienia dzierżawy.
- Jeśli twoja dzierżawa lub pojemność znajduje się poza stanem USA lub Francji, jest domyślnie wyłączona, Copilot chyba że administrator dzierżawy sieci szkieletowej umożliwia przetwarzanie danych wysyłanych do usługi Azure OpenAI poza regionem geograficznym dzierżawy, granicą zgodności lub ustawieniem dzierżawy wystąpienia chmury krajowej w portalu administracyjnym sieci szkieletowej.
- Copilot w usłudze Microsoft Fabric nie jest obsługiwana w przypadku jednostek SKU wersji próbnej. Obsługiwane są tylko płatne jednostki SKU (F64 lub nowsze lub P1 lub nowsze).
Używanie Copilot po raz pierwszy w programie Power BI Desktop
Otwórz Power BI Desktop.
Na wstążce wybierz pozycję Pobierz dane, a następnie wybierz typ źródła danych, wybierz źródło danych i wybierz pozycję Połącz.
Teraz, gdy masz dane, wybierz ikonę Copilot na wstążce, aby otworzyć Copilot okienko w widoku raportu.
Napiwek
Jeśli nie widzisz Copilotelementu , administratorzy mogą wymagać włączenia Copilot w usłudze Microsoft Fabric.
Po pierwszym wybraniu Copilot przycisku wstążki usługa Power BI wyświetli monit o wybranie obszaru roboczego zgodnego Copilotz programem . Wybierz dowolny obszar roboczy przypisany do wymaganej pojemności.
Uwaga
- Wybrany tutaj obszar roboczy nie musi być obszarem roboczym, w którym publikujesz raport.
- Jeśli anulujesz lub zamkniesz okno dialogowe selektora obszaru roboczego bez zaznaczenia, zostanie wyświetlony komunikat o błędzie informujący, że wystąpił problem.
W okienku Copilot zostanie wyświetlona karta powitalna. Wybierz pozycję Rozpocznij , aby rozpocząć interakcję z usługą Copilot.
Po pomyślnym wykonaniu tych kroków po raz pierwszy nie trzeba ich powtarzać ponownie.
Zmienianie wybranego obszaru roboczego
Wybrany obszar roboczy można zmienić na inny obszar roboczy zgodny w dowolnym Copilotmomencie. Aby zmienić wybrany obszar roboczy:
Wybierz pozycję Opcje pliku>i ustawienia>OpcjeCopilot> (wersja zapoznawcza) w obszarze Globalne.
Zostanie wyświetlona nazwa wybranego obszaru roboczego i opcja wybrania nowego obszaru roboczego.
Rozpocznij pracę z Copilot
Otwórz Power BI Desktop.
Na wstążce wybierz pozycję Pobierz dane, a następnie wybierz źródło danych, a następnie wybierz pozycję Połącz.
Na wstążce wybierz ikonę Copilot na wstążce, aby otworzyć Copilot okienko w widoku raportu.
Wybierz pozycję Zasugeruj zawartość dla tego raportu.
Copilot ocenia dane i sugeruje możliwe strony raportu.
Wybierz pozycję Utwórz obok pierwszej strony, którą chcesz Copilot utworzyć.
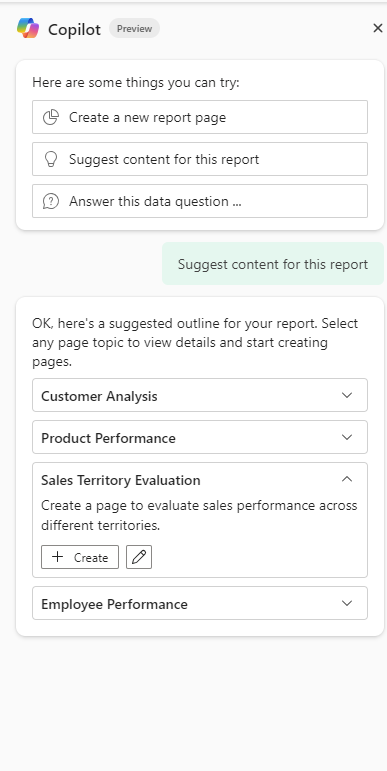
Copilot tworzy stronę.
Kontynuuj tworzenie sugerowanych stron Copilot . W przeciwnym razie wybierz pozycję Utwórz raport, który pokazuje i podaj wskazówki dotyczące tego, czego chcesz użyć w raporcie.
Jeśli potrzebujesz pomocy przy pisaniu monitów, które umożliwiają wyświetlenie żądanej strony raportu, zobacz Pisanie Copilot monitów, które generują wyniki w usłudze Power BI , aby uzyskać wskazówki.
Tworzenie podsumowania narracji
Możesz również użyć Copilot usługi Power BI, aby utworzyć podsumowanie narracji za pomocą zaledwie kilku kliknięć. Ta narracja może zawierać podsumowanie całego raportu, określonych stron, a nawet określonych wizualizacji. Podsumowanie może ułatwić zaplanowanie wizualizacji, które mają zostać uwzględnione w raporcie. Aby dowiedzieć się, jak to zrobić, zobacz Tworzenie wizualizacji Copilot podsumowania narracji w usłudze Power BI .
Cofanie strony
Po Copilot wygenerowaniu strony możesz ją przejrzeć. Możesz zacząć od początku, wybierając przycisk Cofnij . Jeśli wybierzesz przycisk Cofnij , Copilot rozpocznie się od początku. Zawartość na stronie jest usuwana i zaczynasz od wyboru tematu, generując nowe tematy lub wybierając tę z góry po pierwszym uruchomieniu.
Zapisywanie raportu
Jeśli raport jest zadowalający, zapisz raport tak samo jak każdy inny raport.
Rozważania i ograniczenia
Istnieją ograniczenia związane z tworzeniem stron w określonych scenariuszach modelu semantycznego.
- Modele przesyłania strumieniowego w czasie rzeczywistym: nie można tworzyć Copilot stron raportu dla modeli semantycznych korzystających z przesyłania strumieniowego w czasie rzeczywistym.
- Połączenie na żywo z usługami Analysis Services: modele semantyczne połączone na żywo z usługami Analysis Services nie są obsługiwane przez tworzenie strony.
- Modele semantyczne z wyłączonymi miarami niejawnymi: w scenariuszach, w których niejawne miary są wyłączone w modelu semantycznym, Copilot nie można tworzyć stron raportu.
Następne kroki
- Copilot Omówienie usługi Power BI
- Tworzenie raportów w usługa Power BI za pomocą poleceniaCopilot
- Tworzenie wizualizacji Copilot podsumowania narracji w usłudze Power BI
- Prywatność, bezpieczeństwo i odpowiedzialne używanie w usłudze Copilot Fabric i Power BI
- Aktualizowanie modelu danych w celu dobrego działania Copilot