Samouczek: automatyzowanie konfiguracji instalacji aplikacji szablonu przy użyciu funkcji platformy Azure
Aplikacje szablonów to doskonały sposób na rozpoczęcie uzyskiwania szczegółowych informacji z danych przez klientów. Aplikacje szablonów umożliwiają szybkie rozpoczęcie pracy, łącząc je z danymi. Aplikacje szablonu zapewniają klientom wstępnie utworzone raporty, które mogą dostosowywać, jeśli tego chcą.
Klienci nie zawsze znają szczegółowe informacje na temat nawiązywania połączenia z danymi. Należy podać te szczegóły podczas instalowania aplikacji szablonu może być dla nich punktem bólu.
Jeśli jesteś dostawcą usług danych i utworzono aplikację szablonu, aby ułatwić klientom rozpoczęcie pracy z danymi w usłudze, możesz ułatwić im instalowanie aplikacji szablonu. Możesz zautomatyzować konfigurację parametrów aplikacji szablonu.
Gdy klient zaloguje się do portalu, wybierze specjalnie przygotowany link. Ten link:
- Uruchamia automatyzację, która zbiera potrzebne informacje.
- Wstępnie konfiguruje parametry aplikacji szablonu.
- Przekierowuje klienta do konta usługi Power BI, na którym można zainstalować aplikację.
Wystarczy wybrać pozycję Zainstaluj i uwierzytelnić się w swoim źródle danych, a wszystko jest przydatne.
Środowisko klienta zostało zilustrowane tutaj.
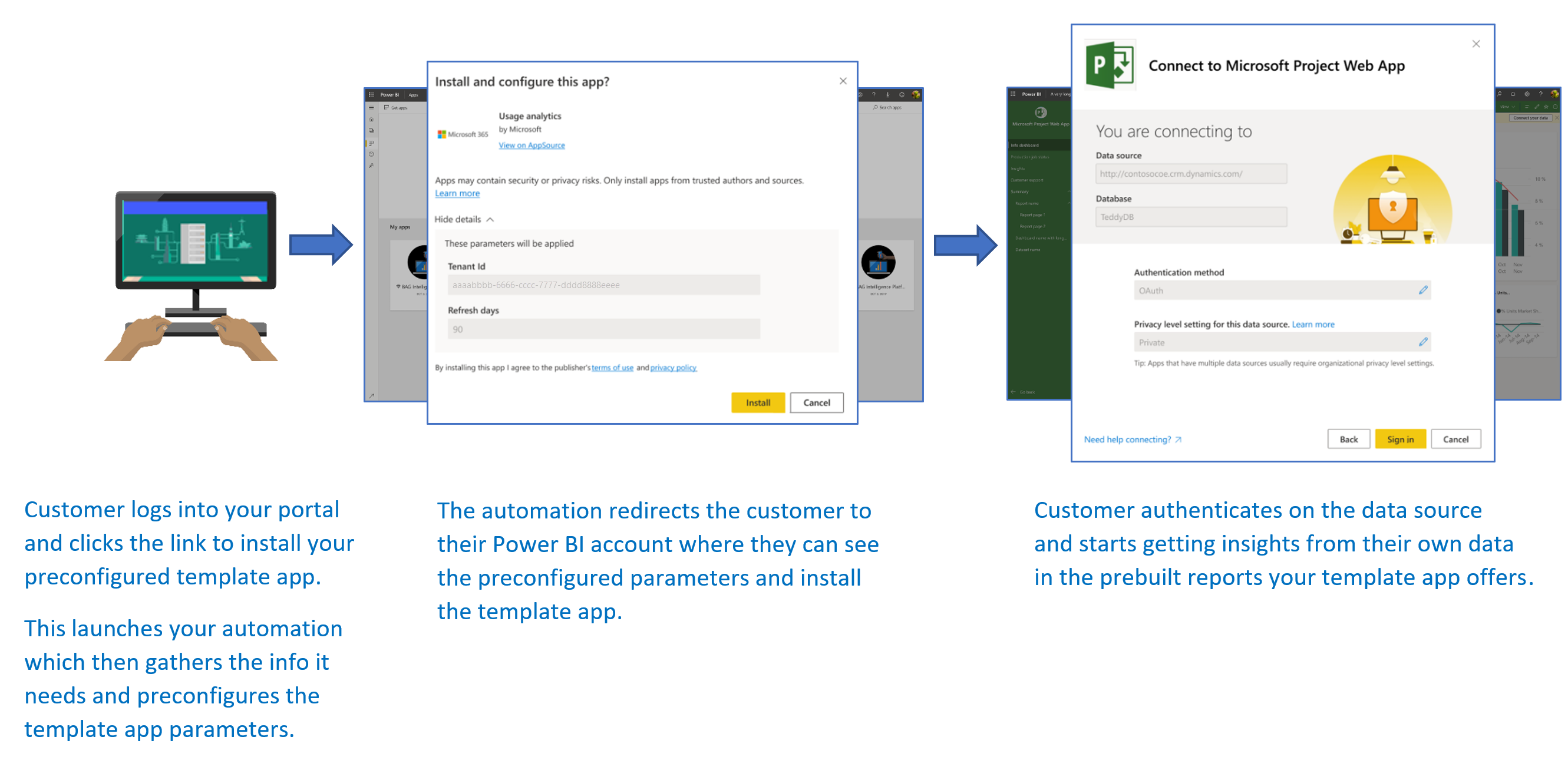
W tym samouczku użyjesz przykładu zautomatyzowanej instalacji usługi Azure Functions, który został utworzony w celu wstępnego skonfigurowania i zainstalowania aplikacji szablonu. Ten przykład został celowo prosty w celach demonstracyjnych. Hermetyzuje ona konfigurację funkcji platformy Azure do używania interfejs API usługi Power BI do instalowania aplikacji szablonu i automatycznego konfigurowania jej dla użytkowników.
Aby uzyskać więcej informacji na temat ogólnego przepływu automatyzacji i interfejsów API używanych przez aplikację, zobacz Automatyzowanie konfiguracji instalacji aplikacji szablonu.
Nasza prosta aplikacja używa funkcji platformy Azure. Aby uzyskać więcej informacji na temat usługi Azure Functions, zobacz dokumentację usługi Azure Functions.
Podstawowy przepływ
Poniższy podstawowy przepływ zawiera listę czynności, które aplikacja wykonuje po uruchomieniu jej przez klienta, wybierając link w portalu.
Użytkownik loguje się do portalu niezależnego dostawcy oprogramowania i wybiera podany link. Ta akcja inicjuje przepływ. Portal niezależnego dostawcy oprogramowania przygotowuje konfigurację specyficzną dla użytkownika na tym etapie.
Niezależnego dostawcy oprogramowania uzyskuje token tylko dla aplikacji na podstawie jednostki usługi (tokenu tylko dla aplikacji), która jest zarejestrowana w dzierżawie niezależnego dostawcy oprogramowania.
Za pomocą interfejsów API REST usługi Power BI niezależnego dostawcy oprogramowania tworzy bilet instalacji, który zawiera konfigurację parametrów specyficznych dla użytkownika przygotowaną przez niezależnego dostawcę oprogramowania.
Niezależnego dostawcy oprogramowania przekierowuje użytkownika do usługi Power BI przy użyciu
POSTmetody przekierowania, która zawiera bilet instalacji.Użytkownik jest przekierowywany do swojego konta usługi Power BI z biletem instalacji i jest monitowany o zainstalowanie aplikacji szablonu. Gdy użytkownik wybierze pozycję Zainstaluj, zostanie zainstalowana aplikacja szablonu.
Uwaga
Podczas gdy wartości parametrów są konfigurowane przez niezależnego dostawcę oprogramowania podczas tworzenia biletu instalacji, poświadczenia związane ze źródłem danych są dostarczane tylko przez użytkownika w ostatecznych etapach instalacji. Takie rozwiązanie uniemożliwia udostępnianie ich innej osobie i zapewnia bezpieczne połączenie między użytkownikiem a źródłami danych aplikacji szablonu.
Wymagania wstępne
- Twoja własna dzierżawa firmy Microsoft Entra jest skonfigurowana. Aby uzyskać instrukcje dotyczące sposobu ich konfigurowania, zobacz Tworzenie dzierżawy firmy Microsoft Entra.
- Jednostka usługi (token tylko dla aplikacji) zarejestrowana w poprzedniej dzierżawie.
- Sparametryzowana aplikacja szablonu, która jest gotowa do instalacji. Aplikacja szablonu musi zostać utworzona w tej samej dzierżawie, w której zarejestrowano aplikację w usłudze Microsoft Entra ID. Aby uzyskać więcej informacji, zobacz Szablon app tips (Porady dotyczące aplikacji szablonu) lub Create a template app in Power BI (Tworzenie aplikacji szablonu w usłudze Power BI).
- Aby przetestować przepływ pracy automatyzacji, dodaj jednostkę usługi do obszaru roboczego aplikacji szablonu jako Administracja.
- Licencja Pro Power BI. Jeśli nie masz konta dla usługi Power BI Pro, przed rozpoczęciem utwórz konto bezpłatnej wersji próbnej.
Konfigurowanie środowiska deweloperskiego automatyzacji aplikacji szablonu
Przed kontynuowaniem konfigurowania aplikacji postępuj zgodnie z instrukcjami w przewodniku Szybki start: tworzenie aplikacji usługi Azure Functions przy użyciu usługi aplikacja systemu Azure Configuration w celu utworzenia funkcji platformy Azure wraz z konfiguracją aplikacji platformy Azure. Utwórz konfigurację aplikacji zgodnie z opisem w artykule.
Rejestrowanie aplikacji w identyfikatorze Entra firmy Microsoft
Utwórz jednostkę usługi zgodnie z opisem w temacie Osadzanie zawartości usługi Power BI przy użyciu jednostki usługi i wpisu tajnego aplikacji.
Pamiętaj, aby zarejestrować aplikację jako aplikację internetową po stronie serwera. Rejestrujesz aplikację internetową po stronie serwera w celu utworzenia wpisu tajnego aplikacji.
Zapisz identyfikator aplikacji (ClientID) i klucz tajny aplikacji (ClientSecret), aby wykonać późniejsze kroki.
Możesz przejść przez narzędzie do konfigurowania osadzania, aby szybko rozpocząć tworzenie rejestracji aplikacji. Jeśli używasz narzędzia rejestracji aplikacji usługi Power BI, wybierz opcję Osadź dla swoich klientów .
Dodaj jednostkę usługi do obszaru roboczego aplikacji szablonu jako Administracja, aby móc przetestować przepływ pracy automatyzacji.
Przygotowywanie aplikacji szablonu
Po utworzeniu aplikacji szablonu i dokonaniu jej instalacji zapisz następujące informacje, aby wykonać następne kroki:
Identyfikator aplikacji, klucz pakietu i identyfikator właściciela wyświetlany w adresie URL instalacji na końcu procesu Definiowanie właściwości procesu aplikacji szablonu podczas tworzenia aplikacji.
Możesz również uzyskać ten sam link, wybierając pozycję Pobierz link w okienku Zarządzanie wydaniami aplikacji szablonu.
Nazwy parametrów zdefiniowane w modelu semantycznym aplikacji szablonu. Nazwy parametrów są ciągami z uwzględnieniem wielkości liter. Można je również pobrać z karty Parametr Ustawienia podczas definiowania właściwości aplikacji szablonu lub ustawień modelu semantycznego w usłudze Power BI.
Uwaga
Możesz przetestować wstępnie skonfigurowaną aplikację instalacji w aplikacji szablonu, jeśli aplikacja szablonu jest gotowa do instalacji, nawet jeśli nie jest jeszcze publicznie dostępna w usłudze AppSource. Aby użytkownicy spoza dzierżawy mogli użyć automatycznej aplikacji instalacyjnej do zainstalowania aplikacji szablonu, aplikacja szablonu musi być publicznie dostępna w witrynie Marketplace aplikacji usługi Power BI. Przed dystrybucją aplikacji szablonu przy użyciu tworzonej aplikacji automatycznej instalacji pamiętaj, aby opublikować ją w Centrum partnerskim.
Instalowanie i konfigurowanie aplikacji szablonu
W tej sekcji użyjesz przykładu zautomatyzowanej instalacji usługi Azure Functions, który został utworzony w celu wstępnego skonfigurowania i zainstalowania aplikacji szablonu. Ten przykład został celowo prosty w celach demonstracyjnych. Umożliwia ona używanie funkcji platformy Azure i aplikacja systemu Azure Configuration w celu łatwego wdrażania i używania zautomatyzowanego interfejsu API instalacji dla aplikacji szablonu.
Pobierz program Visual Studio (wersja 2017 lub nowsza)
Pobierz program Visual Studio (wersja 2017 lub nowsza). Pamiętaj, aby pobrać najnowszy pakiet NuGet.
Pobieranie przykładu zautomatyzowanej instalacji usługi Azure Functions
Pobierz przykład zautomatyzowanej instalacji usługi Azure Functions z usługi GitHub, aby rozpocząć pracę.
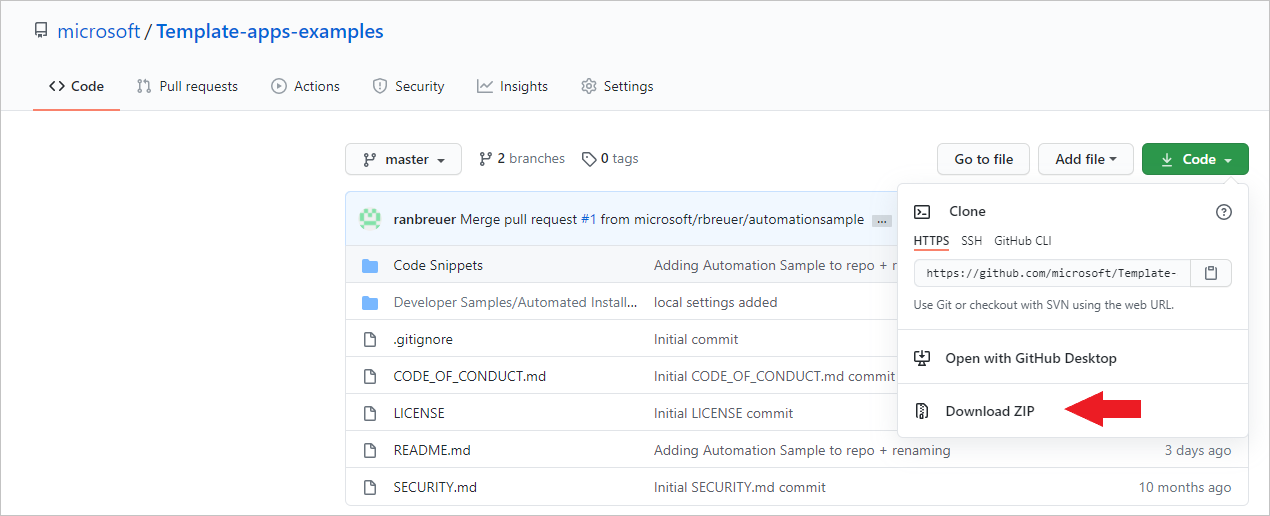
Konfigurowanie konfiguracji aplikacji platformy Azure
Aby uruchomić ten przykład, należy skonfigurować konfigurację aplikacji platformy Azure przy użyciu wartości i kluczy zgodnie z opisem w tym miejscu. Klucze to identyfikator aplikacji, wpis tajny aplikacji oraz wartości AppId, PackageKey i OwnerId aplikacji szablonu. Zapoznaj się z poniższymi sekcjami, aby uzyskać informacje o sposobie uzyskiwania tych wartości.
Klucze są również zdefiniowane w pliku Constants.cs .
| Klucz konfiguracji | Znaczenie |
|---|---|
| TemplateAppInstall:Application:AppId | Identyfikator AppId z adresu URL instalacji |
| TemplateAppInstall:Application:PackageKey | PackageKey z adresu URL instalacji |
| TemplateAppInstall:Application:OwnerId | OwnerId z adresu URL instalacji |
| TemplateAppInstall:ServicePrincipal:ClientId | Identyfikator aplikacji jednostki usługi |
| TemplateAppInstall:ServicePrincipal:ClientSecret | Wpis tajny aplikacji jednostki usługi |
Plik Constants.cs jest pokazany tutaj.
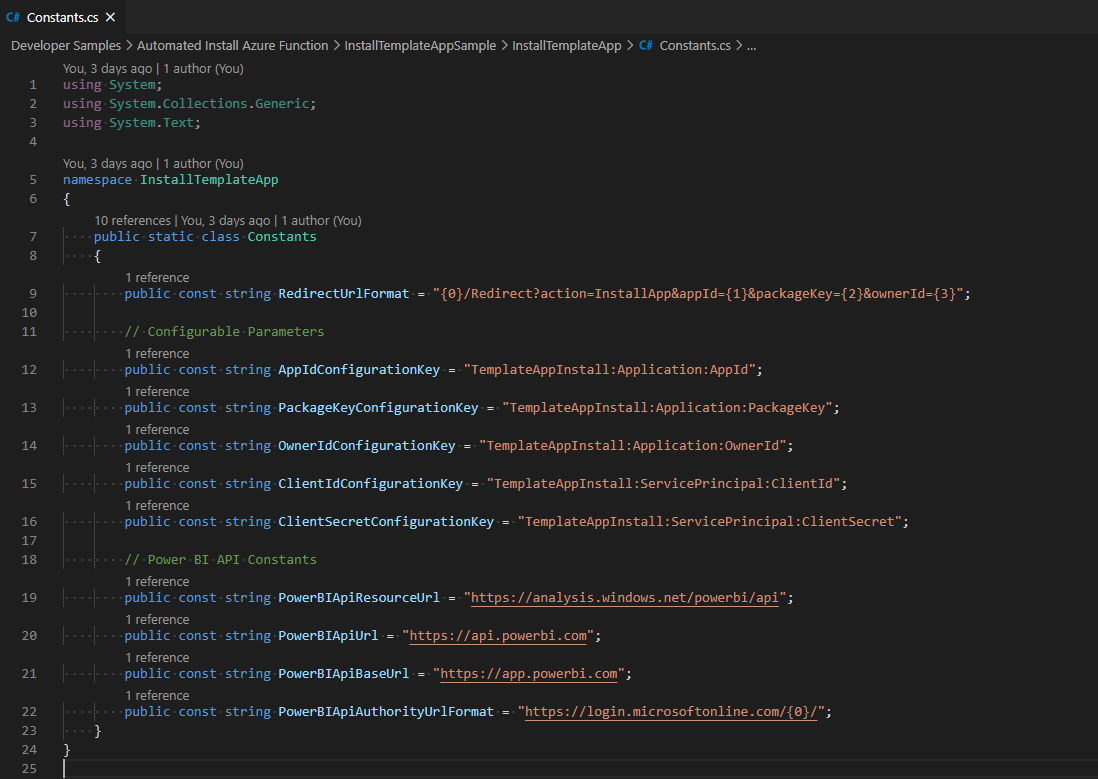
Pobieranie właściwości aplikacji szablonu
Wypełnij wszystkie odpowiednie właściwości aplikacji szablonu w miarę ich definiowania podczas tworzenia aplikacji. Te właściwości to wartości AppId, PackageKey i OwnerId aplikacji szablonu.
Aby uzyskać powyższe wartości, wykonaj następujące kroki:
Zaloguj się do usługi Power BI.
Przejdź do oryginalnego obszaru roboczego aplikacji.
Otwórz okienko Zarządzanie wydaniami.

Wybierz wersję aplikacji i pobierz link instalacji.
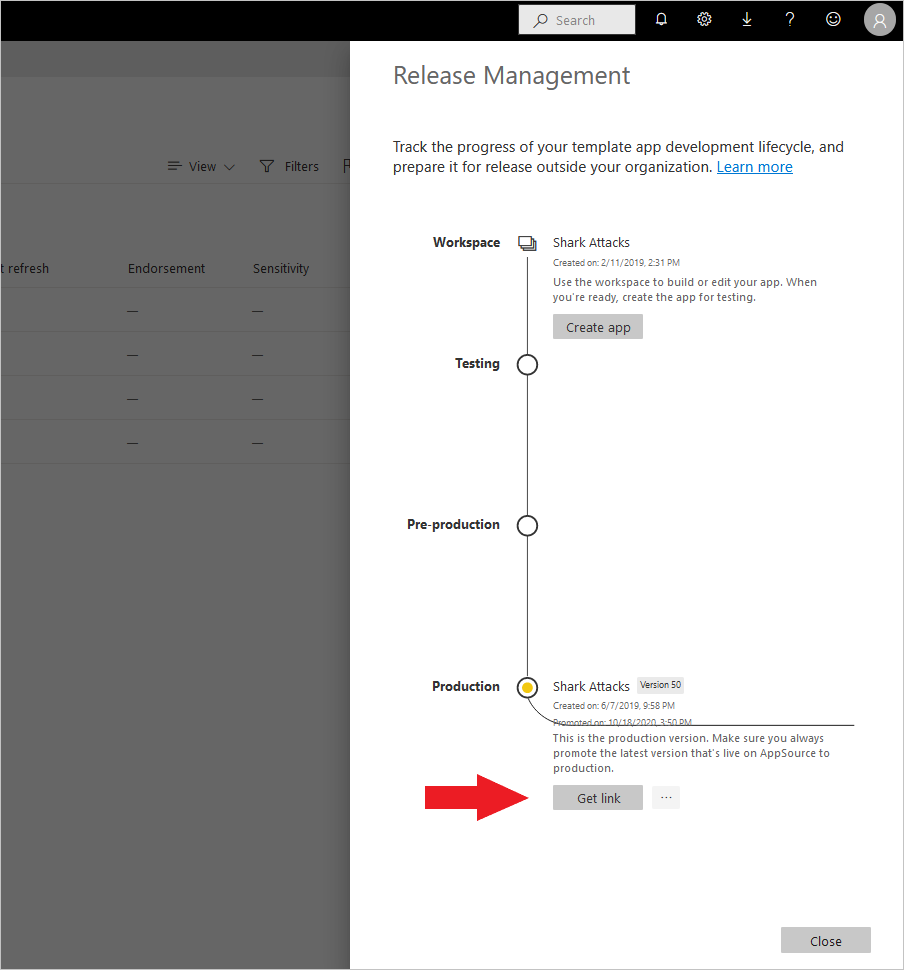
Skopiuj link do schowka.
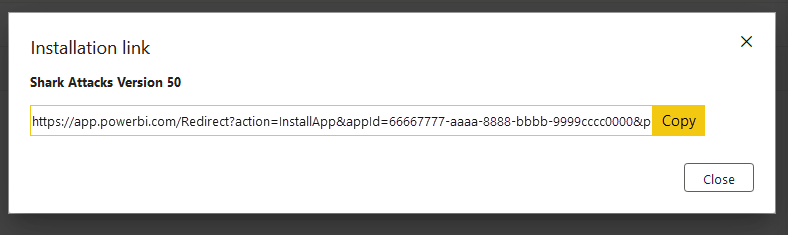
Ten adres URL instalacji zawiera trzy parametry adresu URL, których wartości są potrzebne. Użyj wartości appId, packageKey i ownerId dla aplikacji. Przykładowy adres URL będzie podobny do pokazanego tutaj.
https://app.powerbi.com/Redirect?action=InstallApp&appId=3c386...16bf71c67&packageKey=b2df4b...dLpHIUnum2pr6k&ownerId=72f9...1db47&buildVersion=5
Pobieranie identyfikatora aplikacji
Wypełnij informacje applicationId identyfikatorem aplikacji z platformy Azure. Wartość applicationId jest używana przez aplikację do identyfikowania się dla użytkowników, z których żądasz uprawnień.
Aby uzyskać identyfikator aplikacji, wykonaj następujące kroki:
Zaloguj się w witrynie Azure Portal.
W okienku po lewej stronie wybierz pozycję Wszystkie usługi> Rejestracje aplikacji.
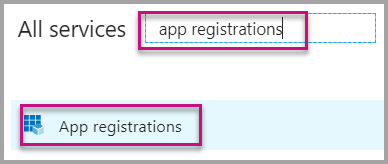
Wybierz aplikację, która wymaga identyfikatora aplikacji.
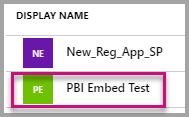
Istnieje identyfikator aplikacji, który jest wyświetlany jako identyfikator GUID. Użyj tego identyfikatora aplikacji jako wartości applicationId dla aplikacji.
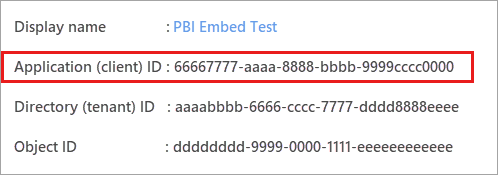
Pobieranie wpisu tajnego aplikacji
Wypełnij informacje ApplicationSecret w sekcji Klucze sekcji Rejestracje aplikacji na platformie Azure. Ten atrybut działa podczas korzystania z jednostki usługi.
Aby uzyskać wpis tajny aplikacji, wykonaj następujące kroki:
Zaloguj się w witrynie Azure Portal.
W okienku po lewej stronie wybierz pozycję Wszystkie usługi> Rejestracje aplikacji.
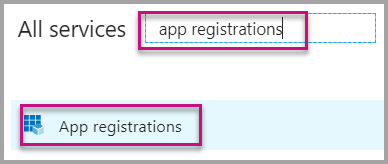
Wybierz aplikację, która musi używać wpisu tajnego aplikacji.
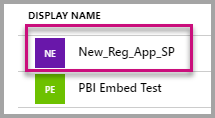
Wybierz pozycję Certyfikaty i wpisy tajne w obszarze Zarządzanie.
Wybierz pozycję Nowe wpisy tajne klienta.
Wprowadź nazwę w polu Opis i wybierz czas trwania. Następnie wybierz pozycję Zapisz , aby uzyskać wartość aplikacji. Po zamknięciu okienka Klucze po zapisaniu wartości klucza pole Wartość będzie wyświetlane tylko jako ukryte. W tym momencie nie można pobrać wartości klucza. Jeśli utracisz wartość klucza, utwórz nową wartość w witrynie Azure Portal.
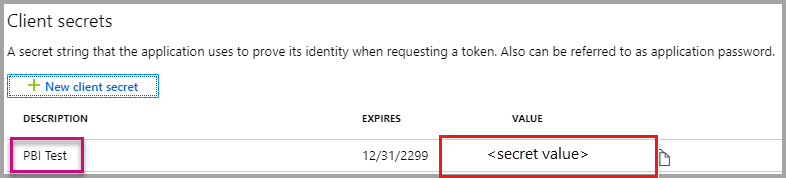
Lokalne testowanie funkcji
Wykonaj kroki opisane w temacie Uruchamianie funkcji lokalnie , aby uruchomić funkcję.
Skonfiguruj portal, aby wysłać POST żądanie do adresu URL funkcji. Może to być na przykład POST http://localhost:7071/api/install. Treść żądania powinna być obiektem JSON, który opisuje pary klucz-wartość. Klucze to nazwy parametrów zdefiniowane w programie Power BI Desktop. Wartości to żądane wartości, które mają być ustawione dla każdego parametru w aplikacji szablonu.
Uwaga
W środowisku produkcyjnym wartości parametrów są dedukowane dla każdego użytkownika przez zamierzony logikę portalu.
Żądany przepływ powinien być:
- Portal przygotowuje żądanie na użytkownika lub sesję.
- Żądanie
POST /api/installjest wysyłane do funkcji platformy Azure. Treść żądania składa się z par klucz-wartość. Klucz jest nazwą parametru. Wartość jest żądaną wartością, która ma zostać ustawiona. - Jeśli wszystko jest prawidłowo skonfigurowane, przeglądarka powinna automatycznie przekierować do konta usługi Power BI klienta i wyświetlić przepływ automatycznej instalacji.
- Podczas instalacji wartości parametrów są ustawiane zgodnie z konfiguracją w krokach 1 i 2.
Powiązana zawartość
Publikowanie projektu na platformie Azure
Aby opublikować projekt na platformie Azure, postępuj zgodnie z instrukcjami w dokumentacji usługi Azure Functions. Następnie możesz zintegrować interfejsy API automatycznej instalacji aplikacji szablonu z produktem i rozpocząć testowanie w środowiskach produkcyjnych.