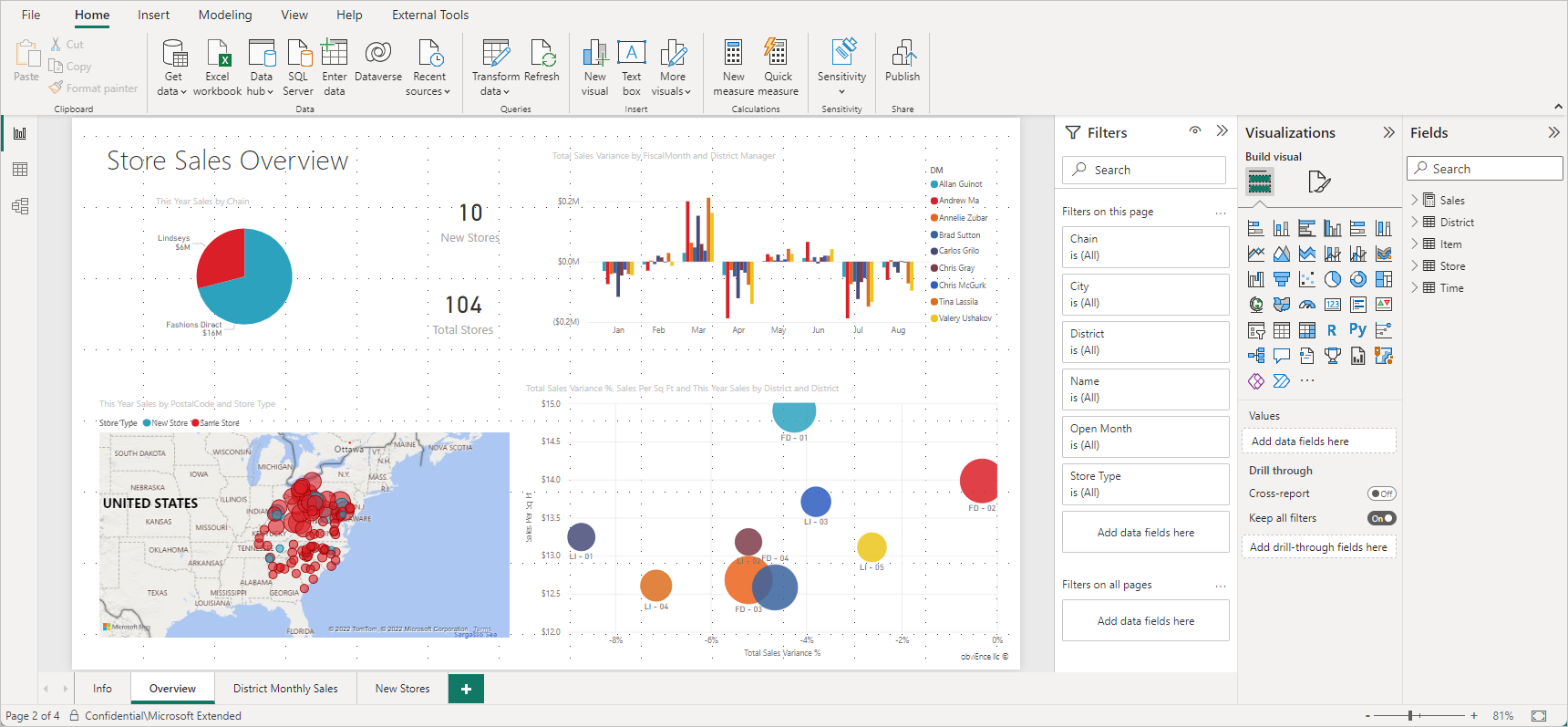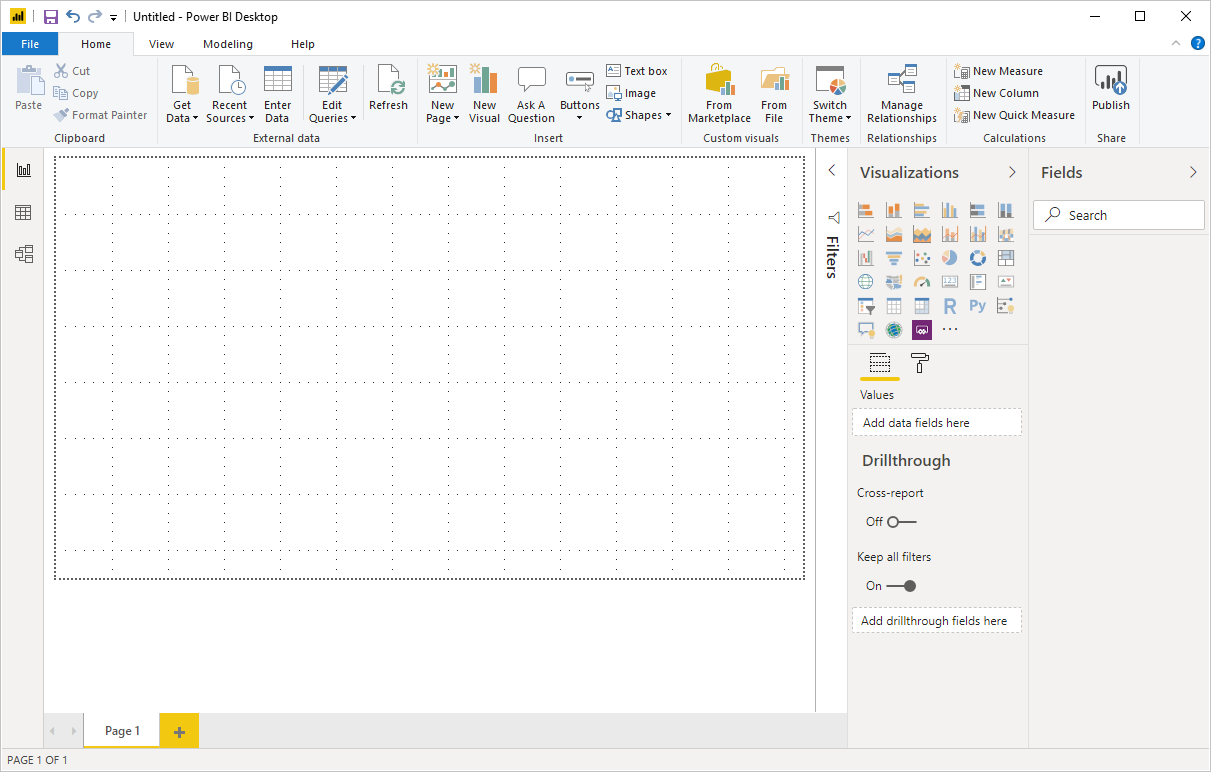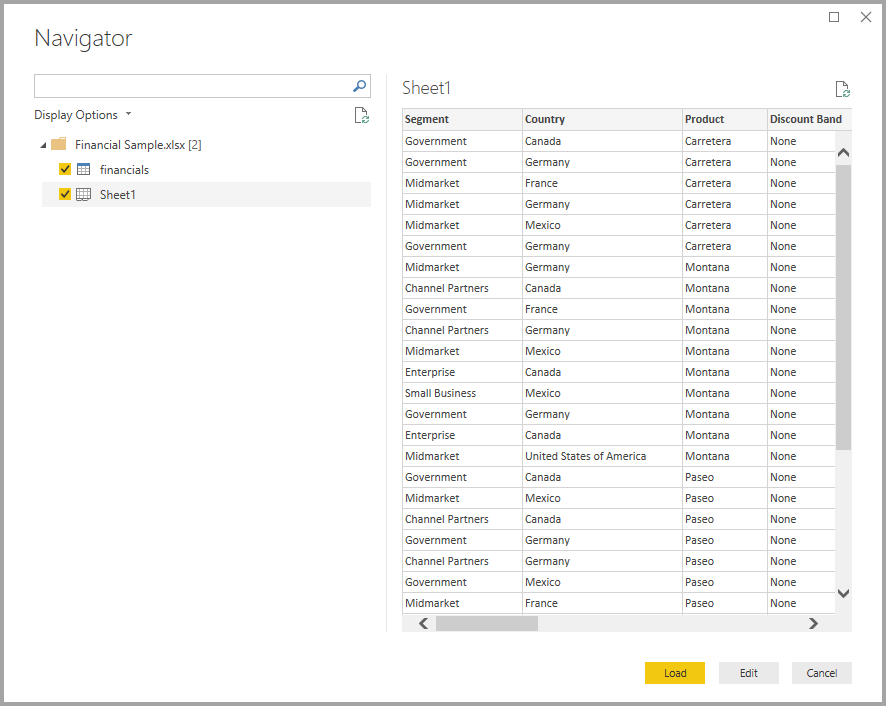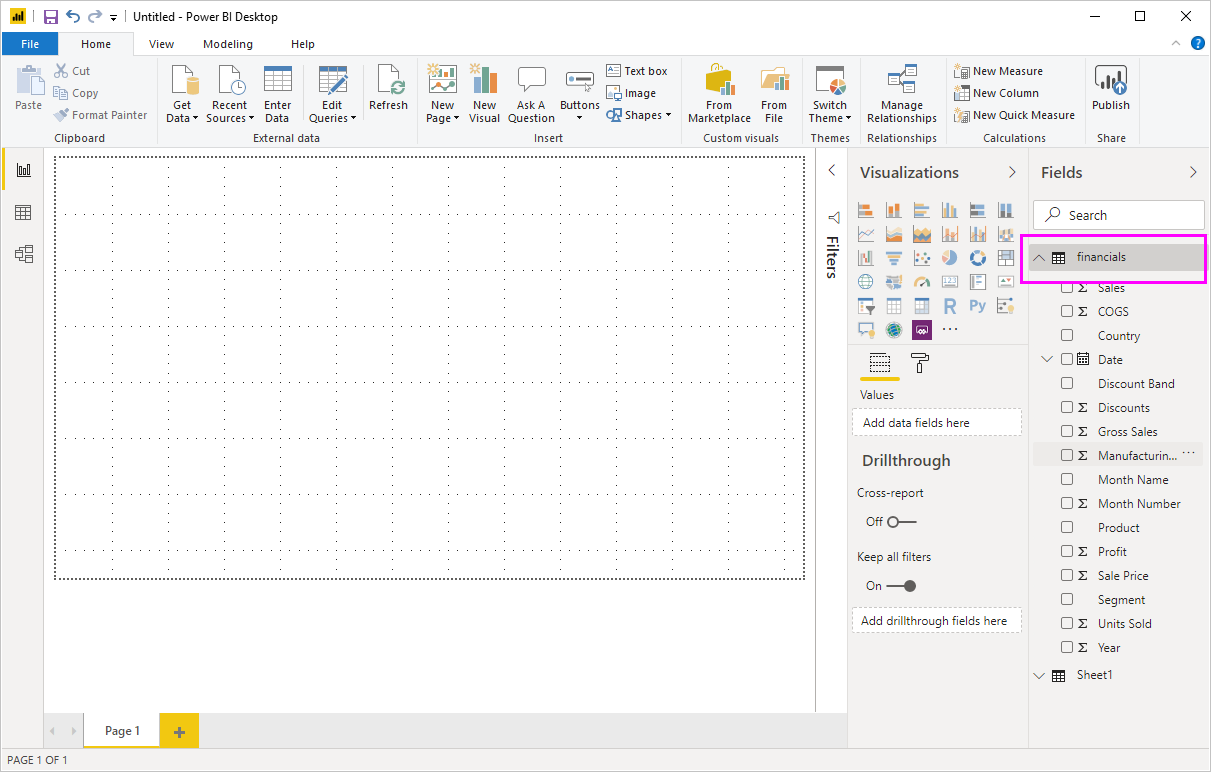Szybki start: Połączenie do danych w programie Power BI Desktop
W tym przewodniku Szybki start nawiąż połączenie z danymi przy użyciu programu Power BI Desktop, który jest pierwszym krokiem w tworzeniu modeli danych i tworzeniu raportów.
Jeśli nie masz konta w usłudze Power BI, przed rozpoczęciem utwórz konto bezpłatnej wersji próbnej .
Wymagania wstępne
Aby wykonać kroki opisane w tym artykule, potrzebne są następujące zasoby:
- Pobierz i zainstaluj Power BI Desktop, bezpłatną aplikację, który działa na komputerze lokalnym. Możesz pobrać program Power BI Desktop bezpośrednio lub pobrać go ze sklepu Microsoft Store.
- Pobierz ten przykładowy skoroszyt programu Excel i utwórz folder o nazwie C:\PBID-qs , w którym można przechowywać plik programu Excel. W kolejnych krokach tego przewodnika Szybki start założono, że jest to lokalizacja pliku pobranego skoroszytu programu Excel.
- W przypadku wielu łączników danych w programie Power BI Desktop do uwierzytelniania wymagany jest program Internet Explorer 10 (lub nowszy).
Uruchamianie programu Power BI Desktop
Po zainstalowaniu programu Power BI Desktop uruchom aplikację, aby była uruchomiona na komputerze lokalnym. Zostanie wyświetlony samouczek usługi Power BI. Postępuj zgodnie z samouczkiem lub zamknij okno dialogowe, aby rozpocząć od pustej kanwy. Kanwa służy do tworzenia wizualizacji i raportów na podstawie danych.
Połącz z danymi
Program Power BI Desktop umożliwia nawiązywanie połączenia z wieloma różnymi typami danych. Źródła te obejmują podstawowe źródła danych, takie jak plik programu Microsoft Excel. Możesz nawiązać połączenie z Usługi online, które zawierają różnego rodzaju dane, takie jak Salesforce, Microsoft Dynamics, Azure Blob Storage i wiele innych.
Aby nawiązać połączenie z danymi, na wstążce Narzędzia główne wybierz pozycję Pobierz dane.
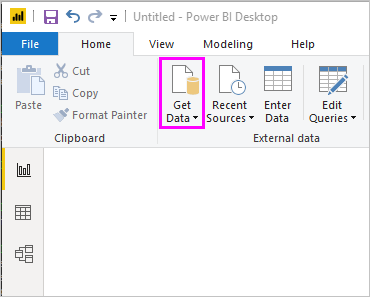
Zostanie wyświetlone okno Pobieranie danych . Możesz wybrać spośród wielu różnych źródeł danych, z którymi program Power BI Desktop może się połączyć. W tym przewodniku Szybki start użyj skoroszytu programu Excel pobranego w sekcji Wymagania wstępne.
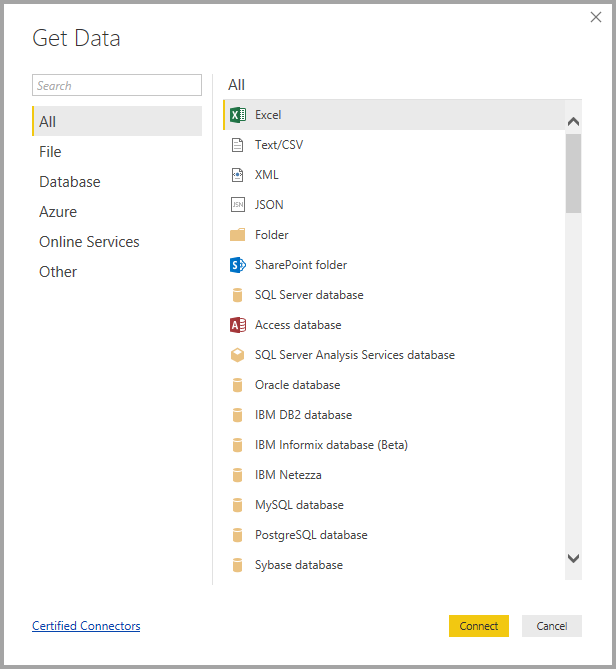
Ponieważ to źródło danych jest plikiem programu Excel, wybierz pozycję Excel w oknie Pobierz dane, a następnie wybierz przycisk Połączenie.
Usługa Power BI wyświetla monit o podanie lokalizacji pliku programu Excel, z którym ma być nawiązane połączenie. Pobrany plik nosi nazwę Financial Sample. Wybierz ten plik, a następnie wybierz pozycję Otwórz.
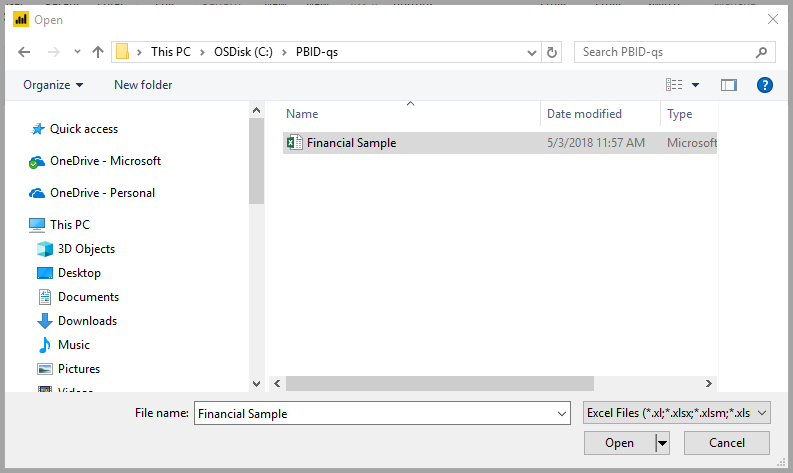
Program Power BI Desktop następnie ładuje skoroszyt i odczytuje jego zawartość i wyświetla dostępne dane w pliku przy użyciu okna Nawigator . W tym oknie możesz wybrać dane, które chcesz załadować do programu Power BI Desktop. Zaznacz tabele, zaznaczając pola wyboru obok każdej tabeli, którą chcesz zaimportować. Importuj obie dostępne tabele.
Po wybraniu opcji wybierz pozycję Załaduj , aby zaimportować dane do programu Power BI Desktop.
Wyświetlanie danych w okienku Pola
Po załadowaniu tabel okienko Pola wyświetli dane. Każdą tabelę można rozwinąć, wybierając strzałkę obok jej nazwy. Na poniższej ilustracji tabela financials została rozwinięta, pokazując poszczególne pola.
I to wszystko. Nawiązano połączenie z danymi w programie Power BI Desktop, załadowano te dane, a teraz możesz wyświetlić wszystkie dostępne pola w tych tabelach.
Powiązana zawartość
W programie Power BI Desktop można wykonywać różne czynności po nawiązaniu połączenia z danymi. Możesz tworzyć wizualizacje i raporty. Zapoznaj się z następującym zasobem, aby uzyskać następujące informacje: