Osadzanie zawartości usługi Power BI w usłudze Microsoft Teams
Możesz z łatwością osadzić interaktywne raporty usługi Power BI na kanałach i czatach usługi Microsoft Teams.
Wymagania
Aby osadzić raport na karcie usługi Power BI w aplikacji Teams, musisz spełnić następujące wymagania:
- Aplikacja Teams ma kartę Usługi Power BI .
- Masz co najmniej rolę Osoba przeglądająca w obszarze roboczym, który hostuje element.
- Masz uprawnienia do wyświetlania aplikacji organizacyjnej
Aby uzyskać informacje o różnych rolach, zobacz Role w obszarach roboczych.
Aby wyświetlić raport na karcie usługi Power BI w aplikacji Teams, użytkownicy muszą spełnić następujące wymagania:
- Są to użytkownicy usługi Teams z dostępem do kanałów i czatów.
- Mają uprawnienia do wyświetlania elementów w usłudze Power BI.
Zobacz Współpraca w aplikacji Microsoft Teams z usługą Power BI , aby zapoznać się ze sposobem współpracy usług Power BI i Microsoft Teams, w tym innymi wymaganiami.
Osadzanie raportu w usłudze Microsoft Teams
Wykonaj następujące kroki, aby osadzić raport w kanale lub czacie usługi Microsoft Teams.
Otwórz kanał lub czat w aplikacji Microsoft Teams i wybierz ikonę + .

Wybierz kartę Power BI .
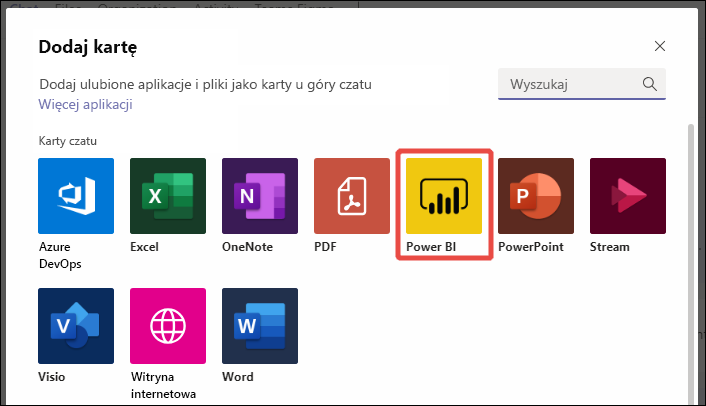
Wybierz pozycję Zapisz , aby dodać kartę Usługi Power BI i przejdź do konfiguracji raportu.
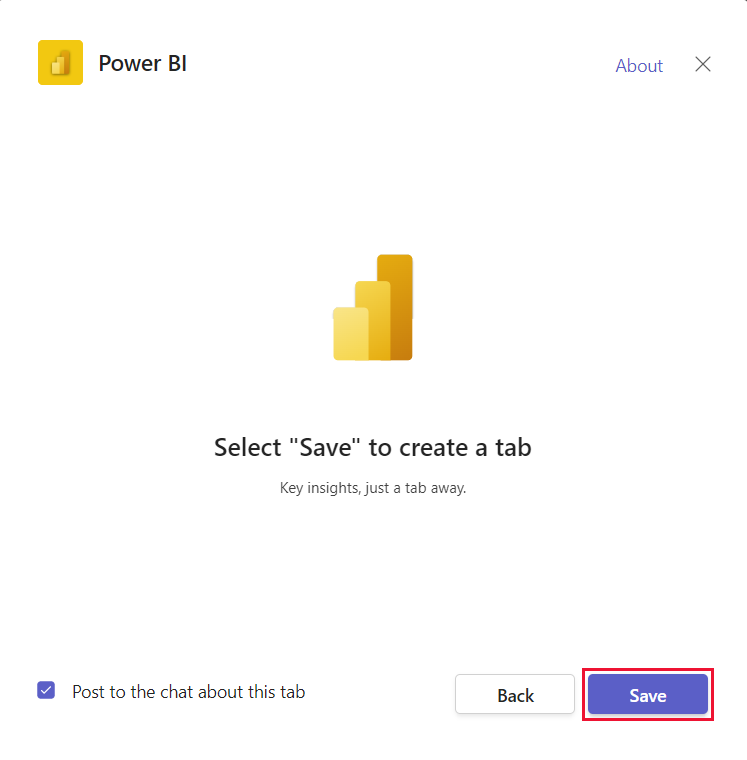
Zostanie wyświetlony ekran konfiguracji podobny do następującego:
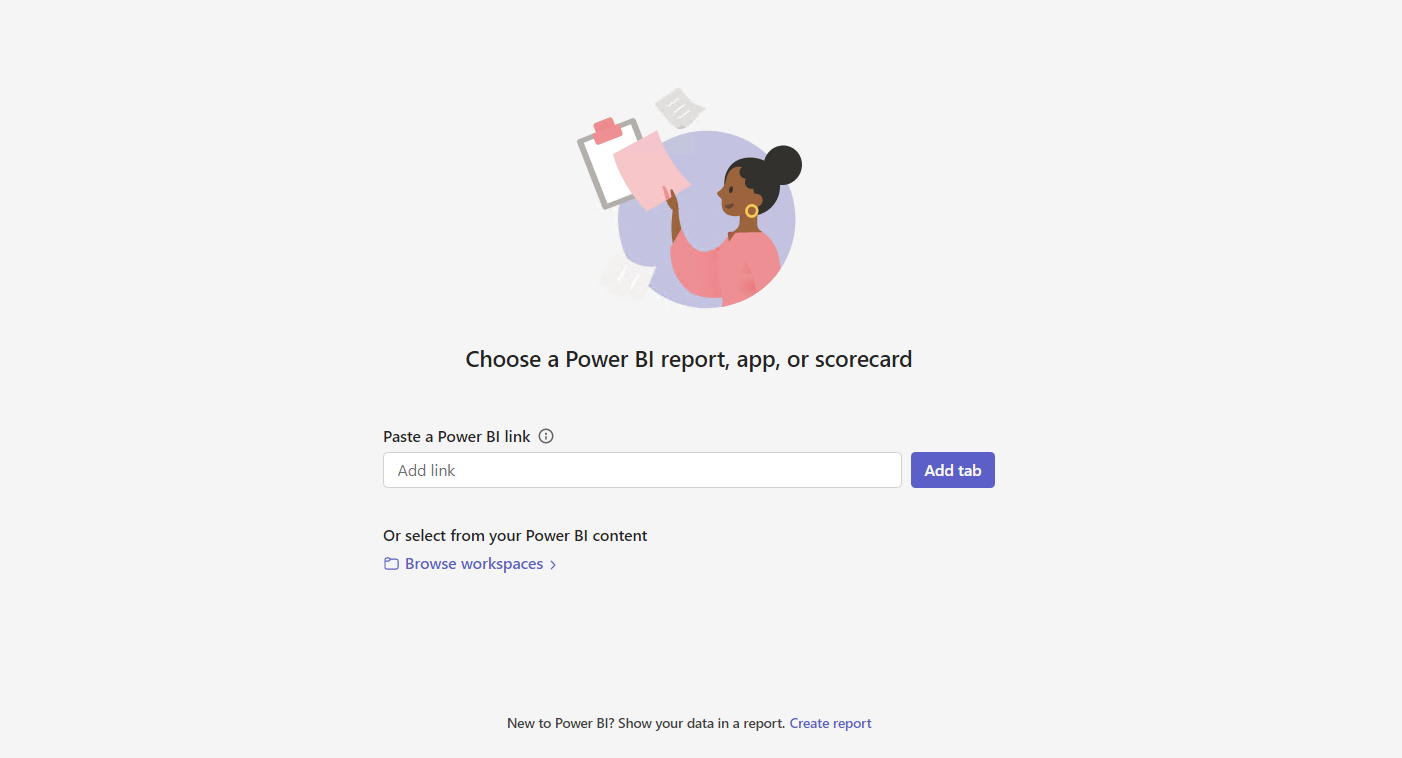
Wybierz dowolną z tych opcji, aby osadzić element na karcie:
Wklej link do obsługiwanego elementu w polu Wklej łącze usługi Power BI i wybierz kartę Dodaj. Następnie skonfigurowano kartę.
Uwaga
Jeśli używasz linku Udostępnij do osadzania raportu, upewnij się, że inni użytkownicy mają dostęp do tego raportu i mają wymagane uprawnienia. Nie uzyskują oni dostępu automatycznie, chyba że link do udostępniania zawiera uprawnienia.
Wybierz pozycję Przeglądaj obszary robocze , aby wybrać raport z obszaru roboczego lub aplikacji usługi Power BI. Wybierz dowolny raport, aplikację lub kartę wyników dostępną dla Ciebie w oknie dialogowym Wybieranie raportu, aplikacji lub karty wyników. Możesz użyć pola Wyszukiwania , aby znaleźć artefakt, którego szukasz.
Wybierz pozycję Utwórz nowy , aby utworzyć nowy raport.
Resetowanie raportu na karcie Microsoft Teams
Jeśli chcesz zmienić element na karcie usługi Power BI , możesz zresetować go i skonfigurować nowy element. Wykonaj te czynności.
- Kliknij prawym przyciskiem myszy nazwę karty Teams i wybierz pozycję Ustawienia.
- Wybierz przycisk karty Resetuj.
Karta zostanie zresetowana. Na karcie zostanie wyświetlony ekran konfiguracji, na którym można ustawić nowy raport, aplikację lub kartę wyników.
Okno dialogowe Ustawienia ułatwia dostosowanie uprawnień do raportów. Aby ustawić uprawnienia dla aplikacji organizacyjnych, skontaktuj się z właścicielami aplikacji.
Aby zmienić nazwę karty, kliknij prawym przyciskiem myszy nazwę karty Teams i wybierz polecenie Zmień nazwę.
Elementy, które można osadzić na karcie usługi Power BI
Na karcie usługi Power BI można osadzić następujące typy elementów:
- Interaktywne raporty usługi Power BI (pliki pbix).
- Raporty podzielone na strony usługi Power BI (pliki rdl).
- Karty wyników usługi Power BI
- Aplikacje organizacyjne usługi Power BI
- Interaktywne raporty usługi Power BI w aplikacjach organizacyjnych
Te elementy muszą być hostowane w obszarach roboczych usługi Power BI, w tym w obszarze Mój obszar roboczy lub opublikowane za pośrednictwem aplikacji organizacyjnej usługi Power BI.
Możesz wybrać te elementy z opcji Przeglądaj obszary robocze lub wkleić link do elementu.
Linki, których można użyć do skonfigurowania karty usługi Power BI
Użycie linku do skonfigurowania karty usługi Power BI zapewnia dodatkowe opcje dostosowywania środowiska dla użytkowników.
- Użyj linków z ciągiem "dołącz moje zmiany", aby otworzyć określoną stronę i zastosować określone filtry po otwarciu karty przez użytkowników.
- Użyj linków udostępniania, aby zmniejszyć potrzebę żądania dostępu do raportów przez użytkowników.
Podczas konfigurowania karty usługi Power BI linki, których można użyć, mogą zawierać następujące opcje:
- Udostępnianie linków wygenerowanych przez opcję Udostępnij w usłudze Power BI
- Linki zawierające moje zmiany (widoki udostępnione)
- Łącza generowane przez łącze kopiowania do wizualizacji
- Linki z paska adresu
Rozpoczynanie konwersacji
Po dodaniu karty raportu usługi Power BI do usługi Microsoft Teams usługa Microsoft Teams automatycznie tworzy konwersację kartową dla raportu.
Wybierz ikonę Pokaż konwersację na karcie w prawym górnym rogu.
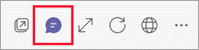
Pierwszy komentarz to link do raportu. Wszyscy w tym kanale usługi Microsoft Teams mogą wyświetlać i omawiać raport w konwersacji.
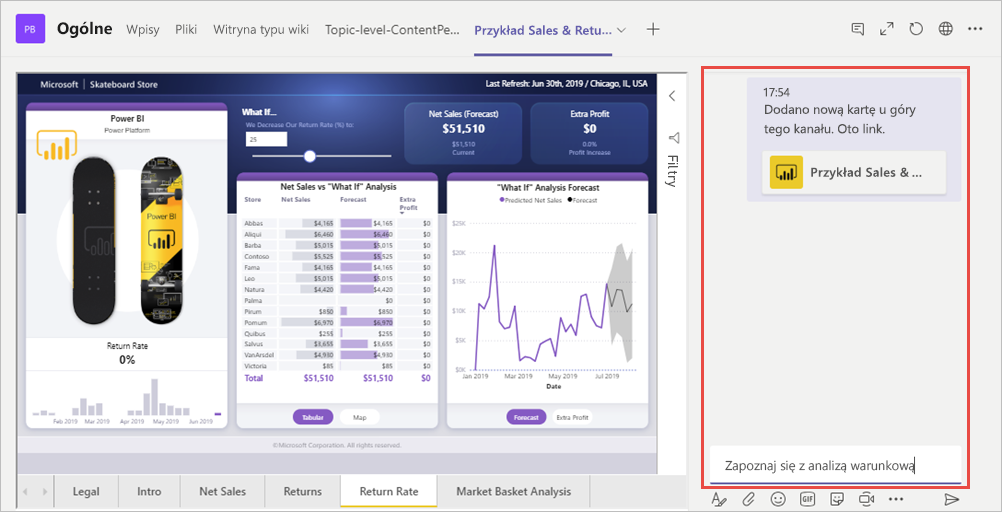
Znane problemy i ograniczenia
- W aplikacji Microsoft Teams podczas eksportowania danych z wizualizacji w raporcie usługi Power BI dane są automatycznie zapisywane w folderze Pobrane . Jest to plik programu Excel o nazwie data (n).xlsx, gdzie n jest liczbą wyeksportowanych danych do tego samego folderu.
- Nie można osadzić pulpitów nawigacyjnych usługi Power BI na karcie Usługi Power BI dla usługi Microsoft Teams.
- Filtry adresów URL nie są obsługiwane na karcie Usługi Power BI dla usługi Microsoft Teams.
- W chmurach krajowych/regionalnych karta usługi Power BI nie jest dostępna.
- Po zapisaniu karty nie zmieniasz nazwy karty za pomocą ustawień karty. Użyj opcji Zmień nazwę, aby ją zmienić.
- Podczas wyświetlania kart usługi Power BI na urządzeniach przenośnych w aplikacji Teams najlepsze środowisko wyświetlania odbywa się za pośrednictwem aplikacji mobilnych Power BI. Na liście Kart aplikacji Teams Mobile wybierz pozycję Więcej opcji (...)>Otwórz w przeglądarce. Po zainstalowaniu aplikacji mobilnej Power BI na urządzeniu raport zostanie otwarty w aplikacji mobilnej Power BI.
- Podczas osadzania aplikacji organizacyjnych usługi Power BI na kartach aplikacji Teams elementy, których nie można osadzać w aplikacji Teams, będą otwierane w nowym oknie przeglądarki.
- Aby uzyskać najlepsze środowisko korzystania z linków, użyj linków utworzonych przez opcję Udostępnij w usłudze Power BI.
- Linki nie obsługują parametrów ciągu zapytania.
- Linki nie obsługują zakładek osobistych, ponieważ nie można ich udostępniać innym użytkownikom.
- Linki między dzierżawami nie są obsługiwane.
- W przypadku innych problemów zobacz "Znane problemy i ograniczenia" w temacie Współpraca w usłudze Microsoft Teams.
Powiązana zawartość
Masz więcej pytań? Spróbuj zapytać Społeczność usługi Power BI.