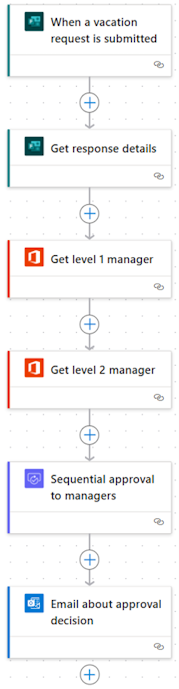Tworzenie zatwierdzeń sekwencyjnych
Niektóre przepływy pracy wymagają wstępnego zatwierdzenia, zanim będzie wymagane zatwierdzenie przez osobę ostatecznie zatwierdzającą. Na przykład, firma może mieć sekwencyjną politykę zatwierdzania, która wymaga wstępnego zatwierdzenia faktur powyżej 1.000,00 USD, zanim dział finansowy będzie mógł je zatwierdzić.
W tym przykładzie skonfigurowano sekwencyjne zatwierdzanie wniosków o urlop. Kierownik wnioskodawcy i kierownik kierownika wnioskodawcy muszą zatwierdzić wnioski urlopowe.
Tworzenie własnego przepływu
Utwórz przepływ, który uruchamia się po przesłaniu nowej odpowiedzi do formularza.
- Zaloguj się do usługi Power Automate.
- W okienku nawigacji po lewej stronie wybierz pozycję Moje przepływy.
- W górnym menu po lewej stronie wybierz kolejno pozycje Nowy przepływ>Zautomatyzowany przepływ w chmurze.
- Nadaj przepływowi nazwę.
- W obszarze Wybierz wyzwalacz przepływu wybierz pozycję Po przesłaniu odpowiedzi, a następnie wybierz pozycję Utwórz.
- Wybierz kartę Po przesłaniu nowej odpowiedzi, aby otworzyć panel konfiguracji akcji, a następnie wybierz Identyfikator formularza wcześniej utworzonego formularza.
- Wstaw krok, a następnie wybierz akcję Pobierz szczegóły odpowiedzi.
- W tej samej akcji umieść ten sam Identyfikator formularza z poprzedniej akcji.
- W polu Identyfikator odpowiedzi wybierz identyfikator odpowiedzi z poprzedniej akcji Dodaj szczegóły odpowiedzi.
Pobieranie menedżera osoby, która utworzyła wniosek urlopowy
Po utworzeniu przepływu należy uzyskać menedżera osoby, która utworzyła wniosek o urlop.
Uwaga
Warto okresowo zapisywać zmiany wprowadzone w przepływie.
- Wybierz pozycję Nowy krok.
- W polu wyszukiwania Wybierz akcję wpisz Pobierz menedżera.
- Znajdź, a następnie wybierz akcję Pobierz menedżera (V2) — Użytkownicy usługi Office 365.
- Wybierz kartę Pobierz menedżera (V2), aby otworzyć panel konfiguracji akcji, a następnie wstaw token E-mail odbiorcy w polu Użytkownik (UPN).
- Zmień nazwę akcji na Pobierz menedżera poziomu 1.
Uzyskaj menedżera menedżera żądającego
Po uzyskaniu menedżera osoby, która utworzyła wniosek o urlop, należy uzyskać menedżera menedżera osoby składającej wniosek.
- Wybierz pozycję Nowy krok.
- W polu wyszukiwania Wybierz akcję wpisz Pobierz menedżera.
- Znajdź, a następnie wybierz akcję Pobierz menedżera (V2) — Użytkownicy usługi Office 365.
- W akcji Pobierz menedżera poziomu 1 wstaw token Id do pola Użytkownik (UPN) na karcie Pobierz menedżera.
- Zmień nazwę akcji na Pobierz menedżera poziomu 2.
Dodawanie akcji zatwierdzenia dla wstępnych zatwierdzeń
Wybierz pozycję Nowy krok.
W polu wyszukiwania Wybierz akcję wpisz zatwierdzenie.
Wybierz akcję Uruchom i czekaj na zatwierdzenie.
Wybierz typ Zatwierdzanie sekwencyjne.
Nadaj zatwierdzeniu tytuł.
W tym przykładzie dodano dwa (2) kroki.
W polu Przypisano do - 1 wprowadź token E-mail z akcji zatwierdzenia Pobierz menedżera poziomu 1.
Aby dodać krok zatwierdzania, wybierz Dodaj nowy produkt.
Skonfiguruj odpowiednio kartę Uruchom i czekaj na zatwierdzenie.
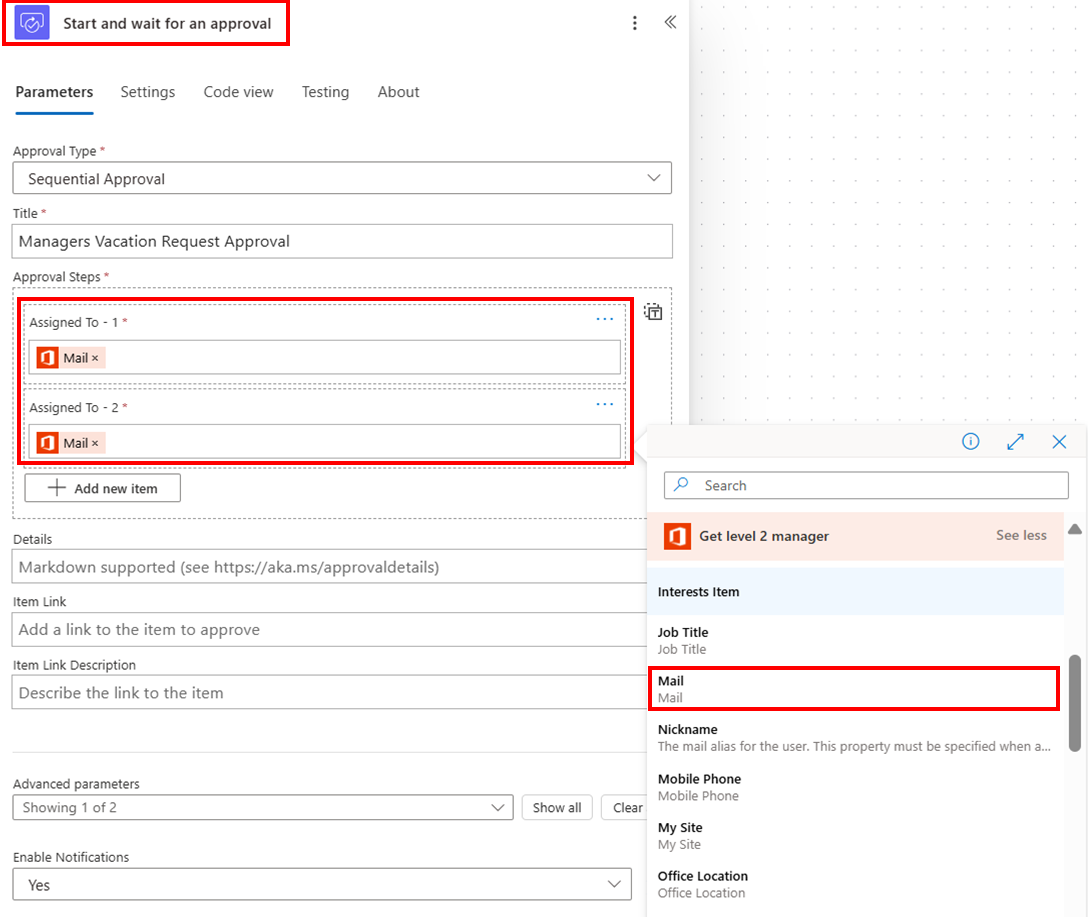
Teraz, gdy przepływ jest uruchamiany, najpierw trafia do menedżera poziomu 1. Jeśli ta osoba ją zatwierdzi, wówczas trafia ona do zatwierdzenia przez kierownika poziomu 2.
Nazwy akcji można dowolnie zmieniać. Można również dodać inne działania i kolejne działania po zatwierdzeniu, takie jak wiadomość e-mail, która wysyła decyzję o zatwierdzeniu do wnioskodawcy. Poniższy zrzut ekranu pokazuje, jak może wyglądać przepływ z akcjami o zmienionych nazwach i akcją e-mail na końcu.