Przygotowywanie procesów i nagrań
Aby można było użyć możliwości badania zadań do wizualizacji i analizowania procesów, należy:
- Utworzyć proces w możliwości badania procesów w Power Automate.
- Przy użyciu narzędzia można zarejestrować działania wpływające na rekorder Power Automate.
- Przygotowanie nagrania do analizy.
- (Opcjonalnie) Tworzenie zalecanych nazw działań, aby ułatwić sobie i innym przygotowanie nagrania do analizy.
Więcej informacji na temat procesów można znaleźć w poniższym filmie.
Utwórz proces
Ogólnie rzecz biorąc, procesy, które według Ciebie mogą być nieefektywne lub powtarzalne, są dobrymi kandydatami do analizy.
Zaloguj się do usługi Power Automate.
W okienku nawigacji po lewej stronie wybierz pozycję Badanie procesów.
W sekcji Tworzenie nowego procesu wybierz kafelek Start tutaj.
Wprowadź nazwę procesu i opisu, a następnie wybierz pozycję Nagrania.
Wybierz pozycję Utwórz.
Nagraj proces
Tworzenie nagrania na jeden z dwóch sposobów:
Tworzenie nagrania bezpośrednio po utworzeniu procesu
Po utworzeniu procesu jest dostępny ekran z dwiema opcjami w następnych krokach.
- Wybierz Dodaj nowy rekord.
Utwórz nagranie z ekranu szczegółów procesu
Aby utworzyć nagranie na ekranie szczegółów, znajdź i wybierz proces.
Wybierz opcję Badanie procesów>Wszystkie procesy poniżej kafelków w prawo.
Wybierz nazwę procesu, który ma przejść na ekran szczegółów procesu.
W menu u góry wybierz polecenie Nowe nagranie.
Wybierz Otwórz rejestrator.
Uruchom rejestrator w usłudze Power Automate
Zastosowanie dowolnej z opisanych poprzednio metod powinno skutkować wyświetleniem komunikatu informującego o uruchomieniu aplikacji w programie Power Automate.
Przed rozpoczęciem należypobrać Power Automate. Możesz również wybrać opcję Pobierz aplikację, aby ją zainstalować.
Jeśli masz zainstalowaną usługę Power Automate, powinno zostać wyświetlone wyskakujące okno przeglądarki Otwórz Power Automate. Wybierz ją, aby otworzyć aplikację.
Jeśli zainstalowano Power Automate, ale nie zainstalowano jej poprawnie, należy ponownie wybrać opcję Otwórz.
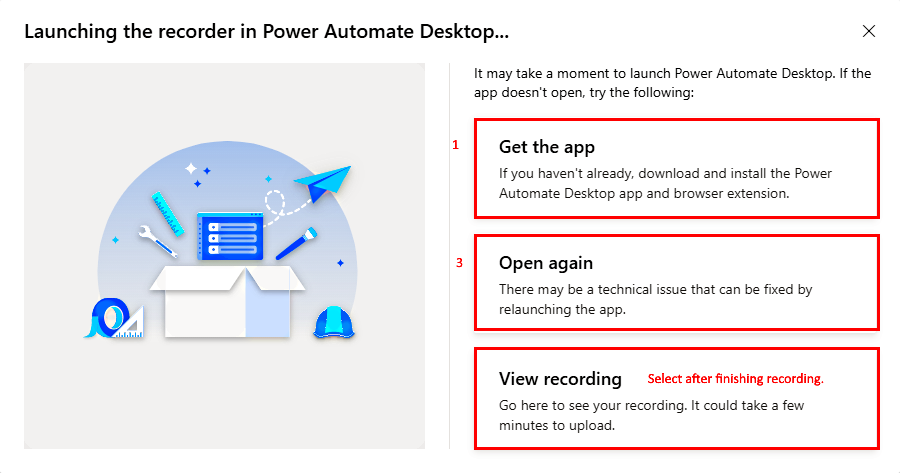
Używanie rejestratora Power Automate
Rozpocznij rejestrowanie procesu w jednym kroku.
Na ekranie pulpitu ekranowego wybierz opcję Nagrywaj.
Wykonaj akcje, które chcesz zarejestrować, a następnie wybierz pozycję Zakończ w dolnej części ekranu rejestratora.
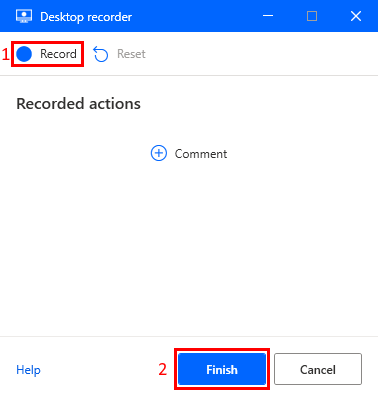
Po pomyślnym nagraniu wybierz opcję Wyświetl nagranie, aby wyświetlić zarejestrowane kroki i przygotować to nagranie do analizy.
Uwaga
W zależności od długości nagrania może upłynąć trochę czasu, zanim akcje będą dostępne.
Funkcje rejestratora
Po zarejestrowaniu akcji opisy akcji są wyświetlane na ekranie rejestratora.
Aby usunąć jakąkolwiek akcję z nagrania, wybierz ikonę śmietnika.
Aby tymczasowo zatrzymać rejestrowanie, wybierz opcję Wstrzymaj rejestrowanie w dowolnym momencie.
Aby kontynuować nagrywanie od miejsca, gdzie zostało przerwane, wybierz ponownie opcję Wznów nagrywanie.
Aby usunąć wszystkie zarejestrowane akcje i zacząć od początku, wybierz opcję Resetuj nagrywanie.
Wskazówki
Wskazówki te usprawniają rejestrowanie.
Działaj metodycznie. Obejmuje to czekanie, aż czerwone pole skupi się na elemencie, z którym próbujesz wejść w interakcję, zanim go wybierzesz, ponieważ może wystąpić niewielkie opóźnienie.
Jeśli jakieś wybory zostały wykonane przez pomyłkę, usuń akcję na ekranie rejestratora.
Jeśli zostanie zarejestrowany krok, który nie powinien być częścią procesu, usuń krok za pomocą ikony kosza.
Przygotowanie nagrania do analizy
Po zakończeniu nagrywania zarejestrowane działania można wyświetlić na ekranie szczegółów nagrania. Ważne jest, aby przed rozpoczęciem pracy przygotować to nagranie do analizy.
Akcje zarejestrowane w procesie mogą być bardzo szczegółowe i specyficzne. Aby pojąć je i utworzyć jasne mapowanie procesów, akcje te należy pogrupować na większe działania. Funkcja badania procesów może teraz automatycznie grupować podobne akcje w działania.
Przed analizą należy sprawdzić, czy wszystkie informacje poufne zostały usunięte z rejestru. W tym celu należy chronić prywatność i bezpieczeństwo danych. Więcej informacji na temat ochrony danych zawiera temat Ochrona danych.
Przedstawiamy krótki film wideo o tym, jak przygotować nagranie do analizy.
Grupowanie akcji w działaniach
Po zakończeniu procesu rejestrowania może się okazać, że niektóre działania zostały już utworzone automatycznie. Użytkownik może zachować te działania w swoim stanie lub można je dostosować do swoich potrzeb.
Edytuj istniejące działanie
Oto kilka porad dotyczących edytowania istniejącego działania.
Aby zmienić akcję początkową działania, przeciągnij nagłówek działania w górę lub w dół do wymaganego punktu wyjściowego.
Aby zmienić nazwę działania, wybierz je, a po prawej stronie zostanie wyświetlone pole kombi.
W menu rozwijanym można wybrać jedną z istniejących nazw działań lub w razie potrzeby utworzyć własne.
Dodaj nowe działanie
Działanie można dodać do procesu po jego zarejestrowaniu.
Wybierz opcję Dodaj działanie, aby dodać nagłówek działania. Wszystkie akcje w nagłówku działania i przed następnym nagłówkiem działania są traktowane jako część grupy.
Przenieś nagłówek działania w górę lub w dół listy akcji do miejsca, w którym ma się rozpocząć działanie.
Nazwij działanie po prawej stronie, używając menu rozwijanego do znalezienia istniejących nazw działań, lub utwórz nowe.
Usuń działanie
Do analizy potrzebne są co najmniej dwa działania. W przeciwnym razie mapa procesów nie będzie znacząca.
Jeśli nie chcesz tworzyć automatycznie działania lub wystąpiła pomyłka i chcesz usunąć działanie, wybierz pozycję Usuń działanie na pasku poleceń.
Jeśli nie chcesz żadnego z automatycznie utworzonych działań lub chcesz rozpocząć od początku, zaznacz pozycję Usuń wszystkie działania z paska poleceń.
W dowolnym momencie wybierz opcję Zapisz, aby zapisać swoją pracę.
Zapisz i przeanalizuj
Po zakończeniu grupowania wybierz opcję Zapisz i analizuj w prawym górnym rogu.
Po analizie wybierz pozycję Wyświetl analizę na pasku powiadomień, aby przejść do strony analizy.
Aby dowiedzieć się więcej, przejdź do tematu Analizowanie procesów.
Można też zapisać bez analizowania, wybierając kartę wyboru obok opcji Zapisz i przeanalizuj, a następnie wybierz opcję Zapisz.
Wybierz opcję Zamknij, aby powrócić do ekranu szczegółów procesu.
Wskazówki dotyczące grupowania
Oto kilka porad dotyczących grupowania akcji w działania, które mogą być pomocne w użyciu sprawy.
Użyj istniejącej nazwy działania: Tworzy to bardziej spójną i dokładną mapę procesu. Nazwy działań są dostępne w menu rozwijanym po zapisaniu nagrania. Aby usunąć nazwę działania z menu po usunięciu jej ze wszystkich nagrań z użyciem tej nazwy, należy przeanalizować to nagranie.
Wzorce: należy analizować zarejestrowane akcje na temat wzorców, które występują często, na przykład podobnych kroków stosowanych w celu wykonania zadania lub typowych aplikacji. Grupowanie tych akcji może pomóc w zidentyfikowaniu typowych działań.
Dyskrecję: należy grupować akcje według zasad, które mają sens dla użytkownika i są związane z całością procesu. Na przykład w przypadku analizowania procesu sprzedaży można zgrupować akcje związane z generowaniem potencjalnych klienta, działaniem wychodzącym i zamykaniem transakcji.
Weź pod uwagę częstotliwość: możesz chcieć zgrupować akcje, które często występują razem. Może to pomóc w zidentyfikowaniu osób, które przejdą do pracy w procesie lub w obszarach, w których może na tym zostać zastosowane automatyzacja.
Pomyśl o zależnościach: rozważ grupowanie akcji, które mają zależności od siebie. Jeśli na przykład użytkownik chce pobrać plik przed jego przekazaniem, może zgrupować dwa działania.
Opinie: współpraca z innymi interesariuszami w procesie, takimi jak pracownicy wykonywanie zadań lub nadzorujący proces, w celu uzyskania opinii na temat grupowania działań. Ich wiedza może zwiększyć dokładność i przydatność mapy procesu.
Utwórz zalecane nazwy działania
Jako właściciel lub współwłaścicielem procesu można tworzyć zalecane nazwy działań dla procesu. Dzięki temu nazewnictwo poszczególnych nagrań jest bardziej spójne.
Na ekranie szczegółów procesu wybierz opcję Utwórz nazwy działań.
Aby dodać nowy wpis nazwy działania do listy zalecanej, wybierz opcję Nowa nazwa.
Po zakończeniu wybierz opcję Zapisz.
Dodane nazwy działań są teraz wyświetlane w menu rozwijanym Zalecane nazwy podczas grupowania akcji do nagrania. Wszystkie działania, które nie są zdefiniowane na liście zalecanej, są wyświetlane w obszarze Nazwy niestandardowe.