Konfigurowanie gotowych zatwierdzeń
Zestaw zatwierdzeń biznesowych umożliwia wstępne zdefiniowanie przepływów pracy związanych z zatwierdzaniem, dzięki czemu nie ma potrzeby ręcznego konfigurowania poszczególnych osób zatwierdzających.
Aby skonfigurować gotowe zatwierdzenia, musisz skonfigurować:
- Proces zatwierdzeń
- Dane aplikacji
- Etap
- Warunek (opcjonalnie)
- Węzeł
- Osoba zatwierdzająca
Definiowanie procesów
Pierwszym krokiem konfiguracji gotowych zatwierdzeń jest skonfigurowanie procesów. W procesach definiowane są wszystkie informacje związane z konkretnym procesem zatwierdzania.
Przejdź do Power Apps.
Wybierz Aplikacje, a następnie wybierz Zarządzanie zatwierdzeniami biznesowymi.
Uwaga
Przy pierwszym otwarciu aplikacji zostanie wyświetlony monit o wyrażenie zgody na łącznik Office 365.
Przejdź do Projektanta zatwierdzeń w lewym dolnym rogu ekranu.
Wybierz Procesy.
Wybierz Nowy (projektant procesu).
Wprowadź nazwę procesu, kategorię (opcjonalnie) i opis (opcjonalnie).
W polu Domyślna osoba zatwierdzająca zacznij wpisywać nazwę i wybierz z listy.
Wybierz pozycję Zapisz.
Definiowanie danych aplikacji
W typowym wniosku o zatwierdzenie często konieczne jest przesłanie również informacji o zatwierdzeniu. Na przykład kwota, kategoria projektu, dział, zakwaterowanie, numer rachunku, kod centrum kosztów itp.
Zestaw zatwierdzeń umożliwia wykorzystanie tego typu danych z Power Platform, innych aplikacji i systemów. Użyj danych pobranych za pośrednictwem konektorów lub wprowadź dane ręcznie podczas składania żądania. Aby wykorzystać dane w procesie zatwierdzania, zdefiniuj je w oknie Dane aplikacji.
Wprowadź nazwę pola
Wybierz jeden z następujących typów danych:
- Tekst
- telefonu
- Wartość logiczna
- Data/godzina
- Użytkownik (e-mail) — może być używany jako użytkownik zatwierdzający
Wprowadź wartość domyślną (opcjonalnie).
Wprowadź opis (opcjonalnie).
Wybierz + Dodaj.
Powtarzaj te kroki, aż dodasz wszystkie wymagane dane aplikacji.
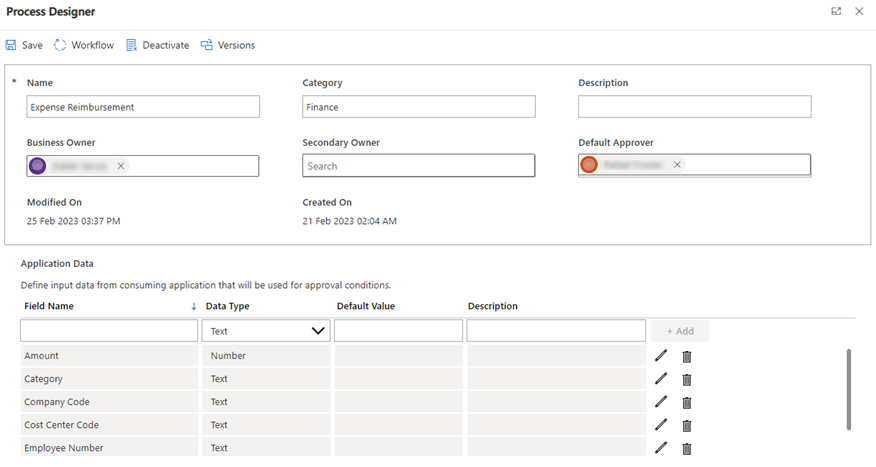
Zdefiniuj etapy i węzły przepływu pracy
W zestawie zatwierdzeń można zdefiniować etapy procesu przepływu pracy. Nawet w przypadku prostego przepływu pracy wymagany jest co najmniej jeden etap. Każdy etap zawiera wówczas co najmniej jeden węzeł. W węźle definiujesz, kto będzie faktyczną osobą zatwierdzającą. W ramach jednego etapu można zdefiniować wiele węzłów, a każdy węzeł będzie uruchamiany sekwencyjnie.
Po zdefiniowaniu pierwszego etapu można dodać kolejne etapy z warunkami, co pozwala na rozgałęzienie się na różne węzły w przypadku skomplikowanych scenariuszy.
Zdefiniuj pierwszy etap przepływu pracy
- Wybierz Przebieg pracy>Nowy etap.
- Wprowadź nazwę i opis.
- Wybierz pozycję Zapisz i wróć.
Zdefiniuj pierwszy węzeł
Po zdefiniowaniu pierwszego etapu możesz opcjonalnie dodać pierwszy węzeł.
Wybierz znak + (plus)
Wprowadź nazwę i opis.
Wybierz Typ zatwierdzenia.
Typ zatwierdzenia Popis Zatwierdź/Odrzuć — wszyscy muszą się zatwierdzić Każda osoba zawarta w tym węźle musi wyrazić zgodę, aby przejść do kolejnych kroków. Zatwierdź/Odrzuć — pierwsza osoba odpowiadająca Każda osoba zawarta w tym węźle musi wyrazić zgodę, aby przejść do kolejnych kroków. Odpowiedzi niestandardowe — oczekiwanie na wszystkie odpowiedzi Zdefiniuj wiele odpowiedzi poza Zatwierdź/Odrzuć. Każda osoba zawarta w tym węźle musi odpowiedzieć, aby przejść do kolejnych kroków. Odpowiedzi niestandardowe — oczekiwanie na jedną odpowiedź Zdefiniuj wiele odpowiedzi poza Zatwierdź/Odrzuć. Każda osoba zawarta w tym węźle musi odpowiedzieć, aby przejść do kolejnych kroków. Wybierz Użytkownik lub Dynamiczny.
- Użytkownik - możesz wybrać konkretnego użytkownika/pracownika.
- Dynamiczny – informacje o użytkowniku są automatycznie pobierane i ustawiane jako osoba zatwierdzająca
Wybierz Powiadomienie.
- Wartość domyślna
- None
Wybierz Regułę delegowania.
Reguła delegowania Podpis None Do tego przepływu pracy nie są stosowane żadne ustawienia delegowania ustawione przez osobę zatwierdzającą. Przekroczono limit czasu Ustawienia delegowania ustawione przez osobę zatwierdzającą są automatycznie stosowane, jeśli przypisana osoba zatwierdzająca nie odpowie w ciągu określonej liczby dni. Poza biurem Ustawienia delegowania określone przez osobę zatwierdzającą są automatycznie stosowane, jeśli osoba zatwierdzająca jest poza biurem w momencie otrzymania zatwierdzenia Przekroczenie limitu czasu lub nieobecność Ustawienia delegowania określone przez osobę zatwierdzającą są stosowane automatycznie, jeśli przypisana osoba zatwierdzająca nie odpowie w ciągu określonej liczby dni lub jeśli osoba zatwierdzająca jest poza biurem w momencie otrzymania zatwierdzenia. Wybierz ustawienie limitu czasu.
Rzeczywiste dni — obliczenie limitu czasu to rzeczywista liczba dni od uruchomienia węzła i nie uwzględnia dni wolnych.
Dni robocze — przy obliczaniu limitu czasu uwzględniana jest liczba dni roboczych, które upłynęły na podstawie ustawień profilu służbowego osoby zatwierdzającej oraz ustawień dni wolnych od pracy w firmie.
Wybierz pozycję Zapisz i wróć.
Powtórz kroki, jeśli chcesz dodać więcej węzłów na tym samym etapie.
Uwaga
Nie musisz określać tylko jednej osoby zatwierdzającej w każdym węźle i możesz dodać wielu osób zatwierdzających razem w jednym węźle.
Dodaj etap warunkowy z warunkiem przełączenia
Po dodaniu pierwszego etapu przepływu pracy możesz dodać zatwierdzenie warunkowe, definiując warunki etapowo. Warunek przełącznika pozwala na posiadanie 2–5 różnych ścieżek, do których można przejść w zależności od ustawionego warunku.
Wybierz Dodaj etap.
Wprowadź nazwę i opis.
Zmień Warunek na Przełącznik.
Wybierz liczbę ścieżek.
Wybierz źródło.
Dane żądania - system automatycznie pobiera dane wniosku z żądania zatwierdzenia, aby wykorzystać je jako warunek.
Wynik poprzedniego węzła — system automatycznie pobiera wynik poprzedniego węzła (taki jak Zatwierdź/Odrzuć lub dowolne zdefiniowane przez Ciebie opcje niestandardowe) w celu użycia jako warunku.
Wypełnij opcje dla każdej ścieżki.
Wybierz Wartość statyczna lub Dane żądania.
- Wartość statyczna - warunek musisz zdefiniować samodzielnie.
- Dane żądania - system porównuje dane żądania zdefiniowane w kroku 5 z danymi żądania, które tutaj zdefiniujesz
Przykład przełącznika
Przykład pokazany tutaj to scenariusz, w którym zatwierdzenie wydatków rozgałęzia się do różnych węzłów, w zależności od tego, jaka kategoria zwrotu wydatków została wybrana w pierwotnym żądaniu.
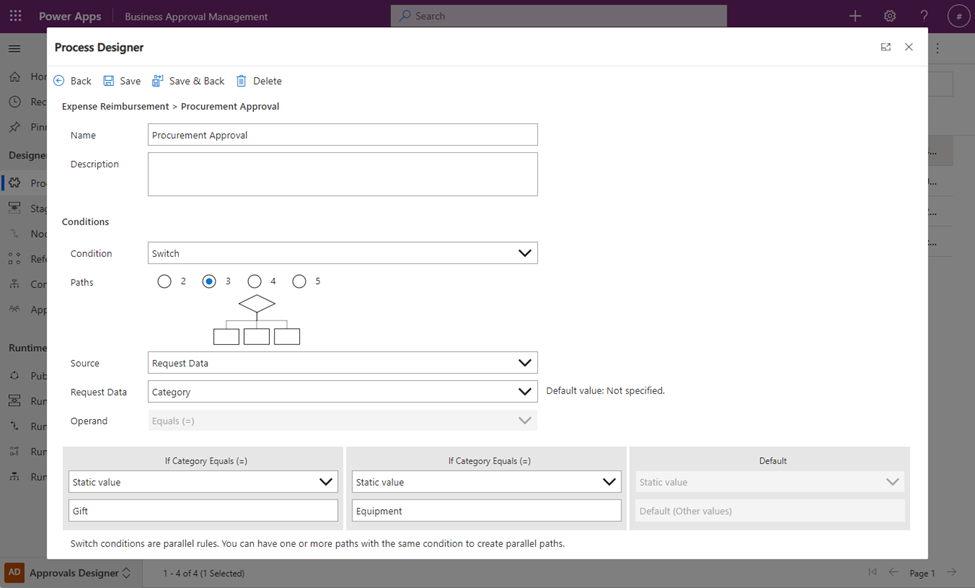
Po zdefiniowaniu Konfigurator procesów wyświetla trzy ścieżki, do których można dodać węzły. Poniżej pokazano, że wybrano opcję Prezent, osobą zatwierdzającą jest Jamie z działu spraw ogólnych, a jeśli wybrano opcję Sprzęt, pierwszą osobą zatwierdzającą jest Karen z działu zaopatrzenia, a po niej jej menedżer (dyrektor ds. zakupów). Jeśli żadna z opcji nie zostanie wybrana, przejdziesz do następnego etapu.
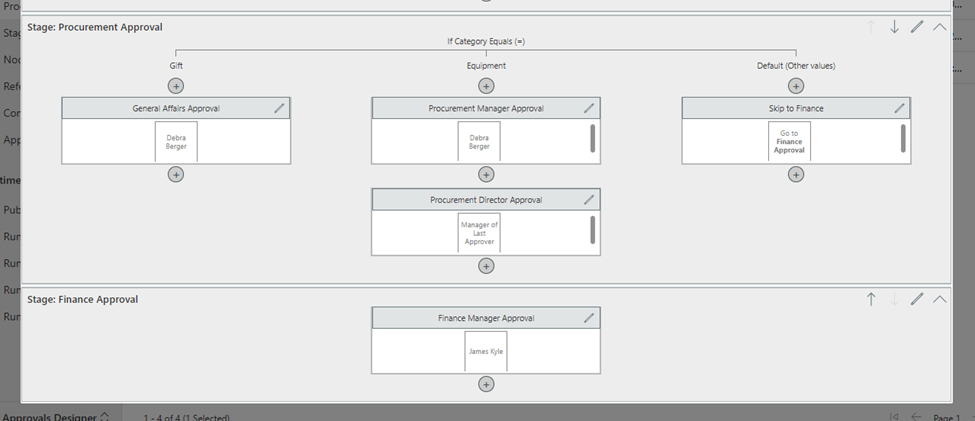
Dodaj etap warunkowy z warunkiem If/Else
Po dodaniu pierwszego etapu przepływu pracy możesz dodać zatwierdzenie warunkowe, definiując warunki etapowo. Warunek If/Else umożliwia określenie konkretnego wymagania (na przykład kwota większa niż 5000 USD, kod firmy zaczynający się od 10 itp.)
Wybierz Dodaj etap.
Wprowadź nazwę i opis.
Zmień Warunek na If/Else.
Wybierz źródło.
- Dane żądania - system automatycznie pobiera dane wniosku z żądania zatwierdzenia, aby wykorzystać je jako warunek.
- Wynik poprzedniego węzła — system automatycznie pobiera wynik poprzedniego węzła (taki jak Zatwierdź/Odrzuć lub dowolne zdefiniowane przez Ciebie opcje niestandardowe) w celu użycia jako warunku.
Wybierz operand.
Uwaga
Będzie to zależeć od rodzaju danych wybranych w kroku 4.
Wprowadź warunek.
Wybierz Wartość statyczna lub Dane żądania.
- Wartość statyczna - warunek musisz zdefiniować samodzielnie.
- Dane żądania - system porównuje dane żądania zdefiniowane w kroku 4 z danymi żądania, które tutaj zdefiniujesz.
Przykłas warunku If/Else
Przedstawiony tutaj przykład to scenariusz, w którym zatwierdzenie wydatków rozgałęzia się na dwie ścieżki w zależności od żądanej kwoty zwrotu wydatków. Warunek dotyczy wydatków większych lub równych 5000 USD.
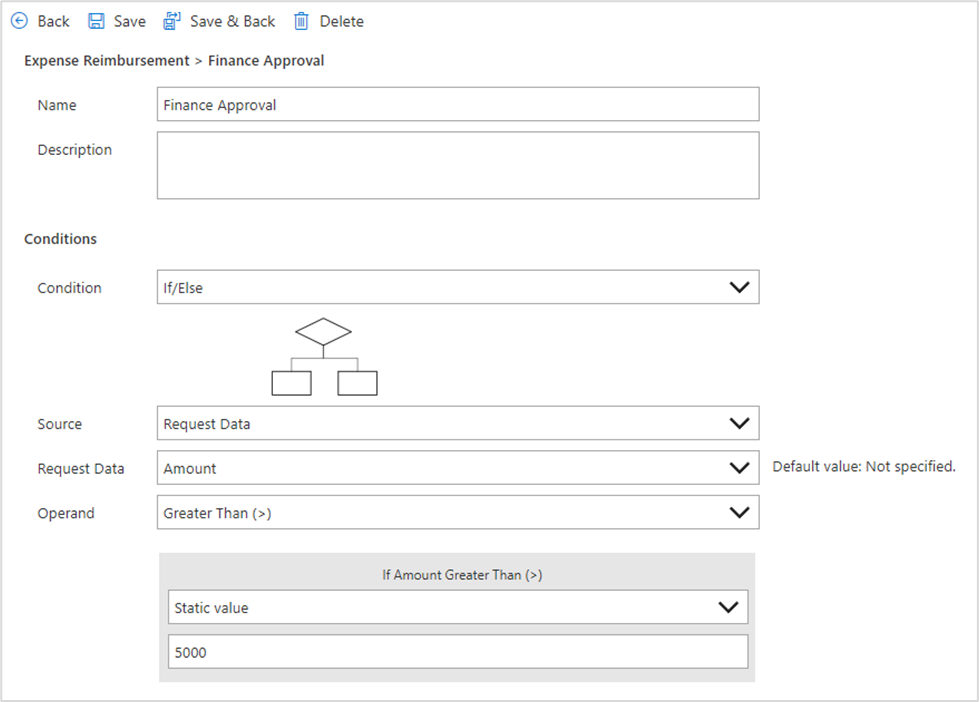
Publikowanie przepływu pracy
Po zakończeniu konfigurowania przepływów pracy należy opublikować przepływ pracy, aby móc z niego korzystać. System automatycznie sprawdza i weryfikuje, czy przepływ pracy nie zawiera błędów.
- Otwórz proces, który chcesz opublikować.
- Wybierz Projektant procesu>Publikuj.
- Wybierz Tak w polu Aktywuj proces po opublikowaniu.
- Wybierz Publikuj.
Po wybraniu opcji publikowania nowa wersja zostanie zapisana i system rozpocznie proces publikowania. Po zakończeniu system wyświetli stan aktywacji jako Aktywny.
Możesz teraz przyjmować żądania zatwierdzenia.