Używanie przepływów Power Automate jako dodatków plug-in w usłudze Copilot dla Microsoft 365 (wersja zapoznawcza)
[Ten artykuł stanowi wstępną wersję dokumentacji i może ulec zmianie.]
Przepływy Power Automate można uruchamiać jako wtyczki z poziomu Copilot dla Microsoft 365.
Ważne
- Jest to funkcja w wersji zapoznawczej.
- Funkcje w wersji zapoznawczej nie są przeznaczone do użytku w środowiskach produkcyjnych i mogą mieć ograniczoną funkcjonalność. Te funkcje są udostępniane przed oficjalnym wydaniem, dzięki czemu klienci mogą szybciej uzyskać do nich dostęp i przekazać opinie na ich temat.
Wymagania wstępne
Aby korzystać z przepływów jako wtyczek w Microsoft 365 Copilot, wymagana jest licencja i możliwość włączenia wtyczek. Aby dowiedzieć się więcej, przejdź do Rozwiązywanie problemów w Microsoft 365 Copilot.
Wdrażanie aplikacji
Zaloguj się w centrum administracyjnym Microsoft 365 za pomocą konta administratora.
W okienku nawigacji rozwiń opcję Ustawienia i wybierz Zintegrowane aplikacje.
Na karcie Dostępne aplikacje wyszukaj Power Automate, a następnie wybierz opcję rozmieszczania aplikacji.
Aby otworzyć kartę Użytkownicy, wybierz opcję Dalej.
Wybierz opcję wdrażania dla wszystkich użytkowników, określonego zestawu użytkowników lub dla siebie.
Aby wykonać pozostałe kroki rozmieszczania aplikacji, wybierz Dalej.
Wyświetlenie wtyczki wdrożonej aplikacji w Microsoft 365 może potrwać do 12 godzin.
Włącz wtyczki przepływu
Twórz przepływy za pomocą wyzwalacza Uruchom przepływ z Copilota z łącznika umiejętności Copilot w domyślnym środowisku. Po utworzeniu przepływy te pojawiają się w menu wtyczek w Microsoft 365 Copilot. Obecnie użytkownicy mogą zobaczyć tylko utworzone przez siebie wtyczki przepływu.
Uruchom przepływ z poziomu funkcji Microsoft 365 Copilot
Wtyczek opartych na przepływach dostarczonych przez Microsoft można używać w aplikacji Microsoft 365 Copilot w usłudze Microsoft Teams.
Zaloguj się do usługi Microsoft Teams.
Otwórz aplikację Czat M365.
Jeśli aplikacji Copilot nie ma w menu, wyszukaj ją w sklepie aplikacji Teams. W wierszu tekstowym jest wyświetlana ikona dodatków plug-in (cztery kwadraty).
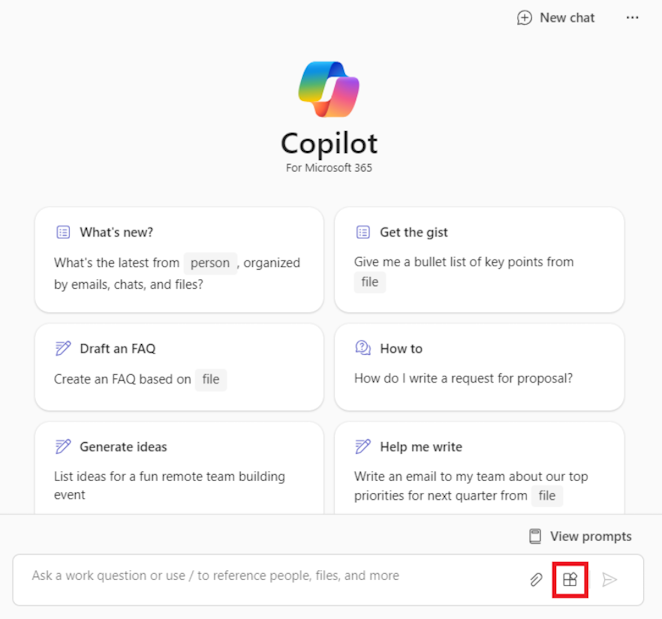
Wybierz ikonę Dodatki plug-in >Power Automate.
Włącz przepływ, którego chcesz użyć.
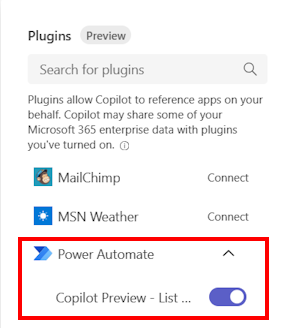
Wprowadź komunikat w języku naturalnym, taki jak Pobierz moje oczekujące zatwierdzenia lub Pokaż oczekujące zadania Microsoft Planner i To Do w celu uzyskania wyników.
Środowisko pomocy technicznej
Obecnie przepływy, które są tworzone i uruchamiane, muszą być w środowisku domyślnym dzierżawcy. Proces konfigurowania dodatku plug-in, który umożliwi użytkownikom wybranie dla tych dodatków środowisk innych niż domyślne nie jest jeszcze dostępny.
Obsługa wyzwalaczy umiejętności Copilot dla przepływów chronionych kluczami zarządzanymi przez klienta Power Automate (CMK)
Obecnie przepływy wykorzystujące Copilot wywołujące połączenie użytkownika w przeciwieństwie do połączeń wbudowanych nie są obsługiwane do wywoływania przepływów w chmurze chronionych przez CMK. Dowiedz się więcej o znanych ograniczeniach dla Power Automate CMK w Znane ograniczenia.
Informacje pokrewne
Tworzenie dodatków plug-in przy użyciu aplikacji Microsoft Business Applications