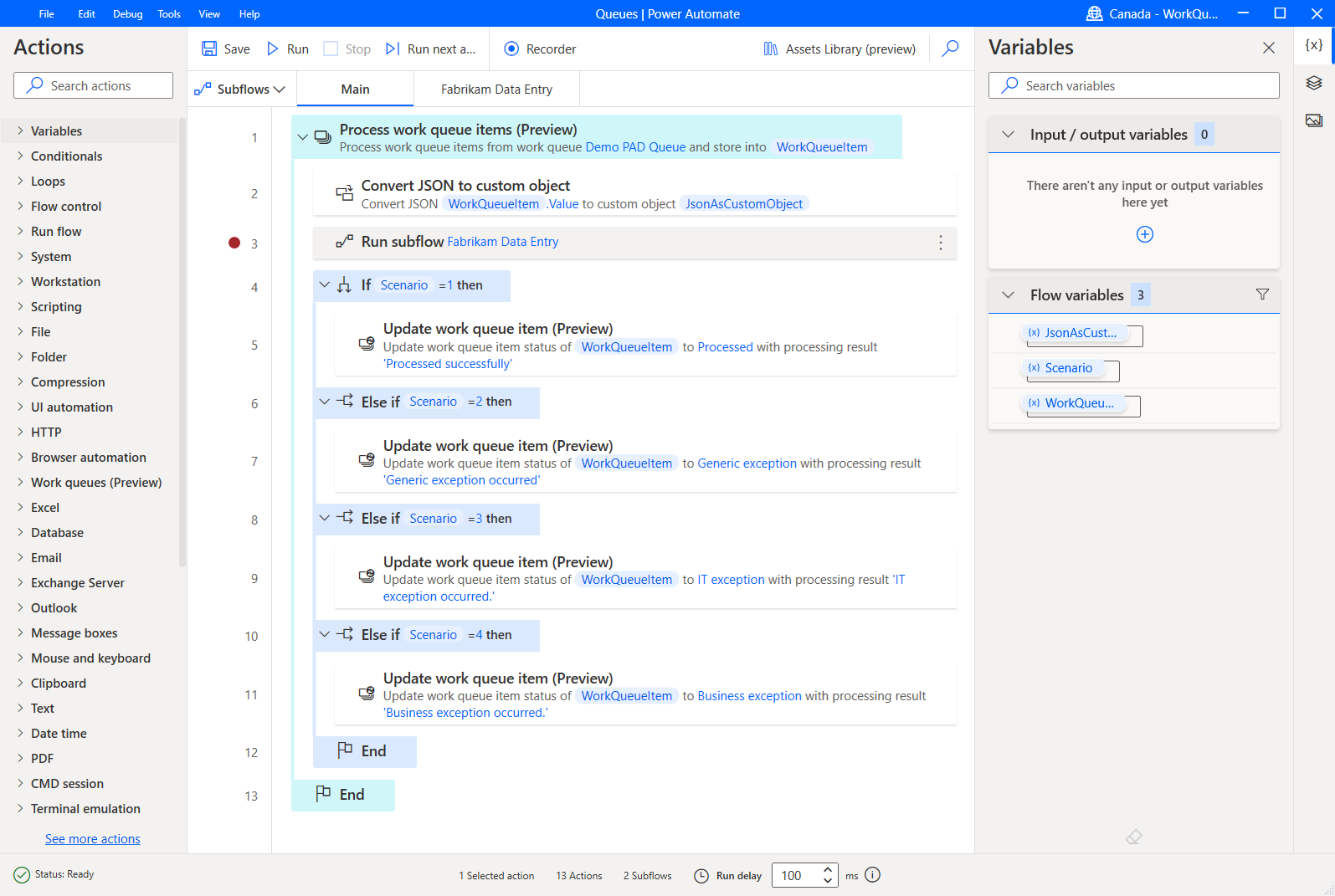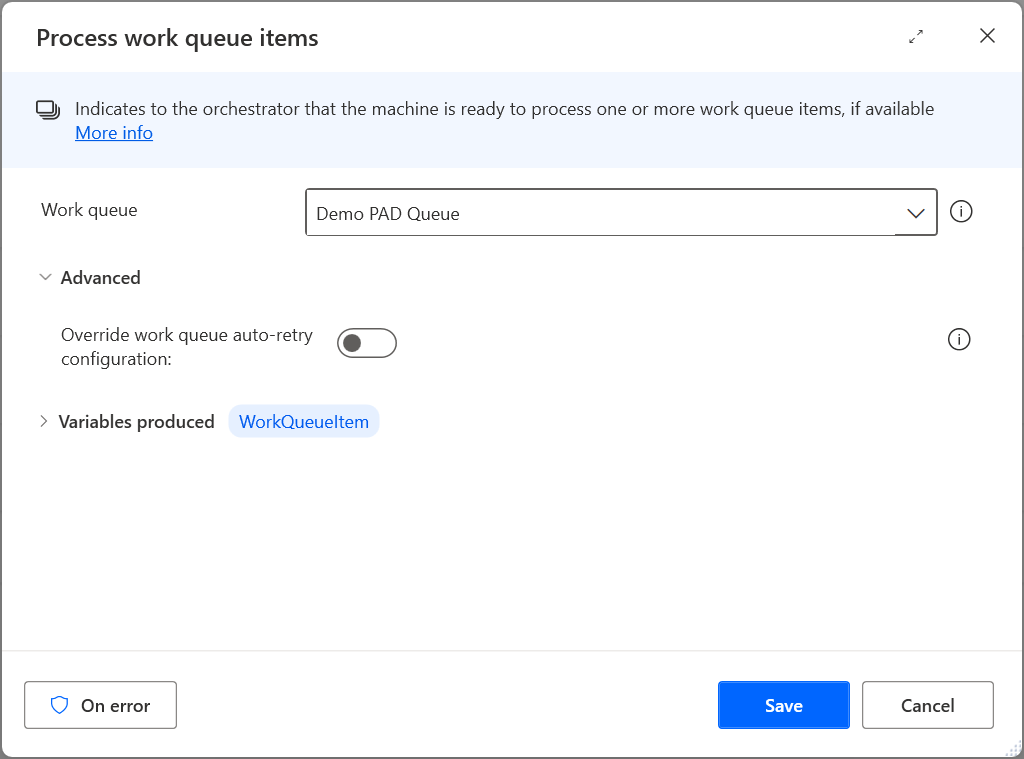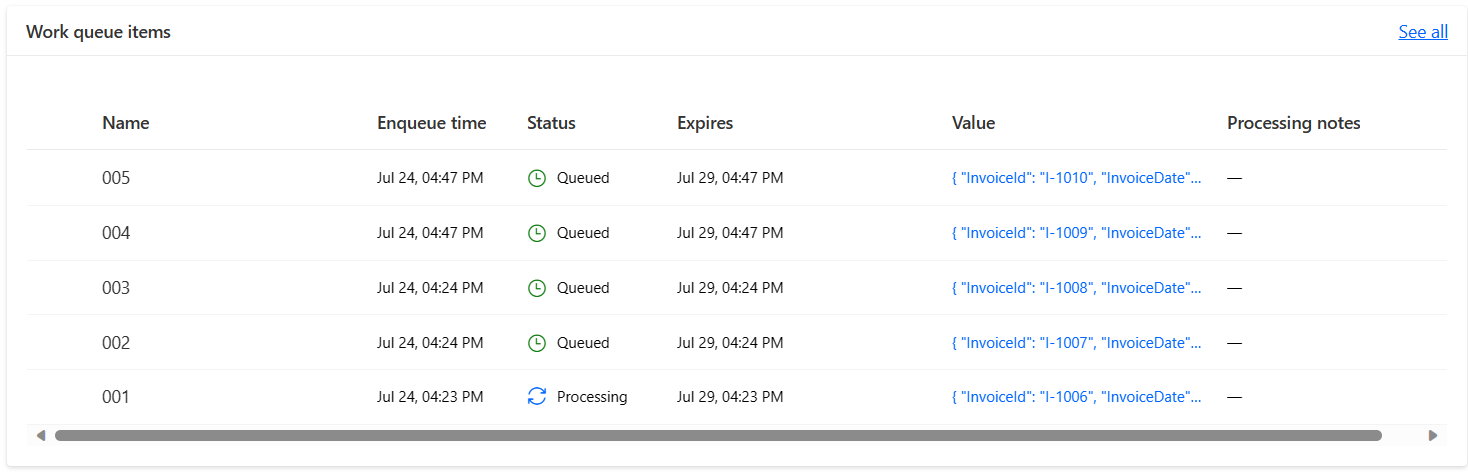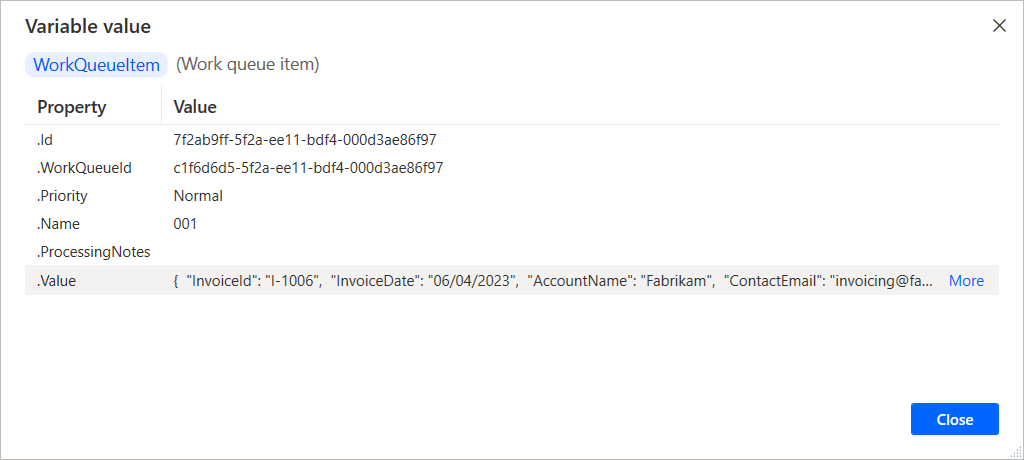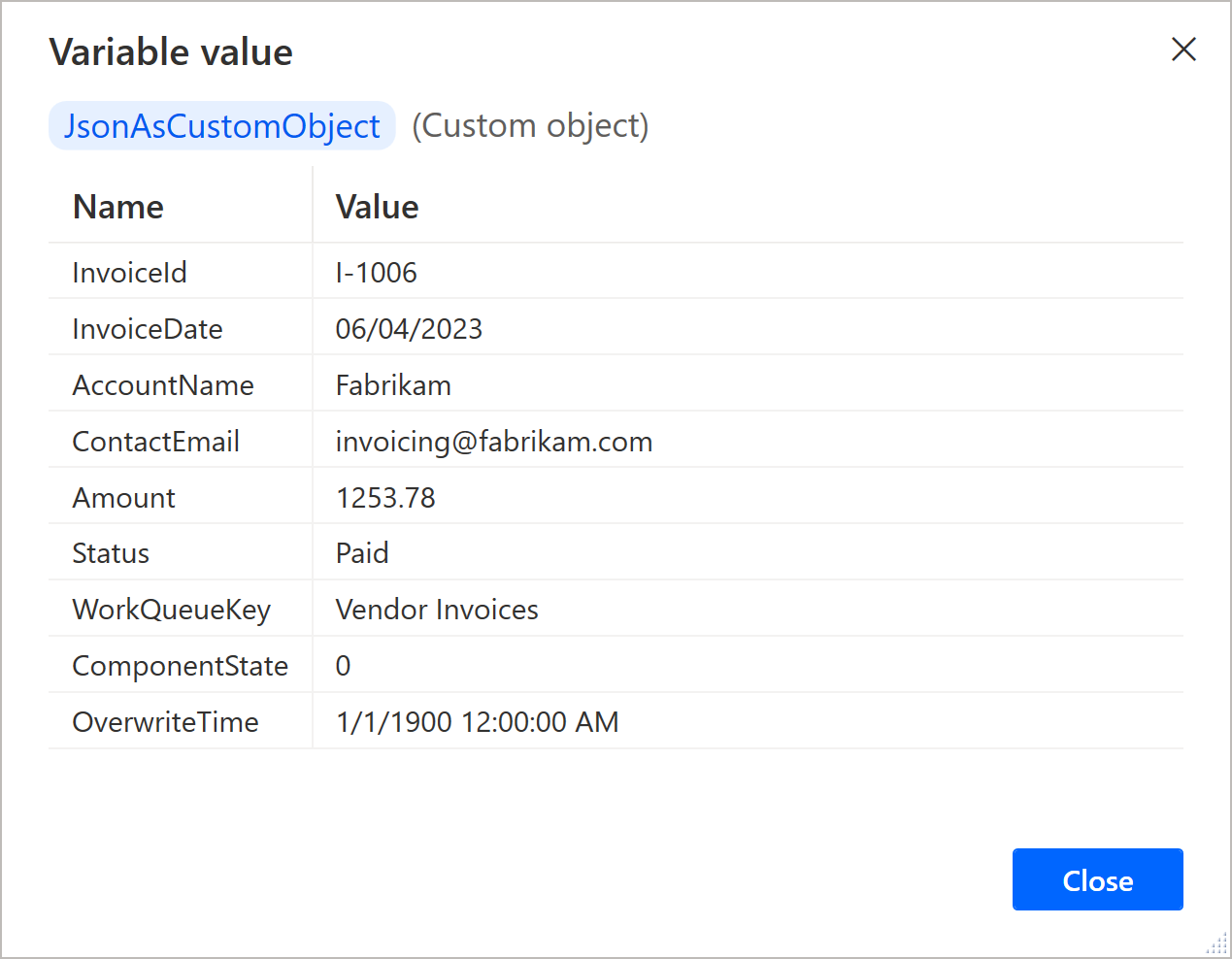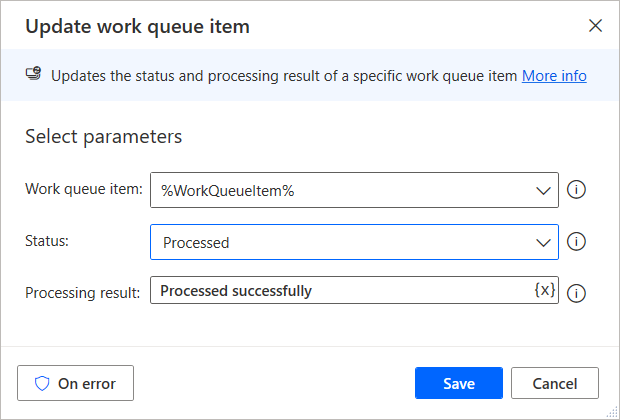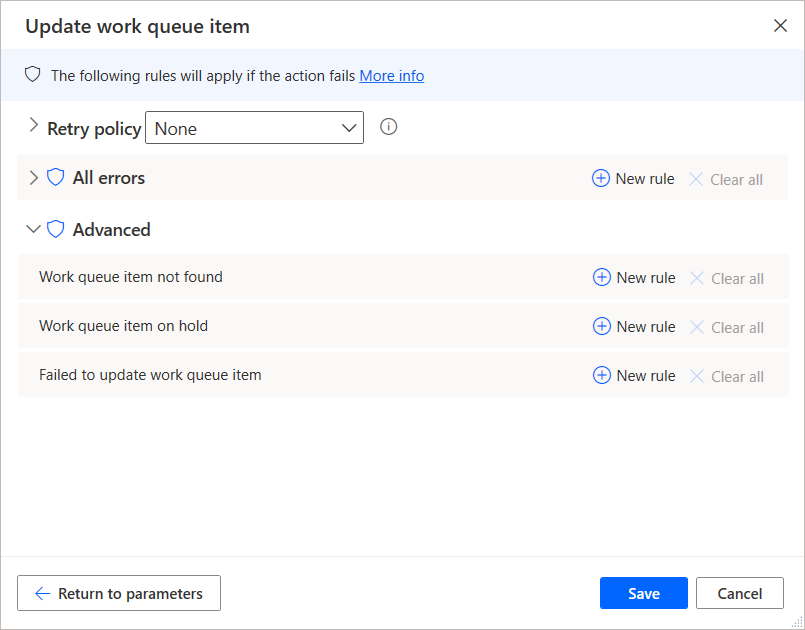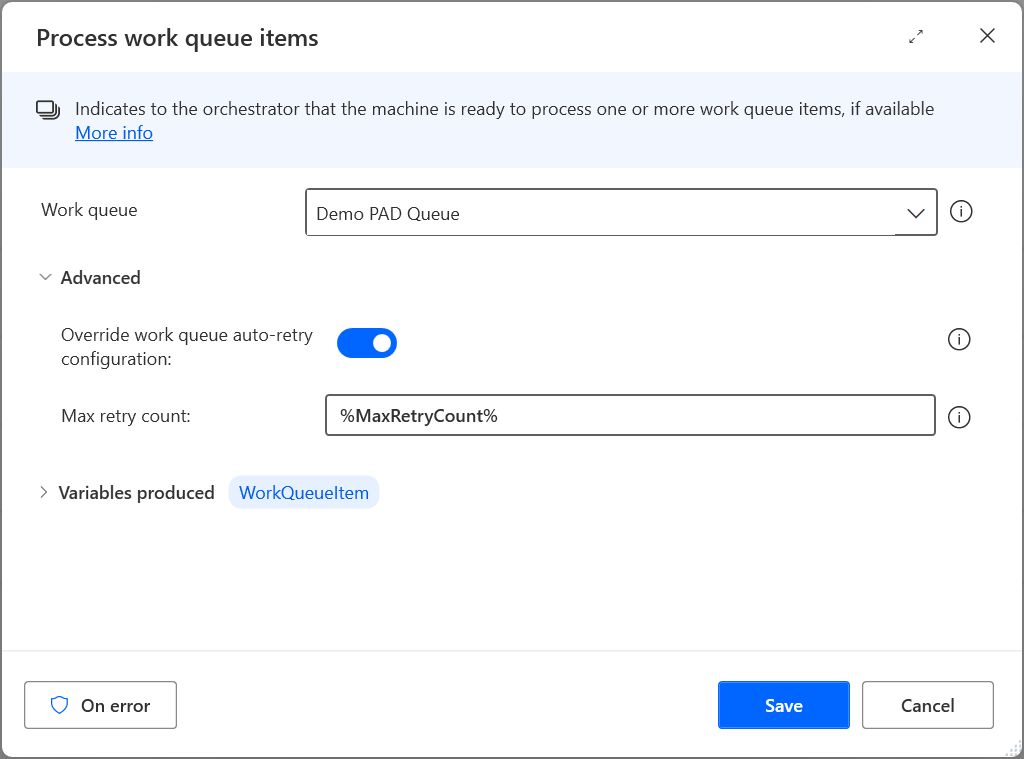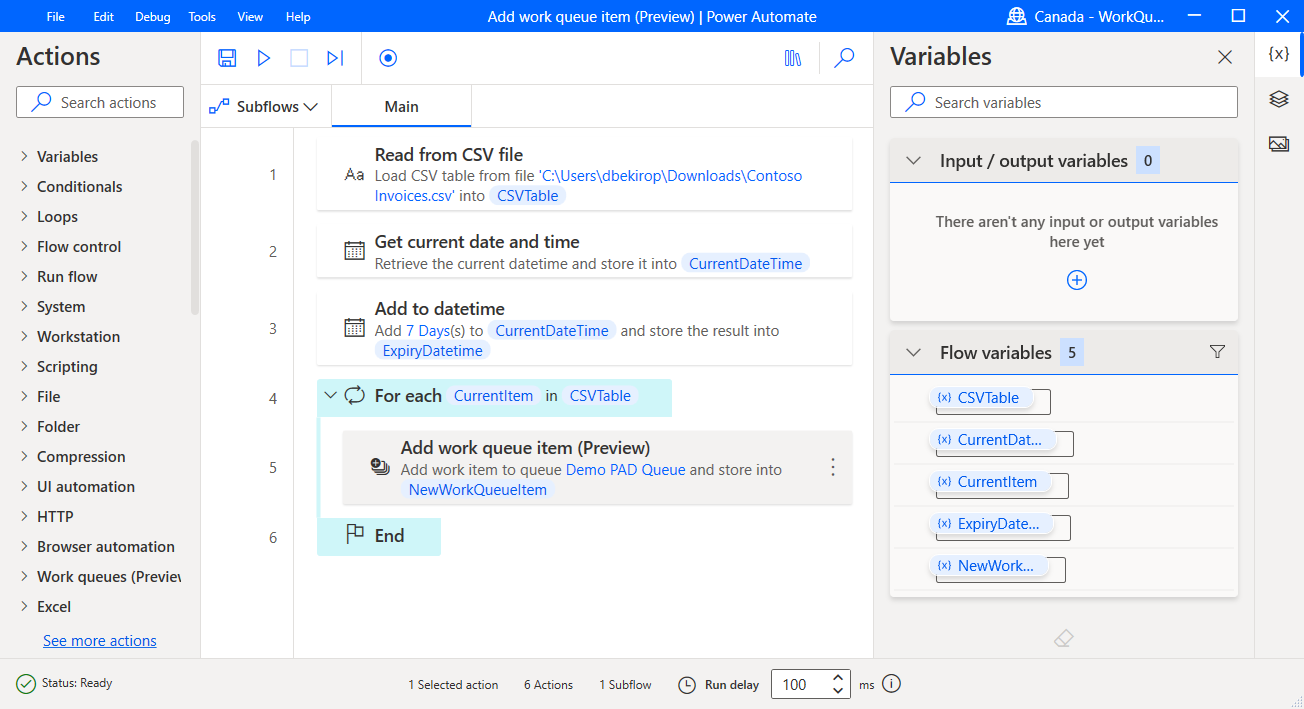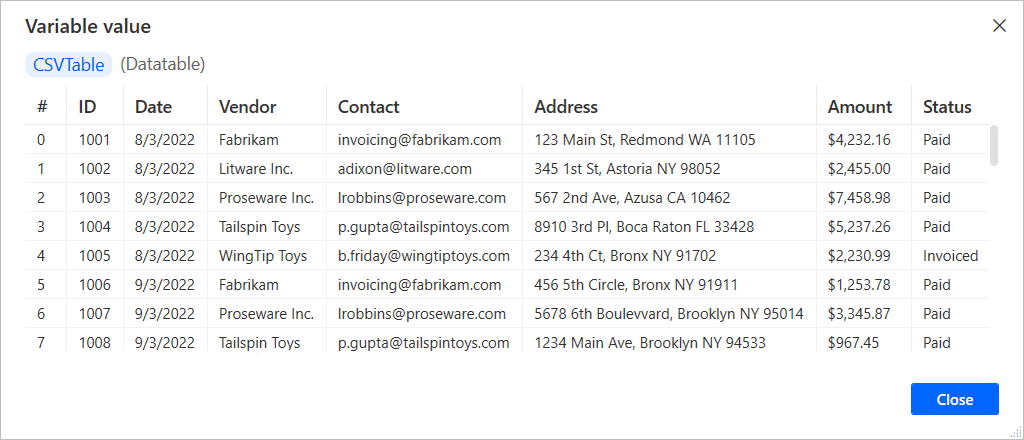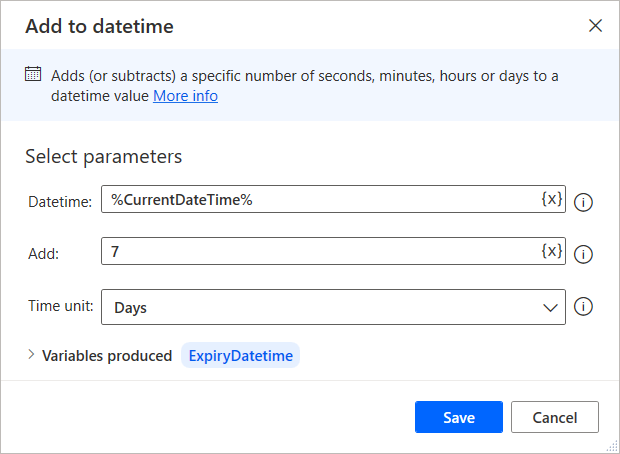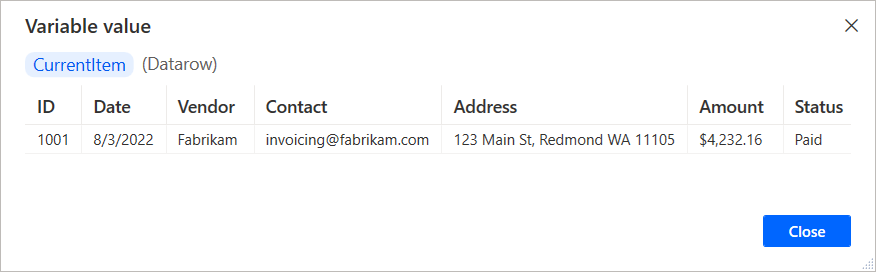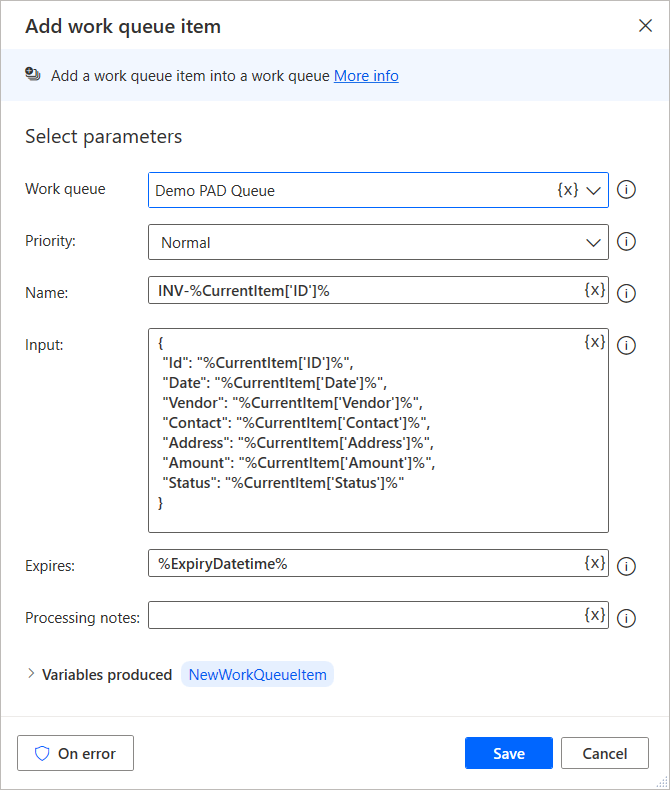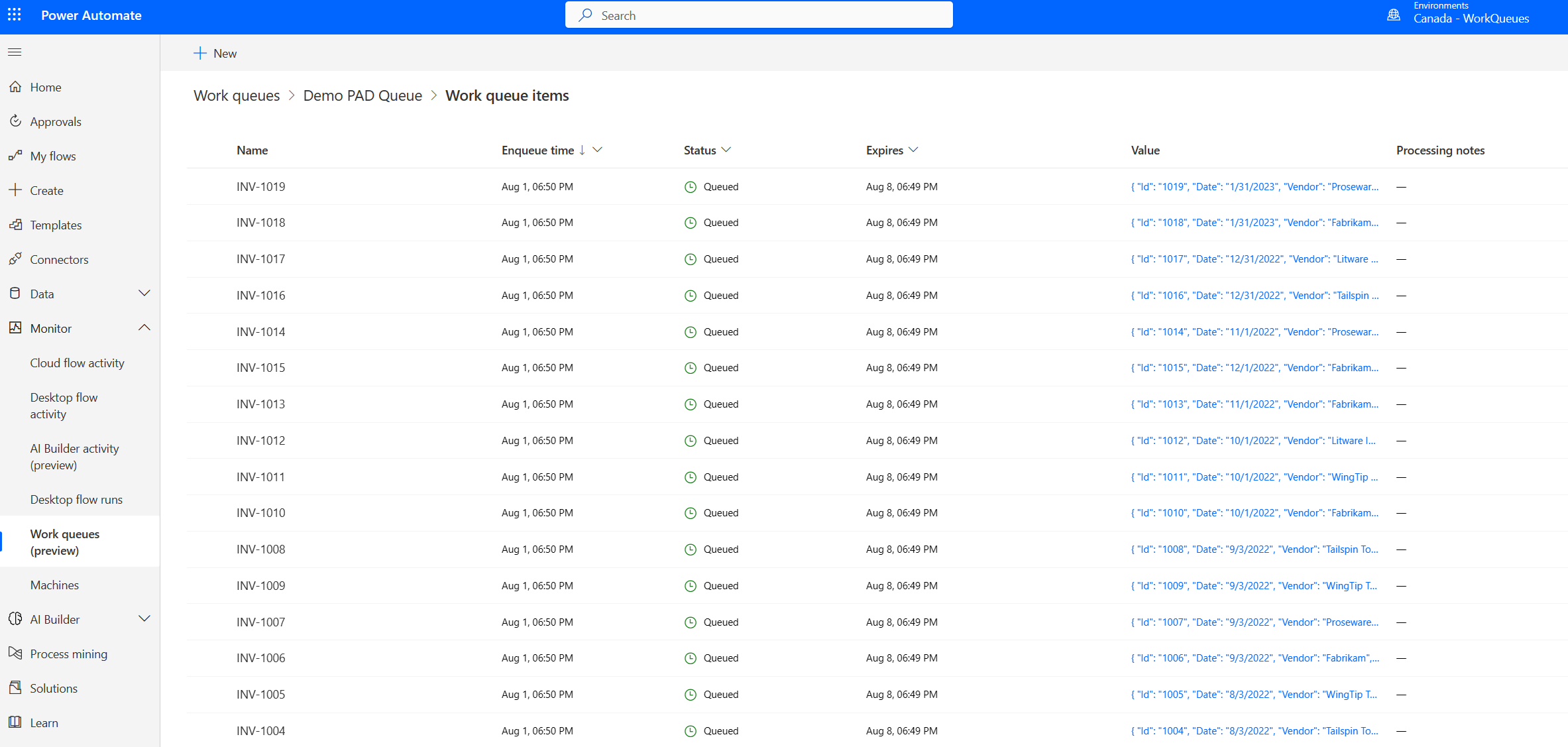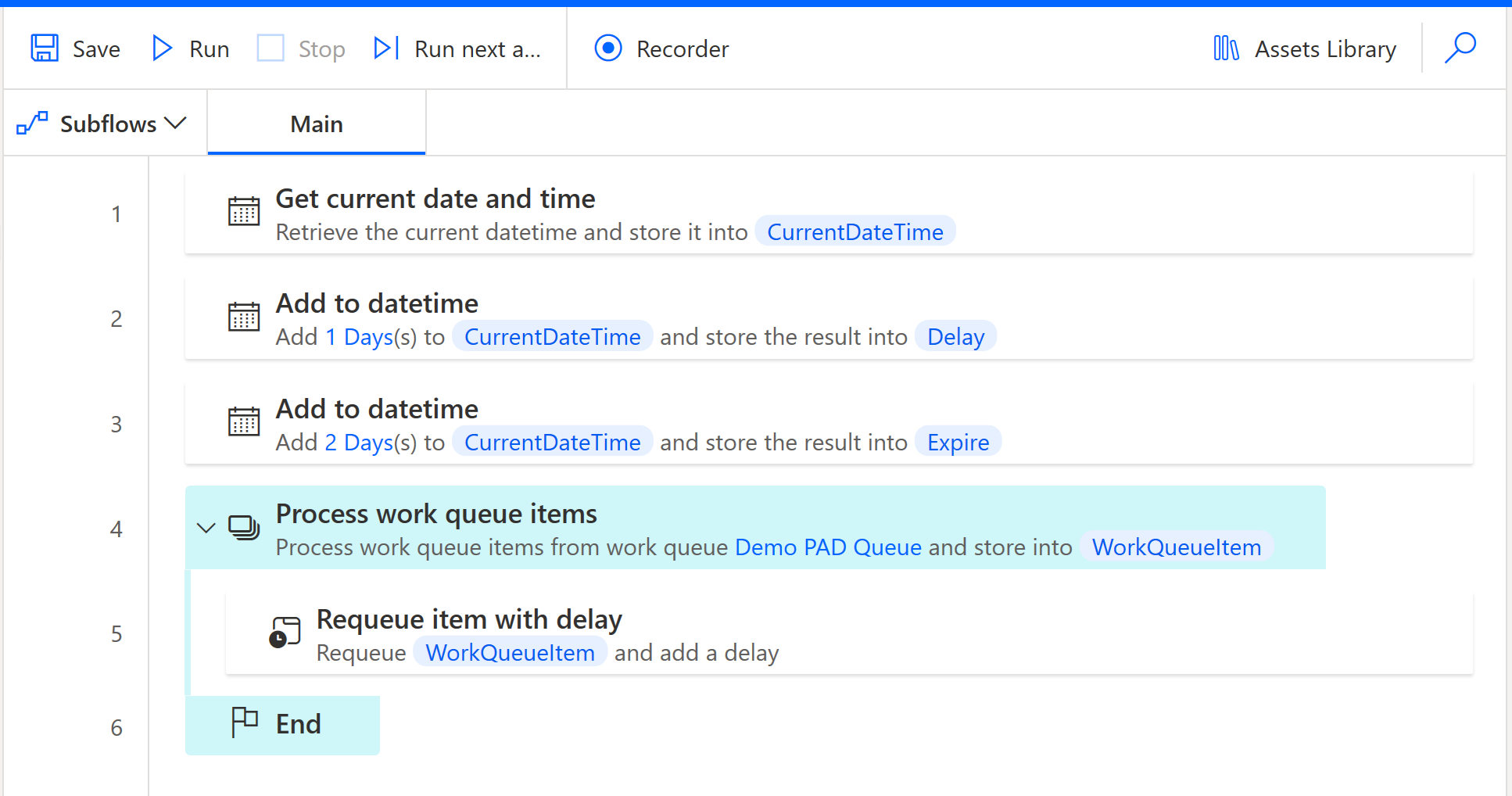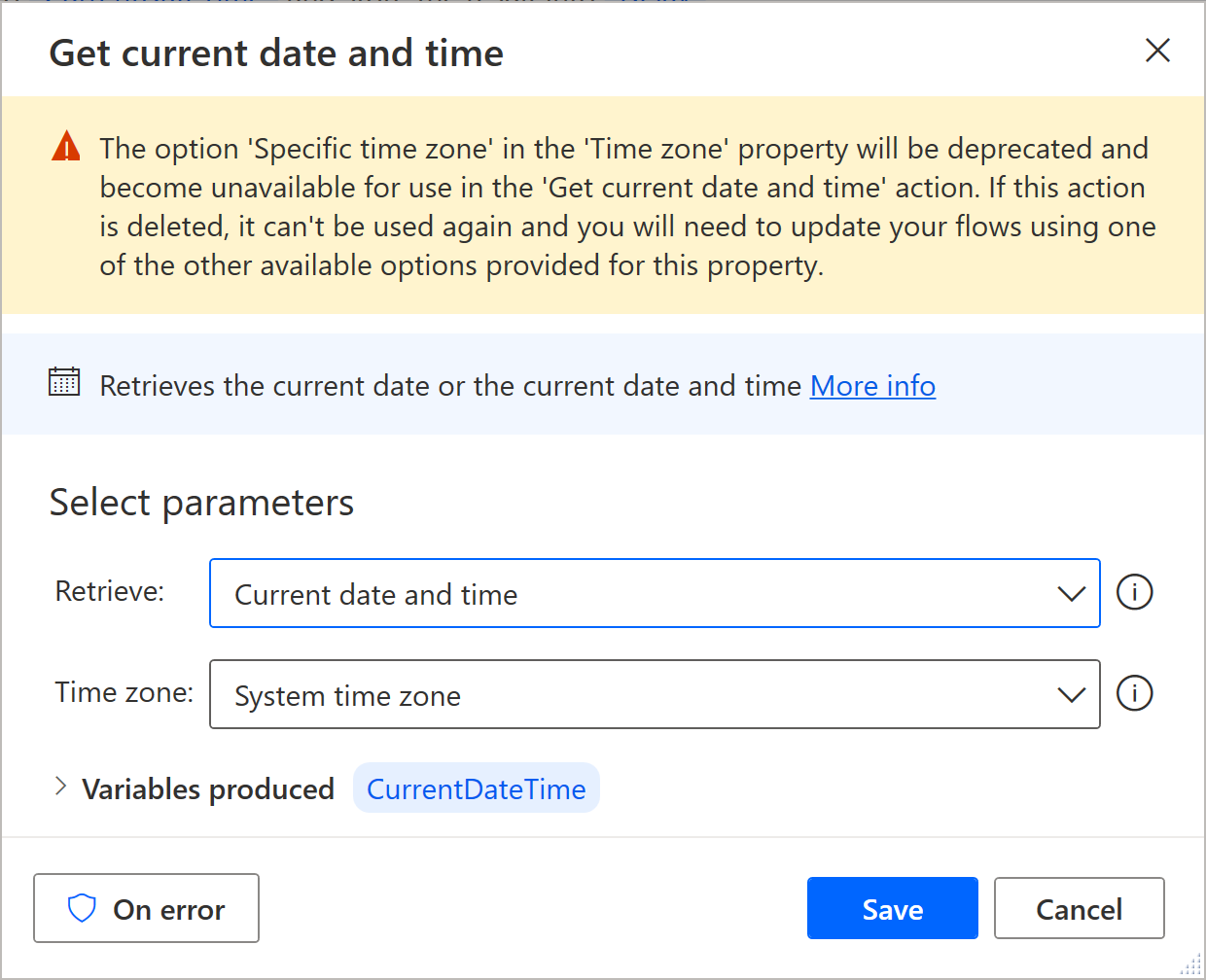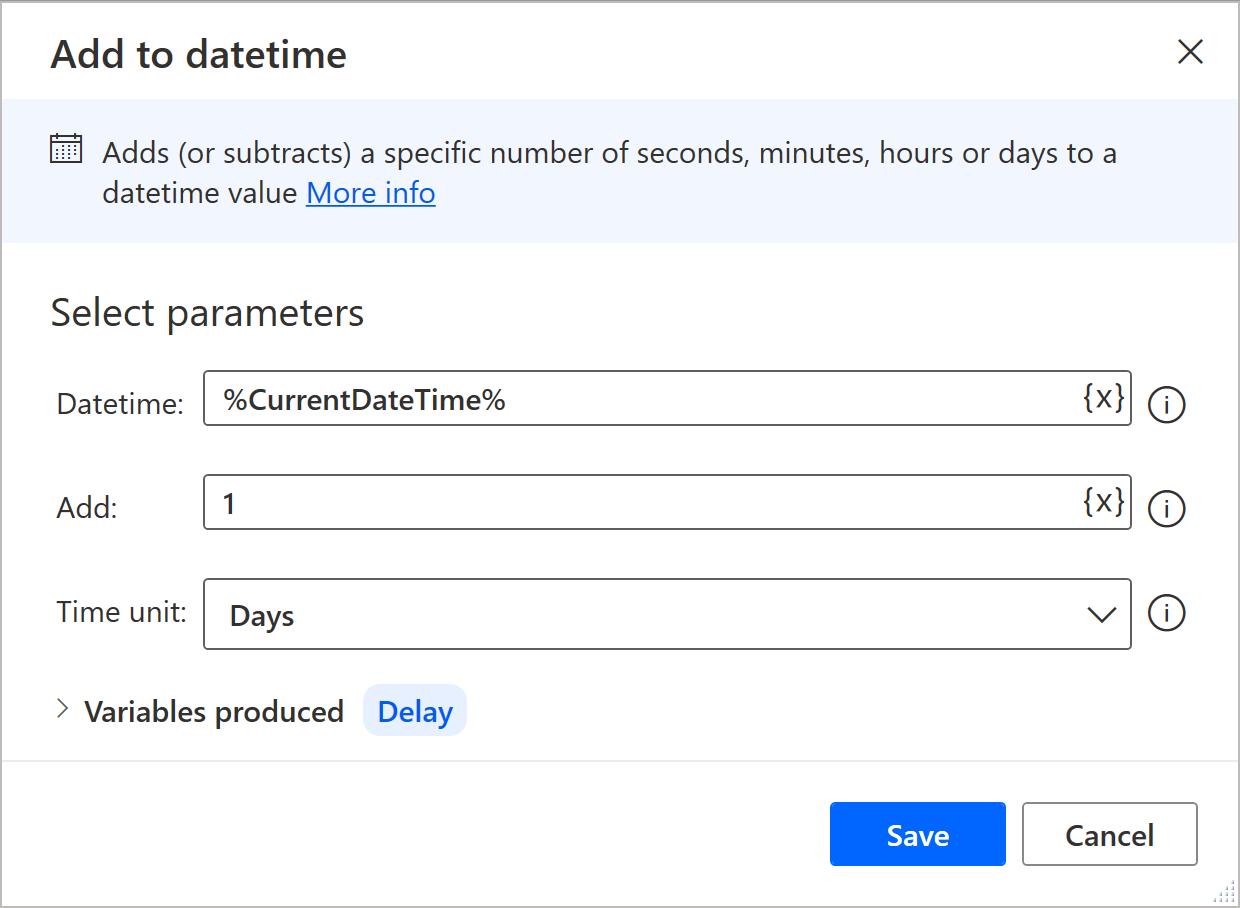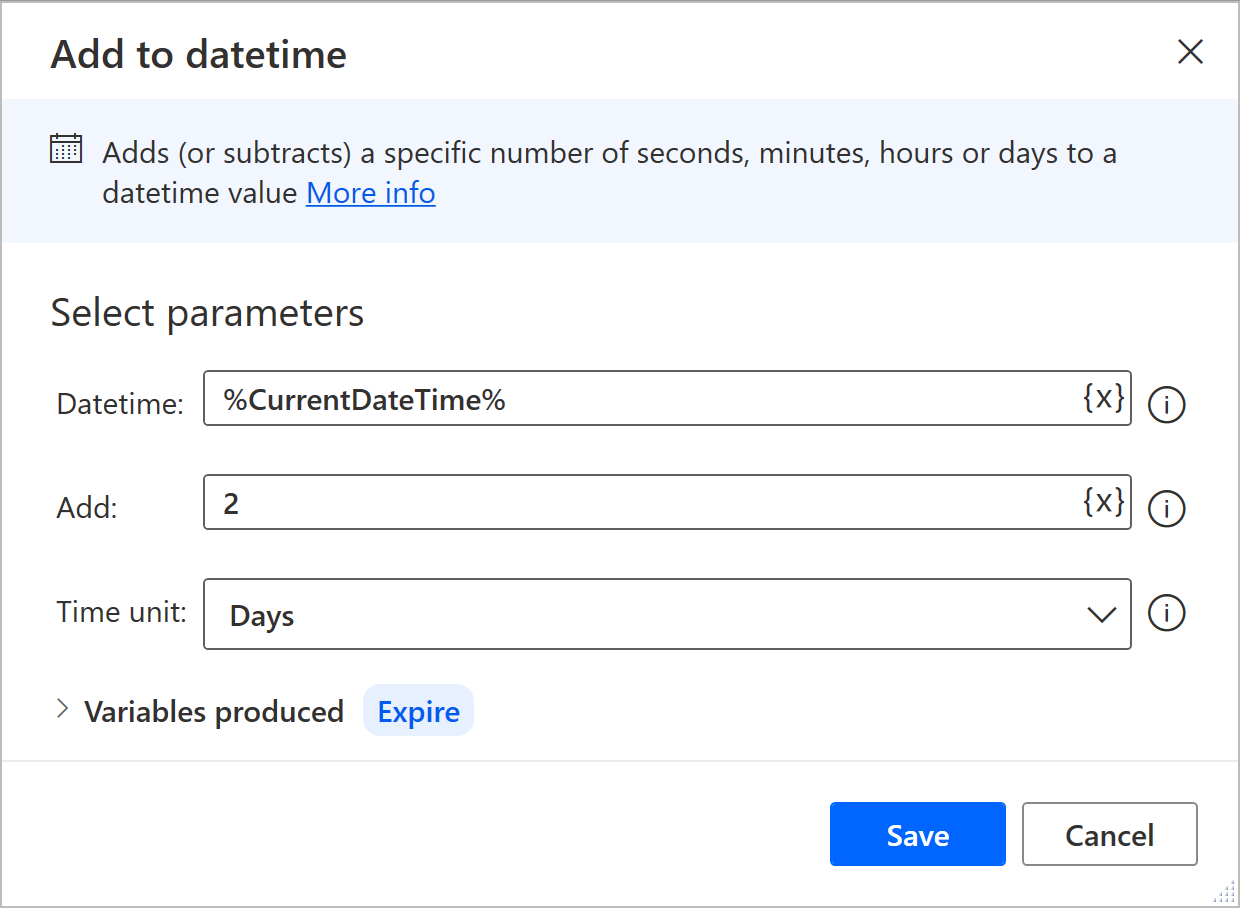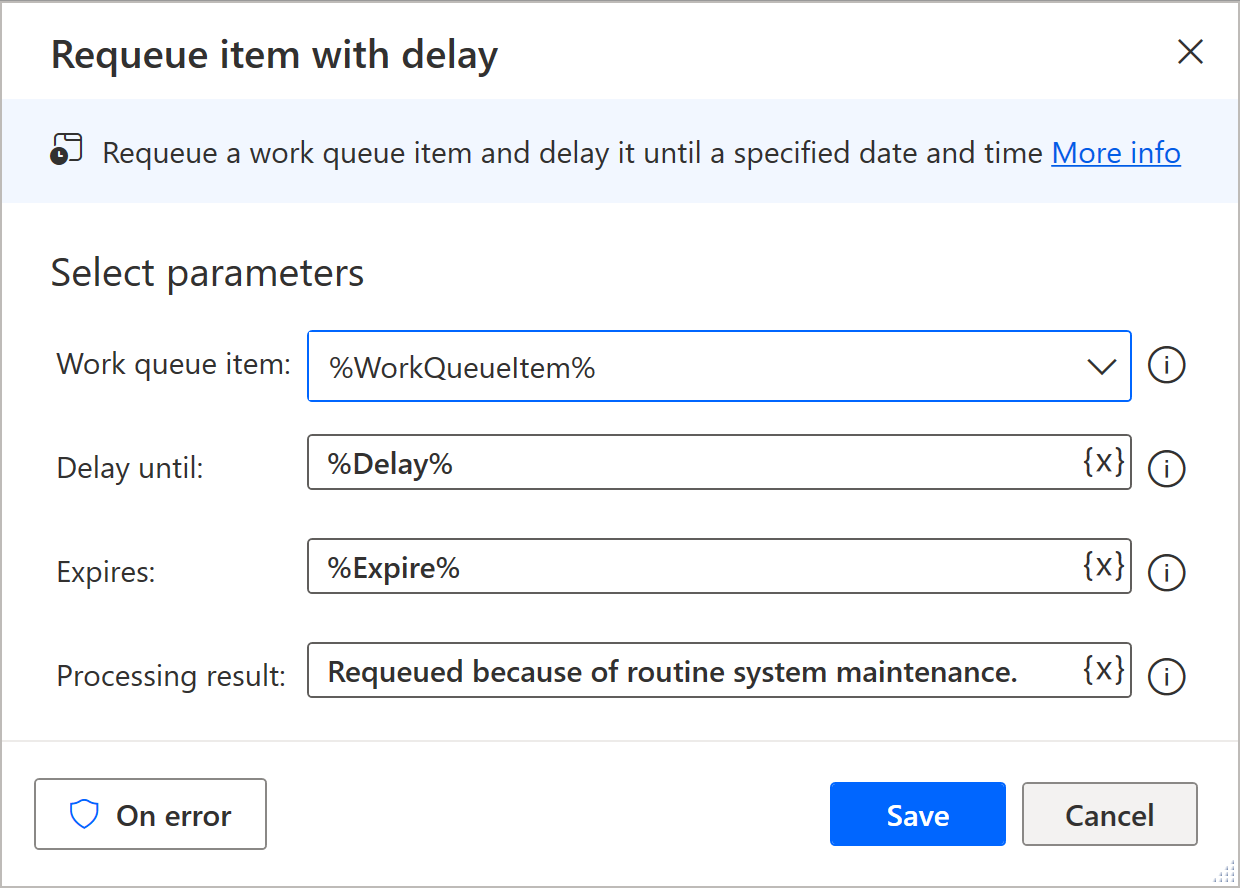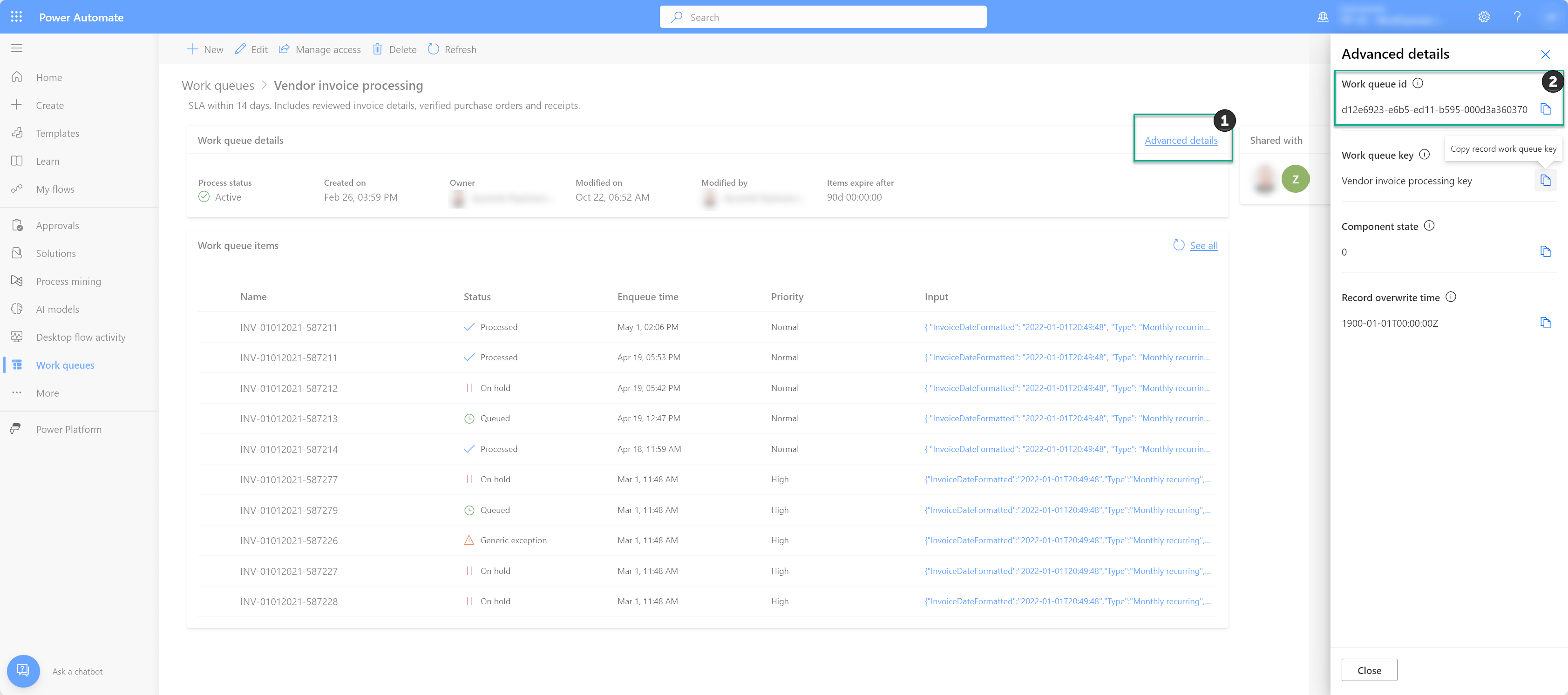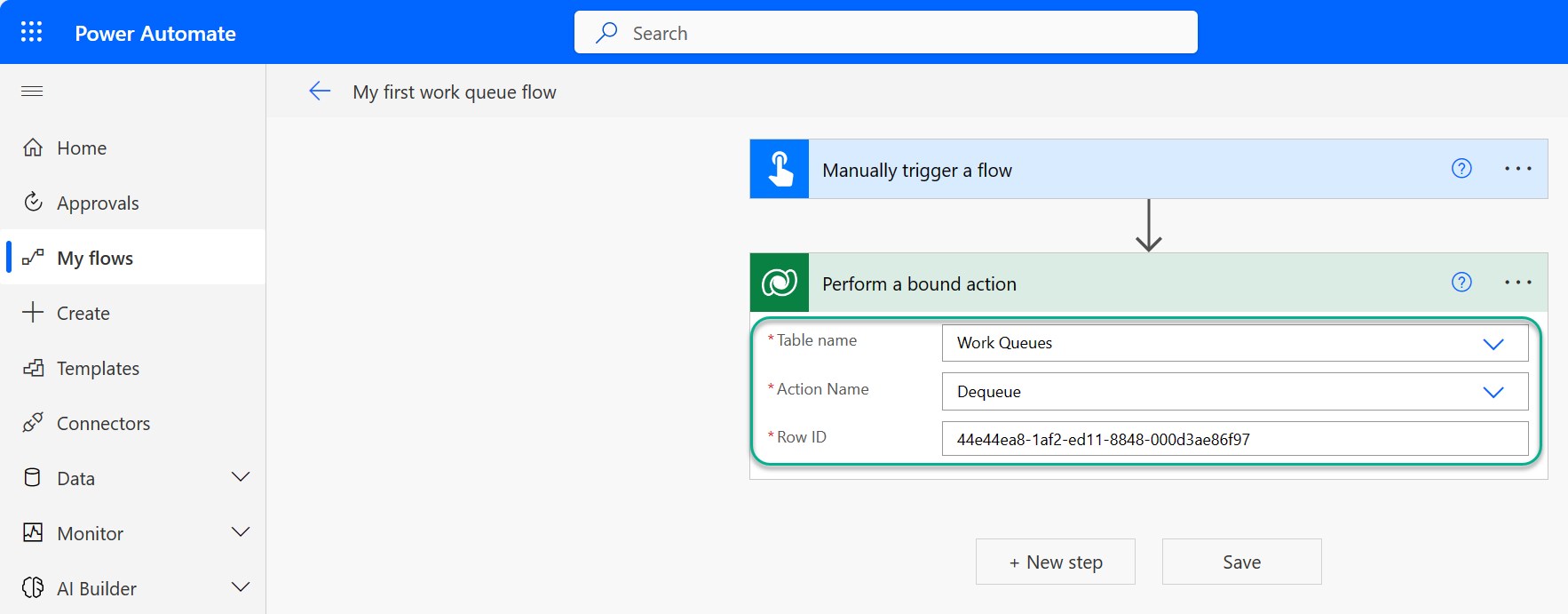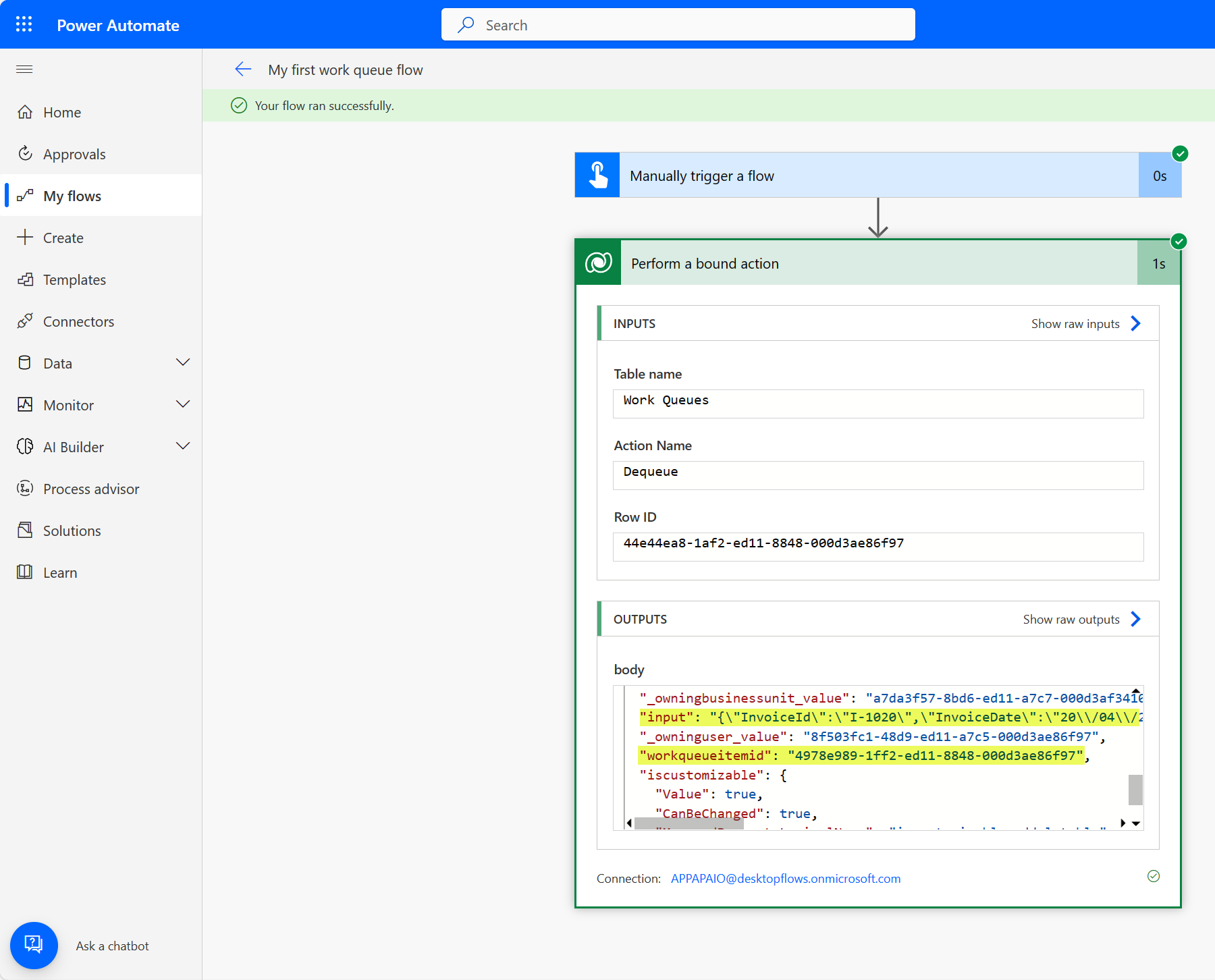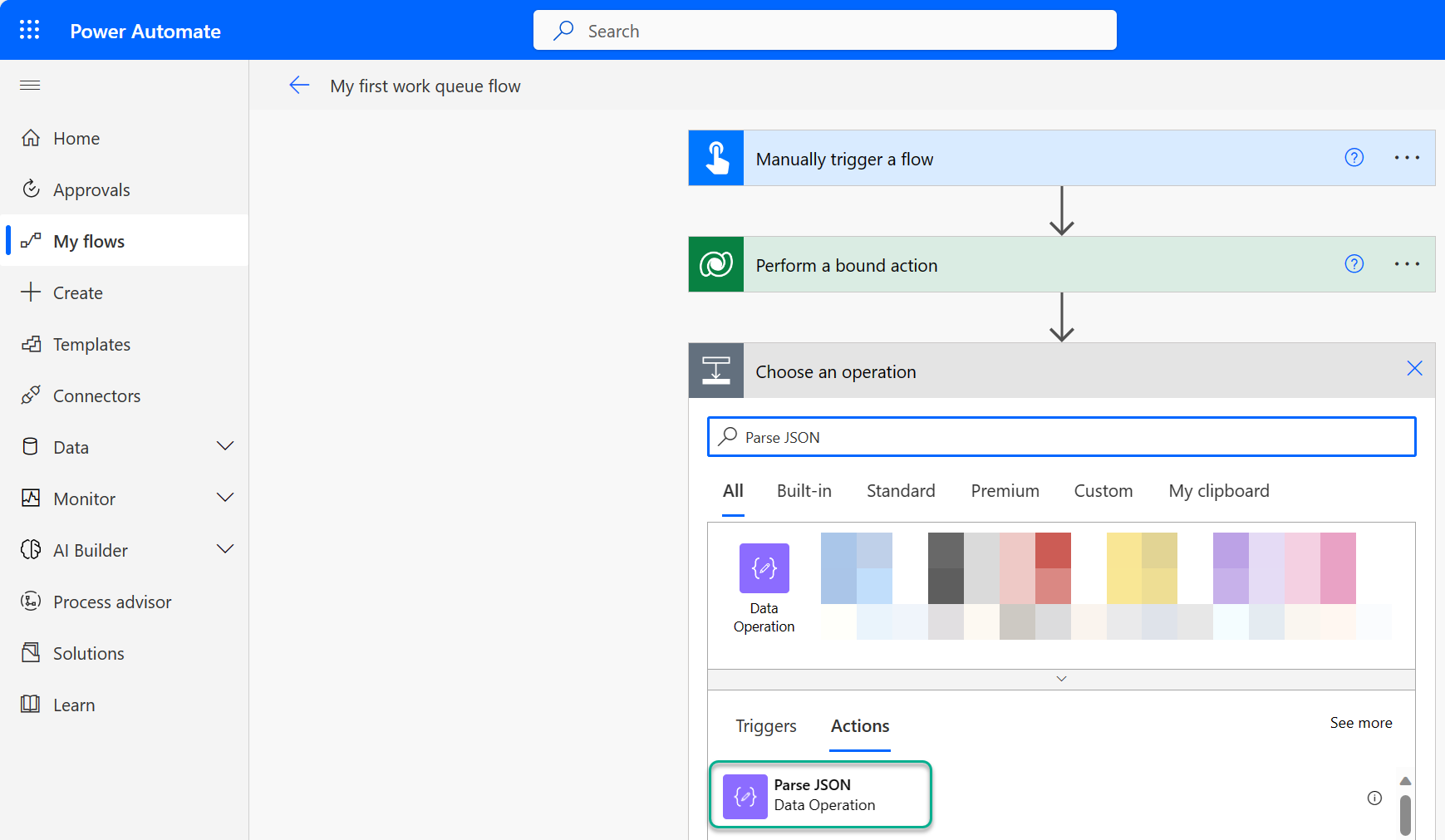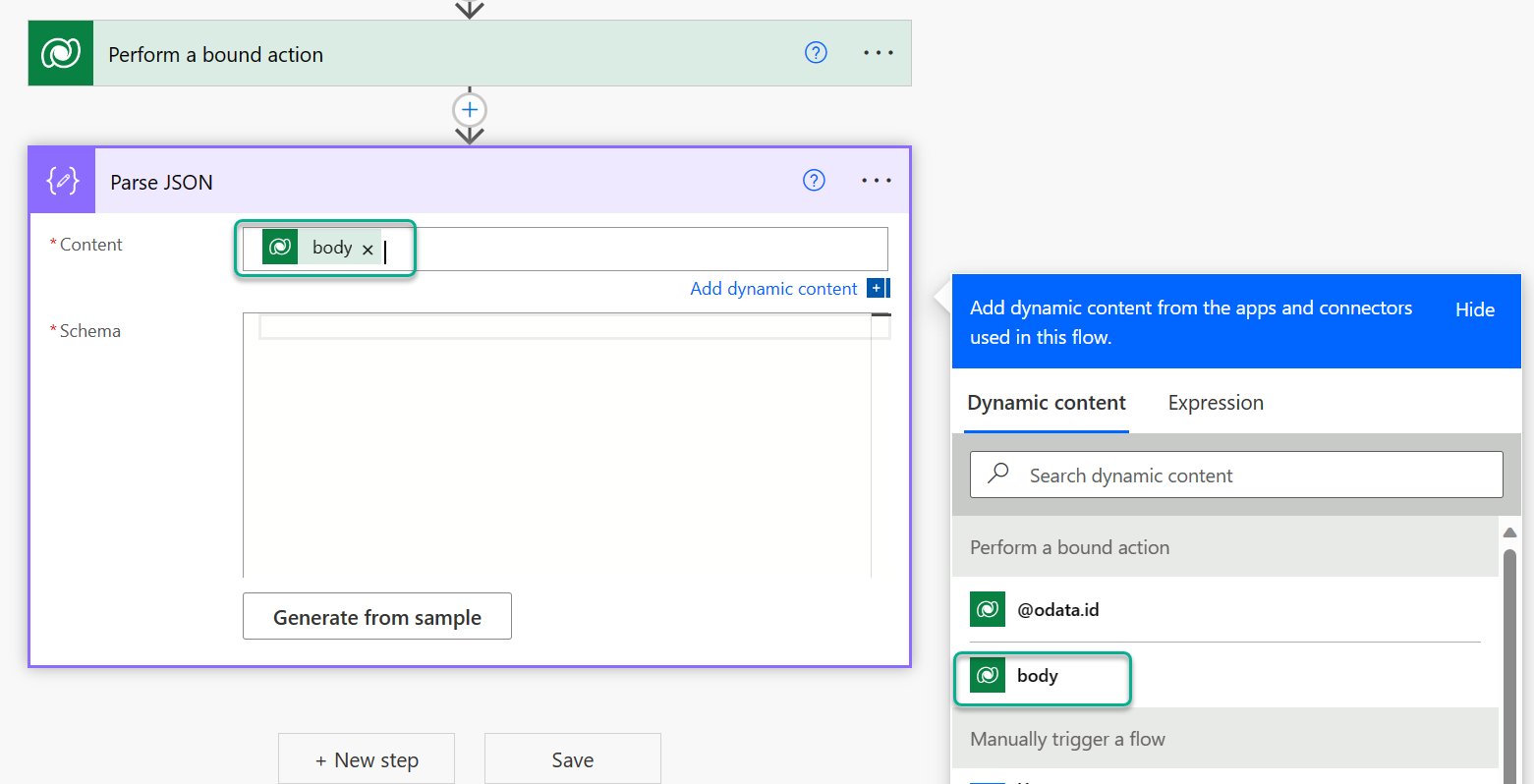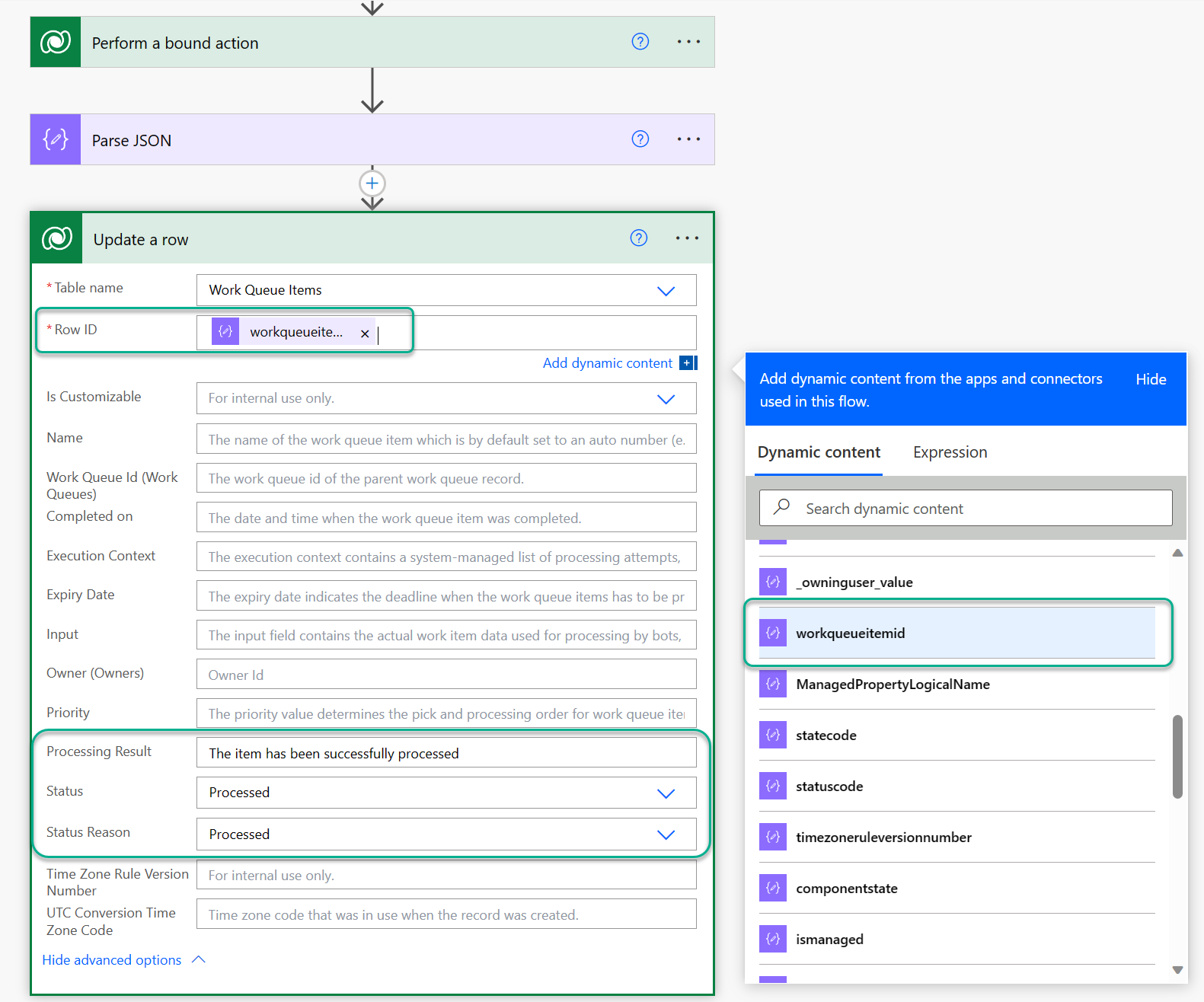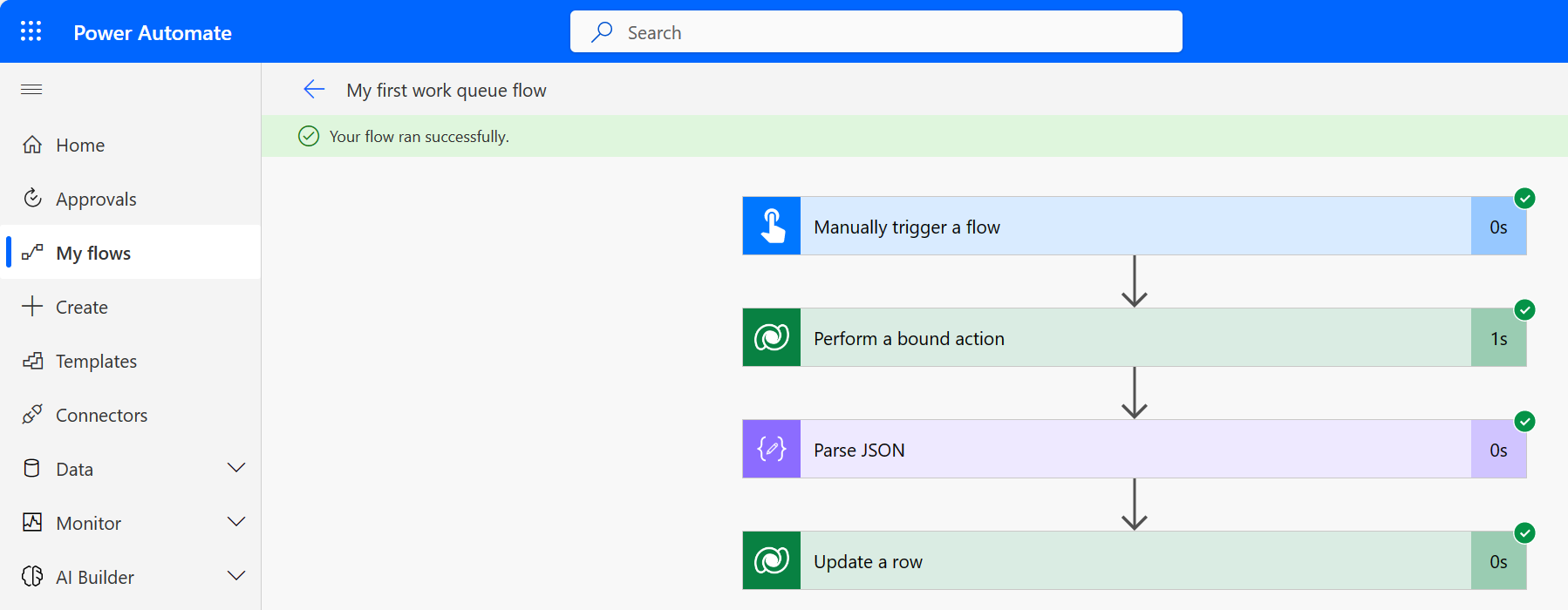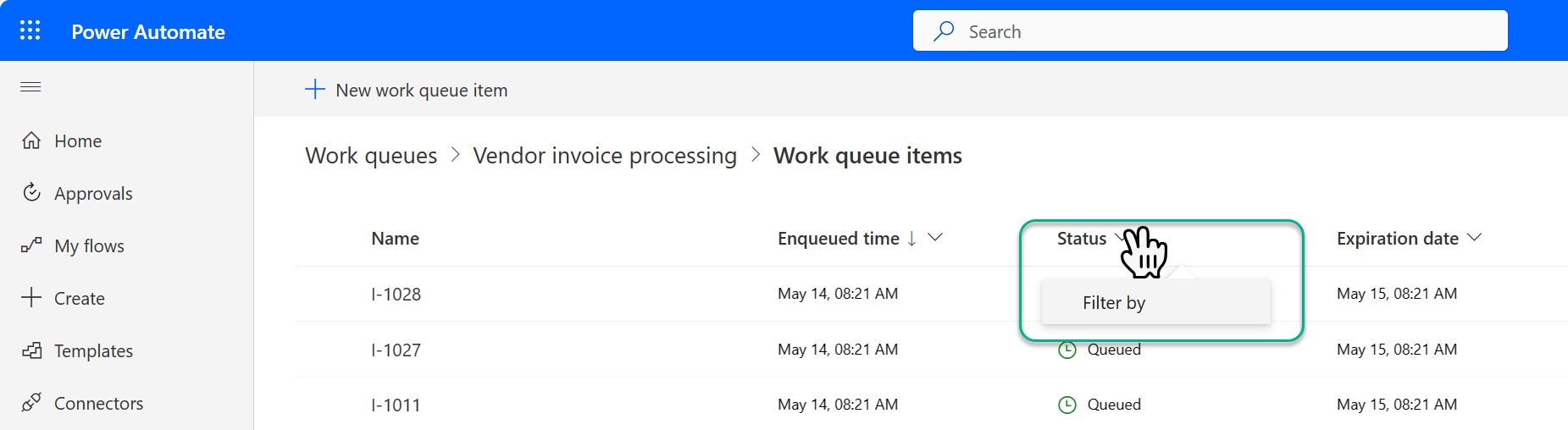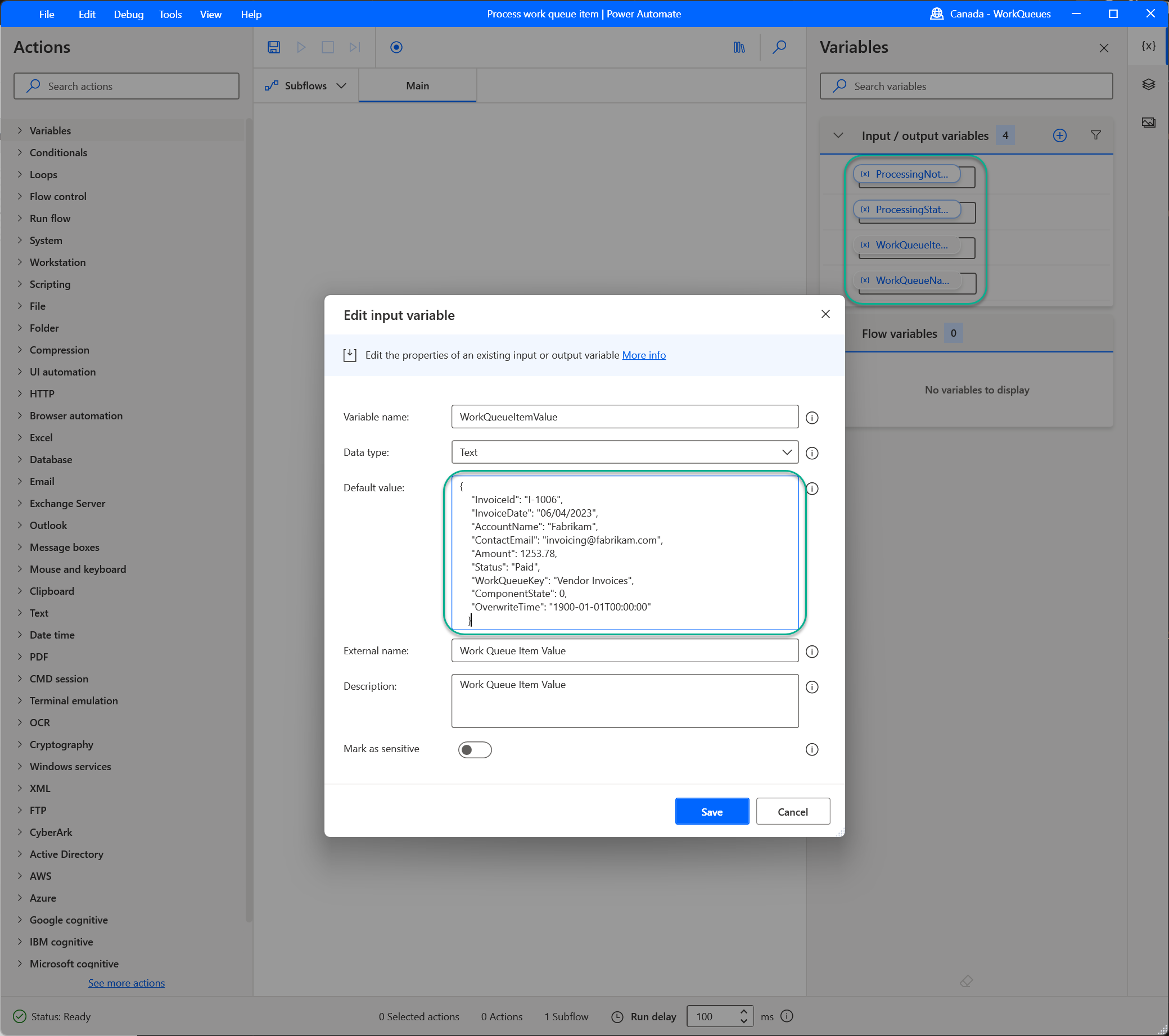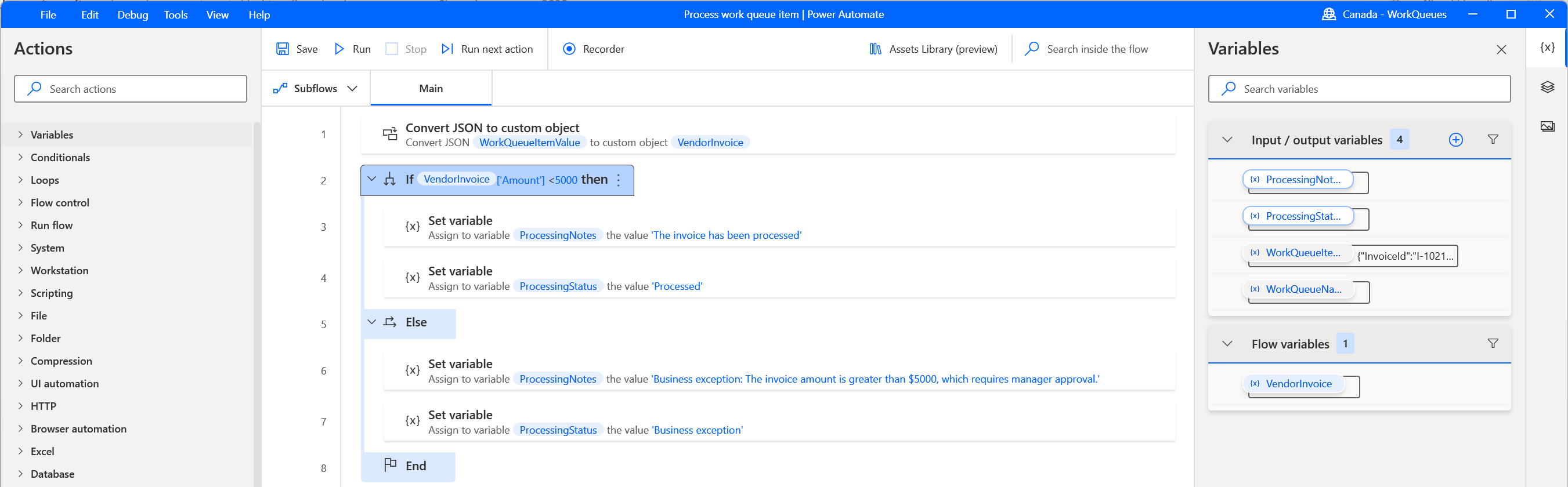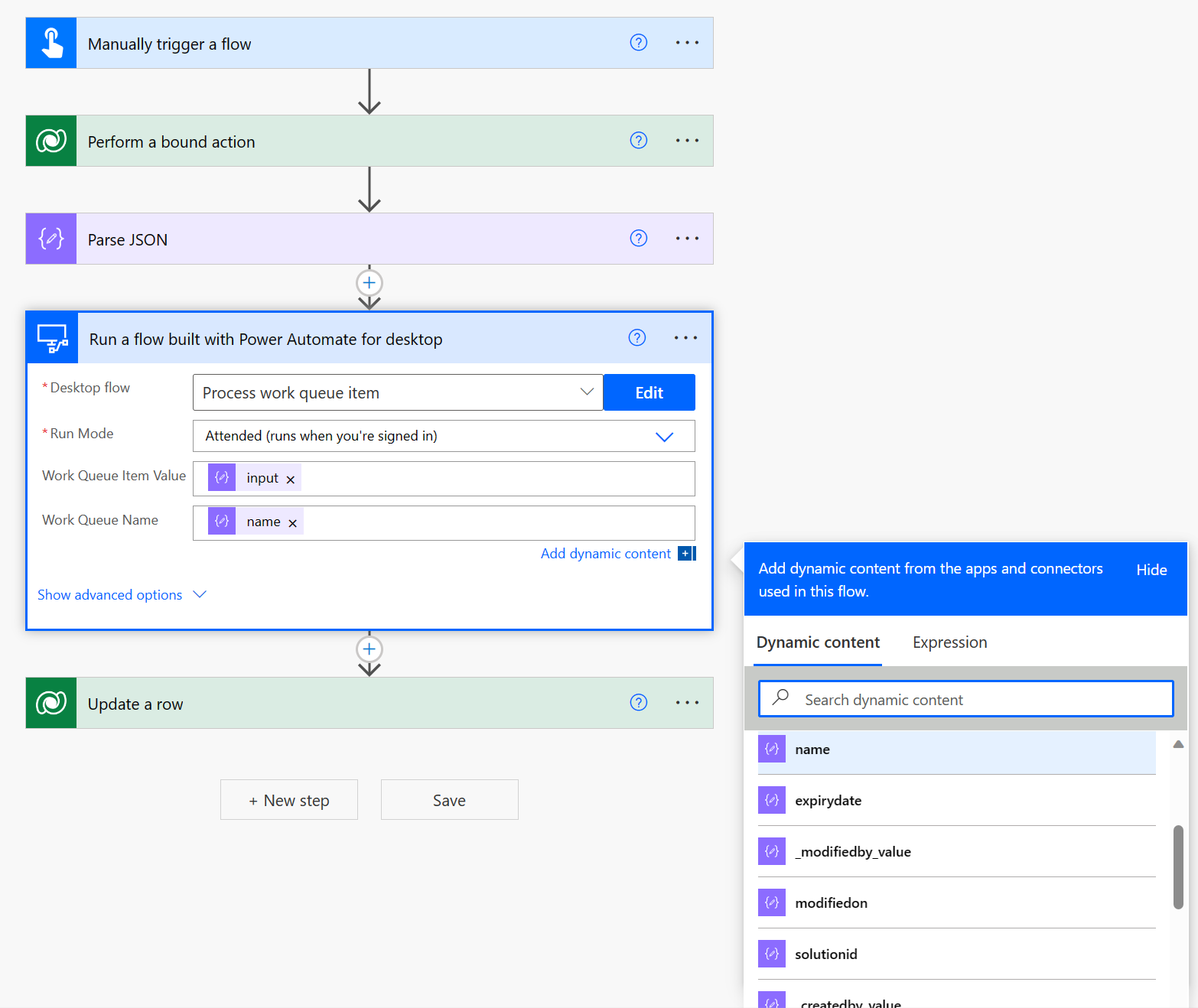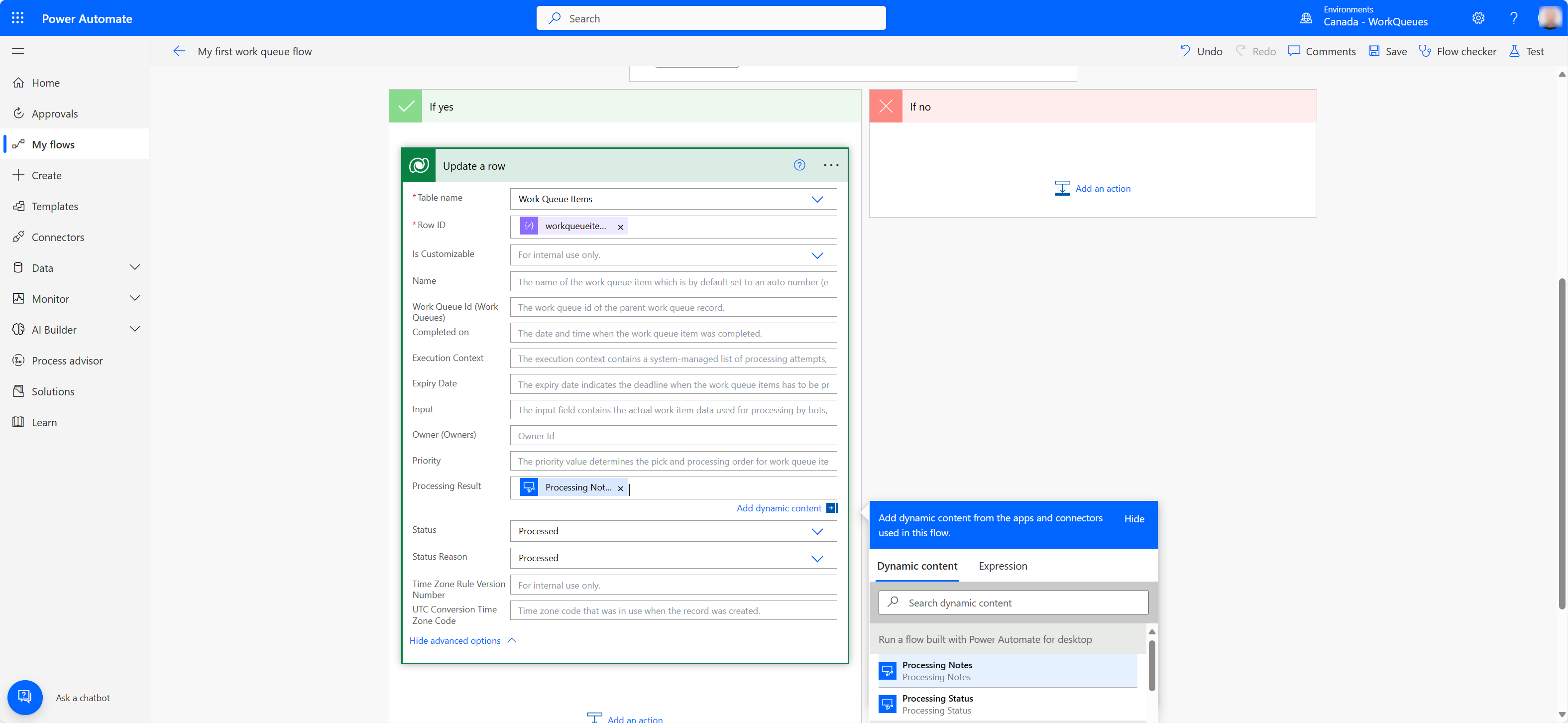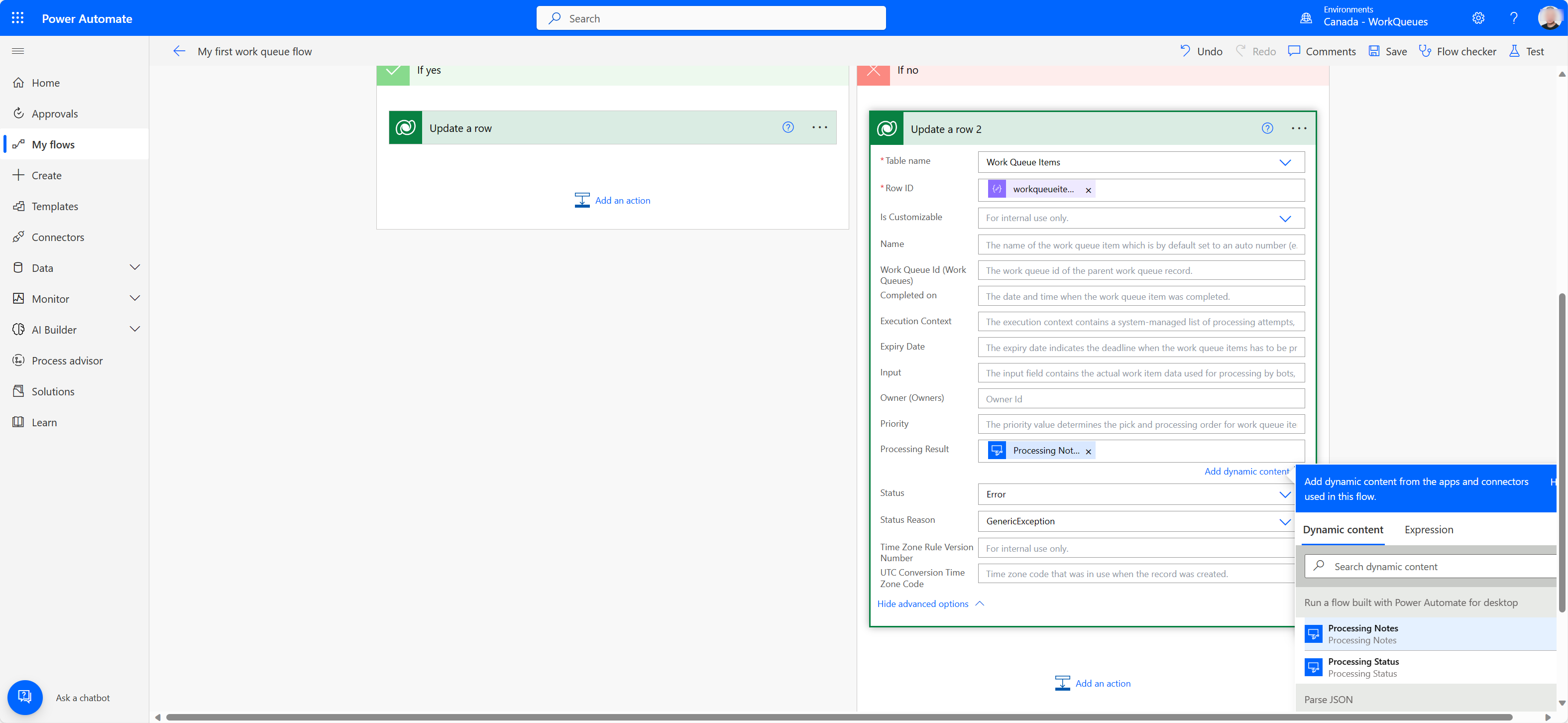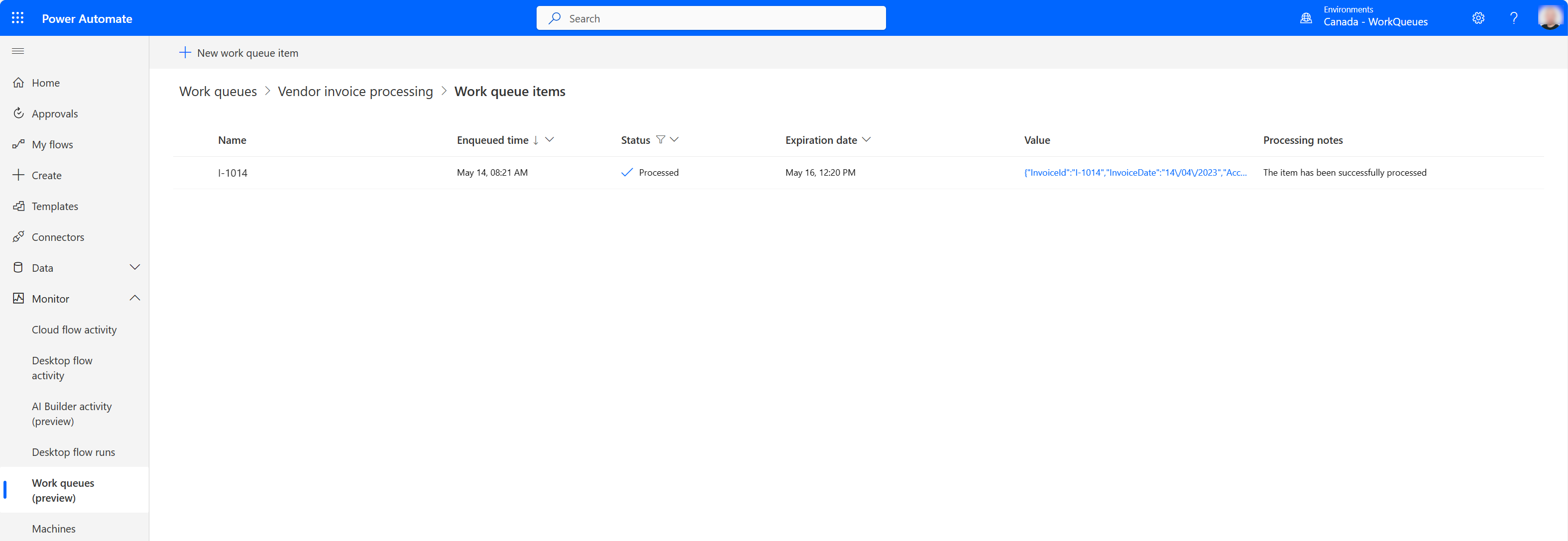Przetwarzanie kolejek pracy
Przetwarzanie kolejki pracy odnosi się do zarządzania listą elementów kolejki, które muszą zostać wykonane w określonej kolejności. Ta lista zawiera informacje o poszczególnych elementach, takie jak nazwa, priorytet, data wygaśnięcia, stan i rzeczywista wartość, która ma być przetwarzana.
Metody przetwarzania kolejek pracy:
Przetwarzanie kolejki pracy oparte na przepływie pulpitu w aplikacji klasycznej Power Automate (PAD).
Przetwarzanie oparte na przepływie w chmurze z obsługą przepływu pulpitu.
Korzystanie z funkcji profesjonalnych deweloperów Dataverse (tylko w przypadku scenariuszy zaawansowanej integracji):
Dowiedz się więcej o narzędziu Dataverse do tworzenia profesjonalnego kodu: Dataverse, dokumentacji dla deweloperów.
Instruktaże przetwarzania
Aby pokazać niektóre dostępne opcje przetwarzania, oto trzy różne scenariusze przetwarzania.
Przetwarzanie pulpitu w kolejce pracy opartej na przepływie w pulpicie Power Automate (PAD)
Przetwarzanie elementów kolejki pracy i przykłady aktualizacji
Pierwszym krokiem korzystania z akcji kolejki pracy w pulpicie Power Automate jest utworzenie kolejki pracy w środowisku, w którym pracuje użytkownik, i załadowanie niektórych elementów kolejki danymi do przetworzenia. Elementy kolejki można ładować do kolejki pracy za pomocą przepływu pulpitu, przepływu w chmurze lub zbiorczo jak to przedstawiono tutaj w celu wypełnienia elementów kolejki. W tym przykładzie niektóre elementy kolejki zostały dodane ręcznie do kolejki pracy w celu objaśnienia użycia akcji w pulpicie Power Automate.
Elementy kolejki pracy zostały utworzone, a pole wartości zawiera tekst w formacie JSON, który będzie używany w przepływie pulpitu.
Przykładowy przepływ, który zostanie użyty w celu zademonstrowania użycia akcji kolejki pracy, przypomina proces, który zużywa element kolejki pracy z chmury, przetwarza dane zawarte w polu wartości i konwertuje je na obiekt niestandardowy, który ma być przetwarzany. Należy zauważyć, że użycie obiektów JSON lub niestandardowych jako wartości elementów kolejki pracy nie jest obowiązkowe, ale może to być użyteczna metoda organizowania wartości, które mają wiele właściwości i korzystają z określonego schematu.
- Akcja Proces kolejki pracy służy do oznaczania, która kolejka pracy ma zużywać elementy z przepływu pulpitu i przetwarzać je. Akcję można skonfigurować w celu wybrania kolejki pracy z listy przy użyciu strzałki rozwijanej i przekazania zmiennej łącznie z nazwą kolejki. Podczas wykonywania ta akcja przenosi pierwszy (najstarszy) element z kolejki pracy do przepływu, gdzie ma on stan w kolejce. Po zakończeniu przetwarzania elementu kolejki w przepływie jego stan automatycznie zmienia się na przetworzony.
Notatka
Jeśli używasz zmiennej do dynamicznego wybierania kolejki pracy, użyj identyfikatora kolejki pracy jako danych wejściowych. Identyfikator kolejki pracy jest dostępny w obszarze Szczegóły zaawansowane strony szczegółów kolejki pracy.
- Punkt przerwania (czerwona kropka) został ustawiony przez kliknięci opcji obok akcji 3 w przepływie, a następnie przez konsolę PAD. Gdy proces zostanie wstrzymany na punkcie przerwania, zmienną WorkQueueItem można otworzyć, klikając dwukrotnie wypełnioną wartość w zmiennych przepływu, co pozwala sprawdzić wszystkie właściwości skojarzone z przetwarzanym elementem kolejki pracy.
Notatka
Zmienna WorkQueueItem pokazuje informacje o bieżącym elemencie kolejki pracy, gdy istnieją pozostałe elementy do przetworzenia. Jeśli nie ma już elementów kolejki pracy do przetworzenia, a akcja jest zakończona, wyświetlane są informacje o ostatnim elemencie kolejki pracy.
W akcji 2 przepływu przekonwertowano zwróconą wartość JSON, która w tym przypadku jest dostępna za pośrednictwem ciągu %WorkQueueItem.Value%, na obiekt niestandardowy. Wynika to z tego, że pomaga to analizować JSON i używać właściwości JSON w dalszej części przepływu. W tym przypadku informacje zostaną użyte do wpisów w portalu finansowego Farbrikam.
{ "InvoiceId": "I-1006", "InvoiceDate": "06/04/2023", "AccountName": "Fabrikam", "ContactEmail": "invoicing@fabrikam.com", "Amount": 1253.78, "Status": "Paid", "WorkQueueKey": "Vendor Invoices", "ComponentState": 0, "OverwriteTime": "1900-01-01T00:00:00" }Załóżmy na przykład, że istnieje wymaganie wprowadzenia identyfikatora faktury do pola systemu finansowego w ramach procesu, w którym interfejs użytkownika aplikacji sieci Web lub pulpitu jest automatyzowany — można wywołać tę wartość, używając %JsonAsCustomObject.InvoiceId%, aby wypełnić pole tekstowe i nacisnąć przycisk.
Przeniesienie w tym przykładzie zawiera kilka instrukcji warunkowych po zakończeniu przetwarzania kroków i wykorzystuje dane z obiektu niestandardowego w ramach wprowadzania danych podrzędnego przepływu Fabrikam. Jeśli proces działa w sposób end-to-end bez napotkania jakichkolwiek wyjątków dotyczących systemu wejściowego, akcja Aktualizuj element kolejki pracy jest używana, aby zmienić stan elementu kolejki pracy na Przetwarzany, a do tworzenia opcjonalnych notatek można użyć pola wynik przetwarzania. Jeśli pole wygaśnięcia będzie puste, nowy element kolejki zachowa czas wygaśnięcia zdefiniowany w polu Element wygaśnie po we właściwościach kolejki pracy.
Notatka
Jeśli elementy kolejki pracy są zablokowane w stanie przetwarzania z powodu niepowodzenia przepływu pulpitu, użyj przepływu w chmurze, aby pobrać i zaktualizować elementy kolejki pracy.
Opcje obsługi wyjątków można skonfigurować, klikając przycisk Po błędzie w oknie konfiguracji akcji aktualizacji elementu kolejki pracy. Trzy opcje dostosowywania są dostępne na karcie zaawansowanej. Nie znaleziono elementu kolejki pracy, może wystąpić, jeśli element kolejki pracy zostanie usunięty z kolejki, ręcznie lub przez inny systematyczny proces, przed zakończeniem przetwarzania w programie PAD. Wstrzymanie elementu kolejki pracy może wystąpić, jeśli ktoś lub proces zautomatyzowany zmienia stan przetwarzanego elementu kolejki pracy na wstrzymany w portalu przepływu podczas przetwarzania elementu kolejki. Nie można zaktualizować elementu kolejki pracy może wystąpić, jeśli element kolejki już nie istnieje w kolejce lub został umieszczony w stanie Wstrzymany. Wszystkie powyższe to przypadki brzegowe, które mogą wystąpić w tym miejscu — tutaj dowiesz się więcej o obsłudze błędów w przepływach pulpitu.
Jeśli podczas przetwarzania danych elementu kolejki pracy do systemu wprowadzania danych powstał określony problem, można temu elementowi przypisać alternatywnie stan wyjątek ogólny, wyjątek IT lub wyjątek biznesowy. Te stany wyjątków mogą być używane, gdy dany zautomatyzowany przypadek użycia spełnia kryteria, które mogą mieć zastosowanie.
Załóżmy, że podczas przetwarzania elementu kolejki został spełniony scenariusz nr 2. W tym przypadku element kolejki jest oznaczony jako wyjątek ogólny w kolejce początkowej. W zależności od scenariusza można zmienić stan elementów kolejki, których nie można było przetworzyć pomyślnie, na jedną z alternatywnych opcji stanu. Tutaj można określić, czy konieczna jest interwencja ludzka, lub utworzyć podrzędny proces z logiką wymaganą do zarządzania każdym stanem wyjątku.
Wzorzec automatycznego ponawiania prób
Akcja Przetwarzaj elementy kolejki pracy w Power Automate dla komputerów stacjonarnych zawiera zaawansowaną opcję konfigurowania lub zastępowania mechanizmu automatycznego ponawiania prób. Ta funkcja umożliwia określenie maksymalnej liczby automatycznych ponawiania prób na element kolejki pracy, co jest przydatne do obsługi wyjątków IT, takich jak przejściowe błędy sieci lub tymczasowa niedostępność systemu. Umożliwia to maszynie zachowanie elementu i wykonywanie kontrolowanych ponownych prób bez ponownego kolejkowania elementu, zapewniając bardziej wydajne i odporne przetwarzanie kolejki pracy.
Można ustawić i centralnie kontrolować maksymalną liczbę ponownych prób w rekordzie kolejki pracy w Dataverse. Ta wartość domyślna ma zastosowanie do wszystkich przepływów pulpitu, które przetwarzają tę kolejkę pracy za pomocą akcji Przetwarzaj elementy kolejki pracy.
Aby zastąpić domyślne ustawienie na poziomie kolejki w przepływie, przejdź do sekcji Zaawansowane akcji Przetwarzaj elementy kolejki pracy i przełącz opcję Zastąp konfigurację automatycznego ponawiania prób kolejki pracy. To ustawienie pozwala dostosować maksymalną liczbę ponownych prób do wyższej lub niższej wartości, a nawet wyłączyć mechanizm ponawiania prób, ustawiając maksymalną liczbę ponownych prób na 0.
W przypadku użycia akcji Aktualizacja kolejki produktu ze statusem ustawionym na IT exception i maksymalną liczbą automatycznych ponowień większą niż 0, system nie wysyła natychmiast aktualizacji do orkiestratora kolejki roboczej. Zamiast tego ponawia operację, dopóki nie osiągnie określonej maksymalnej liczby ponownych prób. Jedyną wartością aktualizowaną w produkcie kolejki jest retrycount. Wartość ta wzrasta od drugiej próby aktualizacji, aż do osiągnięcia maksymalnej liczby automatycznych ponowień. Ponadto zmienna elementu lokalnej kolejki pracy o nazwie CurrentRetryCount zwiększa się przy każdym ponowieniu próby. Ta zmienna umożliwia zaimplementowanie niestandardowej logiki na podstawie jej wartości w razie potrzeby.
Przepływ nie zażąda nowego elementu, gdy zostanie zapętlony z powrotem na początek akcji Przetwarzaj elementy kolejki pracy, jeśli zostaną spełnione następujące warunki:
- Maksymalna liczba ponownych prób nie została osiągnięta.
- Nie są wykonywane żadne inne aktualizacje, z wyjątkiem wyjątków IT.
Po osiągnięciu maksymalnej liczby ponownych prób akcja aktualizacji wysyła aktualizację do orkiestratora, zmieniając status produktu na Wyjątek IT i dołączając wszelkie dostarczone uwagi dotyczące przetwarzania.
Dodawanie i ponowne kolejkowanie elementów kolejki pracy Przykłady z PAD
Dodawanie elementu kolejki pracy umożliwia użytkownikom przepływu pulpitu wypełnianie elementów kolejki pracy skonfigurowanej w portalu przepływu. Tworzenie elementów wsadowych jest obsługiwane przy użyciu akcji Dodaj elementy kolejki pracy.
W tym przykładzie plik programu Excel jest codziennie upuszczany do katalogu i każdy wiersz musi zostać dodany do kolejki pracy.
Pierwsza para akcji z tego przykładowego procesu mapuje folder, w którym dzienny plik Contoso Invoices.csv jest upuszczany — podczas działania procesu rozpoczyna się on od odczytania tabeli danych z pliku CSV. Zmienna CSVTable zawiera dane, które zostały zaimportowane i będą przetwarzane na nowe elementy kolejki.
Akcje 3 i 4 są generowane w czasie, w którym wybieramy nowe elementy kolejki, które mają wygasnąć po dodaniu ich do kolejki pracy. Akcja 3 umożliwia przechwytywanie bieżących danych systemowych daty i czasu, następnie w tym przykładzie dodawanych jest do tego 7 dni przy użyciu akcji %Add to datetime%. Wartość wyjściowa jest przechowywana w zmiennej o nazwie ExpiryDatetime, która będzie używana w akcji Dodawaj element kolejki pracy.
Akcja 5 wprowadza pętlę Dla każdego, która jest używana przez każdy wiersz danych w importowanej tabeli CSVTable – ta akcja powoduje renderowanie wiersza danych dla przetwarzanego bieżącego elementu.
Wszystkie powyższe akcje w tym przykładzie przepływu pulpitu są teraz włączone w ustawianie wartości dla akcji Dodaj element kolejki pracy,
Parametr kolejki pracy jest ustawiany dla kolejkę, do której chcemy dodać nowe elementy kolejki pracy. W tym przypadku kolejka Demo PAD została wybrana z menu rozwijanego.
Parametr Priorytet pozostaje domyślny, Normalny, ale opcje Niski i Wysoki są również opcjonalne. Elementy kolejki pracy o wyższym priorytecie są przetwarzane jako pierwsze, następnie to o normalnym i niskim priorytecie, w przypadku ich mieszanego w tej samej kolejce pracy.
Parametr Nazwa został ustawiony ze statycznym prefiksem razem ze zmienną wartością CurrentItem['ID'] zawierającą wartość z komórki identyfikatora przetwarzanego wiersza danych. Jest to opcjonalne, ale może być przydatne w zależności od przypadku użycia.
Używając wartości z wiersza danych dla zmiennej CurrentItem parametr Dane wejściowe został wprowadzonym w formacie JSON. Należy zauważyć, że każda nazwa nagłówka została dodana do zmiennej currentitem przy użyciu notacji [’nazwa nagłówka’]
Pole Wygasa jest wypełniane zmienną o wartości daty i czasu, do której dodaliśmy 7 dni w poprzednich krokach. Gdy to pole pozostanie puste, dodawanemu elementowi kolejki pracy zostanie ustawiony domyślny czas wygaśnięcia zdefiniowany w polu Element wygaśnie po w kolejce pracy.
Przetwarzanie notatek jest opcjonalne – użycie w razie potrzeby.
Po uruchomieniu procesu każdy wiersz danych w importowanym pliku CSV tworzy element kolejki pracy o stanie W kolejce, co oznacza, że jest on dostępny do przetwarzania.
Jest to tylko kilka z wielu sposobów wykorzystania akcji kolejki pracy w pulpicie PAD. Poświęć trochę czasu, aby poznać i znaleźć kreatywne zastosowania kolejek pracy w przepływach Power Automate!
Przykład ponownego kolejkowania elementu z opóźnieniem
Akcja Ponownie kolejkuj element z opóźnieniem umożliwia użytkownikom przepływu pulpitu ponowne kolejkowanie elementów i ustawia okres opóźnienie, w którym element może być ponownie zwalniany do przetwarzania.
W tym przykładzie jest to kolejka pracy ładowana elementami, dla których ustawiono czas wygaśnięcia 24 godziny, ale nie można ich przetworzyć w tym czasie, ponieważ są to bieżące, procedury konserwacyjne wykonywane przez system IT, więc wymaga to ich ponownego kolejkowania. Konserwacja zostanie zakończona w nocy, więc każdy element kolejki zostanie opóźniony o 24 godziny i zostanie ustawiony czas wygaśnięcia na 24 godziny po czasie zwolnienia do przetwarzania.
Pierwsze trzy akcje tego przykładowego procesu to akcje związane z datą i czasem. Akcja ’Pobierz bieżącą datę i godzinę’ rejestruje systemową datę i godzinę w momencie uruchomienia akcji. Następnie użyliśmy akcji ’Dodaj do daty/godziny’, aby spełnić dwa wymagania. Najpierw trzeba zdefiniować czas opóźnienia, dodając 24 godziny do bieżącej daty/godziny, a następnie jako czas upłynięcia należy dodać 48 godzin do bieżącej daty/godziny.
Następnie w tym przykładzie akcja ’Przetwarzanie elementów kolejki pracy’ jest skonfigurowana w taki sposób, aby wskazać załadowaną kolejkę pracy, a element ’Ponowne kolejkowanie z opóźnieniem’ jest umieszczany w pętli.
Wartości wygenerowane dla opóźnienia i wygaśnięcia można teraz przekazać do akcji ’Kolejkuj ponownie element z opóźnieniem’. Pole ’element kolejki pracy’ jest wypełniane przez zmienną powstającą w pętli. Powoduje to wskazanie elementu kolejki, który ma być ponownie kolejkowany. Następnie dodano wartości utworzone za pomocą akcji data/godzina w polach ’opóźnienie do czasu’ i ’wygaśnięcie’. Wypełnienie pola ’opóźnienie do’ jest obowiązkowe, ale można użyć pól ’wygaśnięcie’ lub ’wynik przetwarzania’ według własnego wyboru.
Ten prosty proces umożliwia ponowne kolejkowanie wszystkich dostępnych elementów w kolejce, opóźnienie ich o określony czas z opcjami ustawienia daty wygaśnięcia i wyniku przetwarzania.
Przepływ w chmurze i przetwarzanie oparte na łącznikach
Najprostszy sposób usuwania elementu z kolejki pracy i przetwarzanie go jest następujący:
Zaloguj się na Power Automate, używając swoich poświadczeń.
W lewym menu wybierz Moje przepływy.
Na pasku narzędzi wybierz + Nowy przepływ i wybierz Błyskawiczny przepływ w chmurze.
Podaj nazwę przepływu, na przykład taką Mój pierwszy przepływ kolejki pracy, a następnie wybierz Ręcznie wyzwól przepływ.
Wybierz pozycję Utwórz.
Po otwarciu przez projektanta przepływów wybierz + Nowy krok i wybierz łącznik Microsoft Dataverse.
Z listy akcji wybierz pozycję Wykonaj akcję tworzenia powiązania.
| Parametr | Wartość | opis |
|---|---|---|
| Nazwa tabeli | Kolejki pracy | Opisowa nazwa tabeli kolejek pracy. |
| Nazwa akcji | Usuwanie z kolejki | Akcja, która polega na pobieraniu następnego dostępnego elementu z kolejki. |
| Identyfikator wiersza | [Identyfikator kolejki pracy] | Identyfikator kolejki pracy (identyfikator GUID) kolejki, z której chcesz usuwać. Można przejść do tej wartości, przechodząc do strony szczegółów kolejki pracy i otwierając panel Szczegóły zaawansowane. |
| żądanie | żądanie | FetchXML w ciągowym formacie JSON, który chcesz zastosować do identyfikatora kolejki pracy. Przykład: { "query": "<fetch mapping=\"logical\" returntotalrecordcount=\"true\" page=\"1\" count=\"1\" no-lock=\"false\">\n<entity name=\"workqueueitem\">\n<filter type=\"and\">\n<condition attribute=\"workqueueid\" operator=\"eq\" value=\"38b14649-cb09-ee11-8f6e-00224804934a\"/>\n<condition attribute=\"statuscode\" operator=\"eq\" value=\"0\"/>\n</filter>\n</entity>\n</fetch>"} |
Uwaga
Akcja tworzenia powiązana to akcja Dataverse zdefiniowana w określonej tabeli (kolejki pracy w naszym przykładzie) i może być wykonywana tylko na rekordach tej tabeli. Akcje tworzenia powiązania są używane przez platformę do wykonywania niestandardowej logiki biznesowej lub operacji na określonym rekordzie.
- Przepływ powinien wyglądać mniej więcej tak.
Wybierz pozycję Zapisz, a następnie Testuj swój przepływ.
W okienku bocznym testowania kliknij Ręcznie, Testuj, Uruchom przepływ, a następnie kliknij przycisk Gotowe.
Jeśli przepływ został ukończony pomyślnie, wynik powinien być podobny (ale z innymi identyfikatorami).
- Następnie skopiuj całą zawartość JSON z pola treści, i wybierz opcję Edytuj w prawym górnym rogu przepływu.
Napiwek
Po zakończeniu kolejkowania elementu kolejki pracy zawartość elementu JSON może być przykładem schematu analizy właściwości JSON elementu. Dzięki temu można łatwo uzyskać dostęp do dowolnej właściwości elementu zwróconego przez orkiestratora kolejki pracy w kolejnych akcjach przepływu.
- Dodaj nowy krok, wybierając + Nowy krok i wyszukaj akcję o nazwie Analizuj JSON i zaznacz ją.
- Umieść mysz w polu Treść i wybierz właściwość treści z poprzedniej akcji.
Następnie wybierz opcję Generowanie z przykładu i wklej do okna dialogowego skopiowany wcześniej ciąg JSON i wybierz opcję Gotowe.
Wybierz pozycję + Nowy krok, a następnie wybierz łącznik Microsoft Dataverse.
Na liście akcji wybierz Aktualizuj wiersz.
W polu Nazwa tabeli wybierz tabelę Elementy kolejki pracy i umieść kursor w polu Identyfikator wiersza.
Na liście zawartości dynamicznej znajdują się teraz wszystkie pola dostępne w tabeli elementów kolejki pracy.
Wybierz Pokaż opcje zaawansowane, a następnie ustaw pola Identyfikator wiersza, Wynik przetwarzania, Stan i Przyczyna stanu na następujące wartości.
| Pole | Wartość | Details |
|---|---|---|
| Identyfikator wiersza | workqueueitemid | Tę wartość można wybrać w oknie dialogowym listy zawartości dynamicznej. |
| Wynik przetwarzania | Element został pomyślnie przetworzony. | |
| Status | Przetworzone | |
| Przyczyna stanu | Przetworzone |
Wybierz Zapisz i Testuj przepływ jeszcze raz.
Jeśli przepływ został ukończony pomyślnie, rezultat będzie podobny do następującego:
Przejdź do strony szczegółów kolejki pracy i w sekcji listy elementów kolejki pracy wybierz Pokaż wszystkie.
Filtruj pole Stan, tak aby były wyświetlane tylko elementy Przetwarzanie i Przetworzone, aby upewnić się, że akcje usunięcia z kolejki i aktualizacji zadziałały zgodnie z oczekiwaniami.
Gratulacje, że właśnie zakończono scenariusz przetwarzania pierwszej kolejki pracy!
Przetwarzanie oparte na przepływie w chmurze z obsługą przepływu pulpitu
W tym scenariuszu poszerzamy poprzedni, dodając również krok przetwarzania przepływu pulpitu.
Powróć do Mój pierwszy przepływ kolejki pracy i dokonaj edycji.
Dodaj nową akcję bezpośrednio po akcji Analizuj JSON i wyszukaj łącznik przepływów pulpitu oraz Uruchom przepływ utworzony za pomocą Power Automate dla komputera stacjonarnego.
W menu rozwijaniu przepływu pulpitu albo wybierz i edytuj istniejący przepływ pulpitu, albo wybierz opcję + Utwórz nowy przepływ pulpitu i postępuj zgodnie z instrukcjami na ekranie, aby utworzyć przepływ pulpitu i uruchomić program Power Automate na komputerze. W przypadku, gdy chcesz dowiedzieć się więcej o przepływach pulpitów, zobacz tutaj.
Po otworzeniu się projektanta pulpitu Power Automate utwórz dwie zmienne wejściowe o nazwie WorkQueueItemValue i WorkQueueItemName, a następnie dodaj dwie zmienne wyjściowe o nazwie ProcessingNotes i ProcessingStatus, z których wszystkie muszą mieć jako typ danych Tekst.
Podaj wartość domyślną zmiennej WorkQueueItem, aby można było później przetestować skrypt lokalnie. W przypadku, gdy postępowano według samouczka importu zbiorczego, w kolejce roboczej Dostawca faktur dostawcy powinny być elementy kolejki pracy, które mają swoje wartości w formacie JSON. Oto przykład jednej z użytych wartości.
{ "InvoiceId": "I-1006", "InvoiceDate": "06/04/2023", "AccountName": "Fabrikam", "ContactEmail": "invoicing@fabrikam.com", "Amount": 1253.78, "Status": "Paid", "WorkQueueKey": "Vendor Invoices", "ComponentState": 0, "OverwriteTime": "1900-01-01T00:00:00" }Teraz Zapisz ten przepływ.
W panelu akcji otwórz grupę akcji Zmienne i kliknij dwukrotnie akcję Przekonwertuj ciąg w formacie JSON na obiekt niestandardowy, aby dodać ją do kanwy projektu, która otwiera okno właściwości.
W polu JSON wybierz ikonę zmiennej i wybierz zmienną WorkQueueItemValue.
Zmień nazwę zmiennej wyjściowej z JsonAsCustomObjectna VendorInvoice i wybierz opcję Zapisz.
Następnie dodaj akcję Jeśli z grupy Conditionals i skonfiguruj jej właściwości w następujący sposób:
First operand Operator Second operand %VendorInvoice['Amount']% Mniejsze niż (<) 5000 Wybierz pozycję Zapisz.
Dodaj inną akcję z grupy Conditionals o nazwie Inaczej i dodaj ją między akcją Jeśli i End.
Teraz dodaj kolejne dwie akcje z grupy Zmiennych o nazwie Ustaw zmienną i dodaj je pomiędzy akcjami Jeśli i Inaczej i ustaw zmienne ProcessingNotes i ProcessingStatus na następujące wartości:
Zmienna Wartość %ProcessingNotes% Faktura została przetworzona %ProcessingStatus% Przetworzone Skopiuj dwie akcje Ustaw zmienną i wklej je między akcję Inaczej i End i zmień ich wartości, aby je dopasować do tych:
Zmienna Wartość %ProcessingNotes% Wyjątek biznesowy: kwota faktury jest większa niż $5000, co wymaga zatwierdzenia przez menedżera. %ProcessingStatus% Wyjątek Przepływ powinien wyglądać mniej więcej tak.
Zapisz przepływ i uruchom go, aby upewnić się, że logika przepływu działa zgodnie z oczekiwaniami.
Powróć do Mój pierwszy przepływ kolejki pracy i dokonaj edycji.
Wybierz z listy nowo utworzony (lub edytowany) przepływ pulpitu, a następnie wybierz Nadzorowany jako jego Tryb uruchamiania.
Wpisz parametry Wartość elementu kolejki pracy i Nazwa elementu kolejki pracy, jak pokazano tutaj:
Dodaj akcję Warunek przed akcją Aktualizuj wiersz.
Za pomocą myszy w polu Wybierz wartość wybierz Stan przetwarzania w oknie dialogowym listy zawartości dynamicznej.
Umieść mysz na drugim polu Wybierz wartość i wprowadź Przetworzone jako wartość tekstową.
Przeciągnij i upuść akcję Aktualizuj wiersz do sekcji Jeśli tak akcji warunku.
Otwórz szczegóły akcji Aktualizuj wiersz i zastąp wartości, aby były zgodne z następującymi:
W czerwonym polu Jeśli nie dodaj inną akcję Aktualizuj wiersz i wybierz Elementy kolejki pracy jako Nazwę tabeli.
Następnie wybierz workqueueitemid jako identyfikator wiersza i otwórz sekcję Pokaż opcje zaawansowane, aby wybrać opcję Przetwarzanie notatek jako wartości dla Wyniki przetwarzania.
Wybierz Błąd jako Stan i GenericException dla Przyczyna stanu.
Wybierz opcję Zapisz i Testuj, aby przetestować całą automatyzację i obserwować dane wyjściowe z akcji przepływu pulpitu.
Aby potwierdzić, że element kolejki pracy został przetworzone, można przejść do strony szczegółów kolejki pracy, wybrać opcję Wyświetl wszystkie w sekcji elementów kolejki pracy i filtrować elementy według stanu Przetworzone.
Dobra robota, właśnie ukończyliśmy bardzie zaawansowany scenariusz, który zawierał przetwarzanie hybrydowej kolejki pracy!