Instalacja rozszerzeń przeglądarki usługi Power Automate
Aby zautomatyzować zadania związane z Internetem, Power Automate udostępnia wbudowaną przeglądarkę automatyzacji, która jest skonfigurowana dla użytkownika i działa od razu po wyjęciu z pudełka.
Power Automate obsługuje także cztery najpopularniejsze przeglądarki: Microsoft Edge, Internet Explorer, Google Chrome i Mozilla Firefox. Te przeglądarki wymagają dodatkowej konfiguracji lub rozszerzeń, aby działały z Power Automate.
Instalacja rozszerzeń przeglądarki
Po zakończeniu instalacji Power Automate dla pulpitu instalator wyświetli monity o zainstalowanie rozszerzenia Power Automate dla przeglądarki. Łącza w instalatorze odsyłają użytkownika do odpowiedniego sklepu z rozszerzeniami.
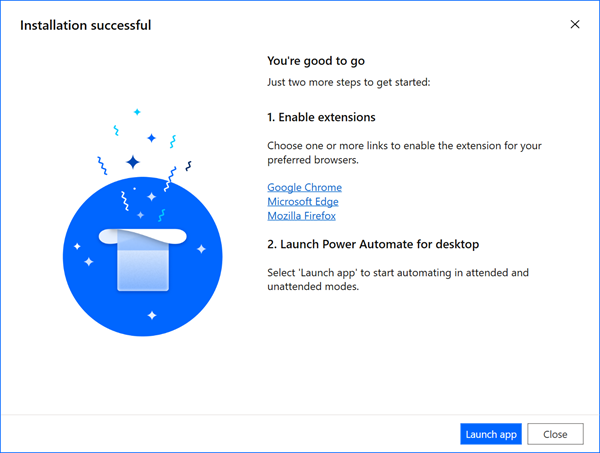
Jeśli pominiesz automatyczną instalację rozszerzenia przeglądarki, możesz ją wykonać samodzielnie później. Użyj poniższych łączy lub przejdź przez opcje Narzędzia>Rozszerzenia przeglądarki w projektancie przepływu.
Dla Power Automate na komputery stacjonarne w wersji v2.27 lub nowszej:
Dla Power Automate na komputery stacjonarne w wersji v2.26 lub wcześniejszej (starsze):
Inne sposoby instalowania rozszerzeń przeglądarki
Po aplikacji klasycznej Power Automate w wersji 2.27 rozszerzenia przeglądarki Microsoft Edge, Google Chrome i Mozilla Firefox są częścią instalacji. Znajdź pliki rozszerzeń internetowych w następującej ścieżce: C:\Program Files (x86)\Power Automate Desktop\BrowserExtensions.
Instalowanie rozszerzenia przeglądarki Microsoft Edge
Przejdź do obszaru rozszerzeń przeglądarki Edge za pomocą ustawień przeglądarki lub wprowadź ciąg edge://extensions/ na pasku adresu.
Upewnij się, że tryb dla deweloperów jest włączony.
Gdy używasz strony rozszerzeń programu Edge, przeciągnij i upuść plik rozszerzeń w tym obszarze.
Zainstaluj rozszerzenie dla przeglądarki Google Chrome
Przejdź do obszaru rozszerzeń przeglądarki Chrome za pomocą ustawień przeglądarki lub wprowadzić ciąg chrome://extensions/ na pasku adresu.
Upewnij się, że tryb dla deweloperów jest włączony.
Używasz strony rozszerzeń programu Chrome. przeciągnij i upuść plik rozszerzenia do obszaru przekazywania.
Zainstaluj rozszerzenie dla przeglądarki Mozilla Firefox
Przejdź do Menedżera dodatków Firefox za pośrednictwem ustawień lub wprowadź ciąg about:addons na pasku adresu.
Wybierz ikonę koła zębatego, a następnie wybierz pozycję Zainstaluj dodatek z pliku….
Przejdź do folderu rozszerzeń przeglądarki dla instalacji usługi Power Automate.
Wybierz Otwórz, a następnie wybierz Dodaj.
Możesz również uruchomić program Mozilla Firefox oraz przeciągnąć plik rozszerzeń do okna przeglądarki.
Konfigurowanie przeglądarek
Aby upewnić się, że przeglądarka działa zgodnie z Power Automate, musisz wyłączyć kilka funkcji.
Microsoft Edge: przejdź do Ustawienia>System i wyłącz Kontynuuj uruchamianie aplikacji w tle po zamknięciu Microsoft Edge.
Google Chrome: Przejdź do Ustawienia>Zaawansowane>System i wyłącz Kontynuuj uruchamianie aplikacji w tle, gdy Google Chrome jest zamknięty.
Mozilla Firefox: Alerty Firefox, które blokują przeglądarkę i uniemożliwiają użytkownikom przełączanie się do innych kart lub okien, mogą wpływać na przepływ pracy na pulpicie. Wyłącz tę funkcję.
- Wprowadź about:config na pasku adresu.
- Wyszukaj preferencję prompts.tab_modal.enabled na liście wynikowej i zmień ją na false.
Internet Explorer: Domyślnie Internet Explorer działa w trybie chronionym, aby zapobiec kontroli aplikacji zewnętrznej. Chociaż usługa Power Automate może nadal działać przy włączonym tym ustawieniu, nie będzie w stanie wyczyścić pamięci podręcznej przeglądarki ani plików cookie. Wyłącz tryb chroniony.
Wybierz ikonę koła zębatego, a następnie wybierz Opcje internetowe.
Przejdź do opcji Zabezpieczenia>Internet i wyłącz Włącz tryb chroniony. Powtórz ten sam krok dla strefy Lokalny intranet i Zaufane witryny.
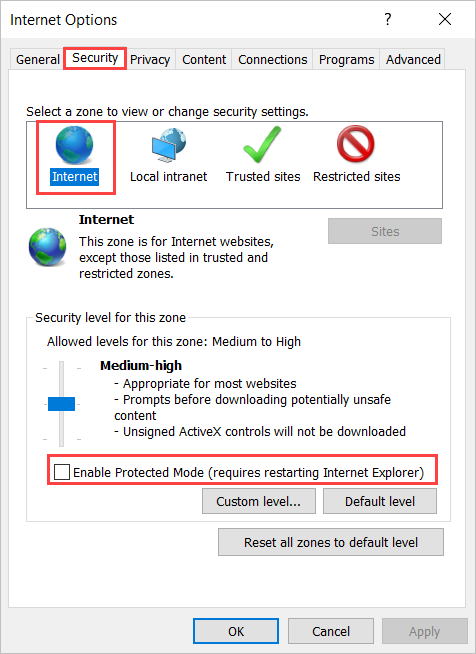
Zaznacz OK.
Internet Explorer dla serwerów: Aby korzystać z Internet Explorer w Windows Servers, należy wyłączyć funkcję Ulepszona konfiguracja zabezpieczeń Internet Explorer. Ta funkcja nie umożliwia poprawnego uruchamiania wystąpienia Internet Explorer lub Przeglądarka automatyzacji za pomocą akcji Uruchom nową przeglądarkę Internet Explorer. Ponadto uniemożliwia działanie pomocy sieci Web zgodnie z oczekiwaniami.
Uruchom Menedżera serwera i wybierz kartę Serwer lokalny.
Wybierz opcję Ulepszona konfiguracja zabezpieczeń Internet Explorer.
Wyłącz funkcję IEESC zarówno dla administratorów, jak i użytkowników.
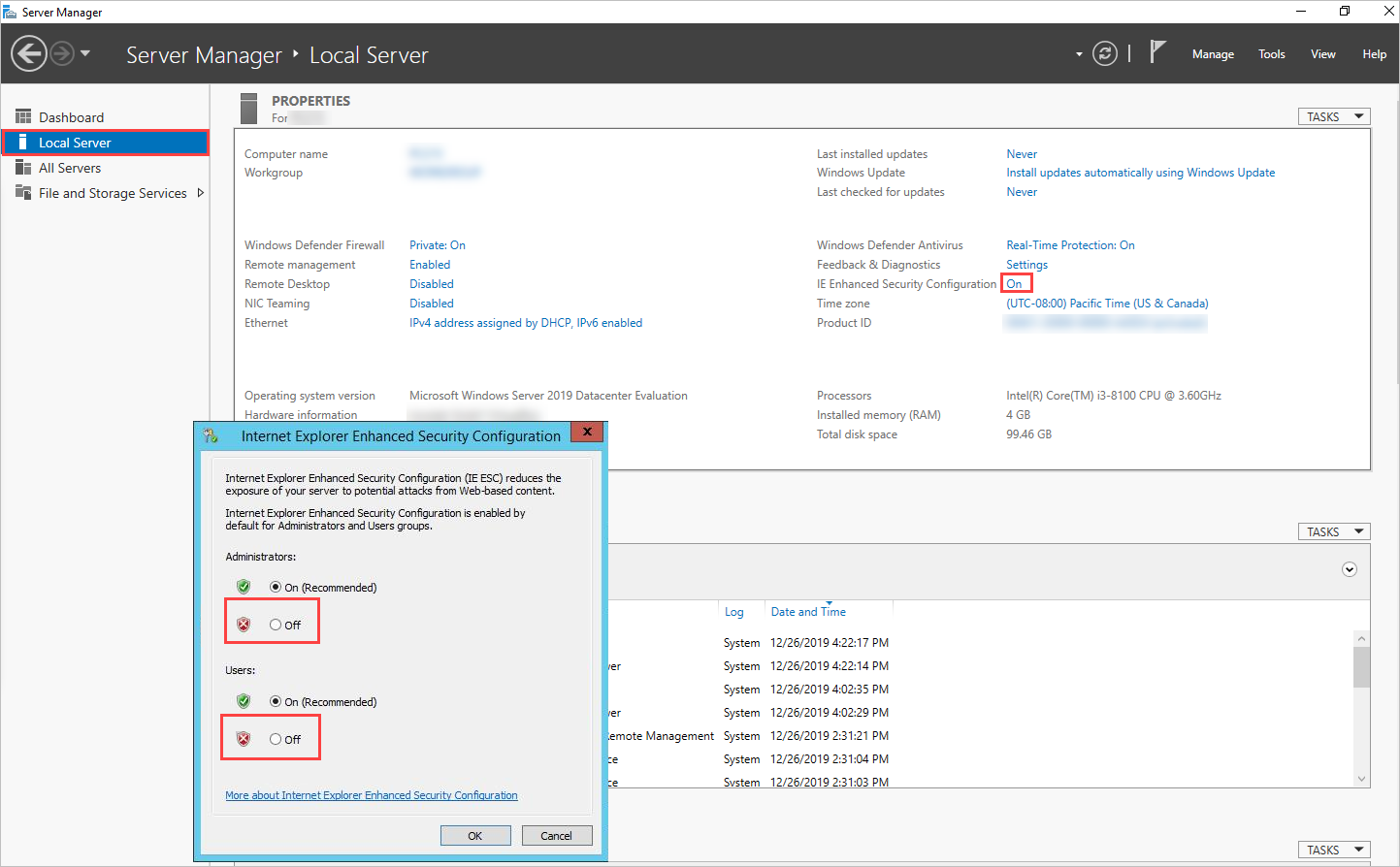
Zaznacz OK.