Używanie i aktualizowanie kolekcji elementów interfejsu użytkownika
Zbiory elementów interfejsu użytkownika można dołączyć do przepływów pulpitu za pośrednictwem biblioteki zasobów przy użyciu projektanta aplikacji klasycznej Power Automate.
Aby otworzyć bibliotekę zasobów, wybierz Biblioteka zasobów w projektancie.
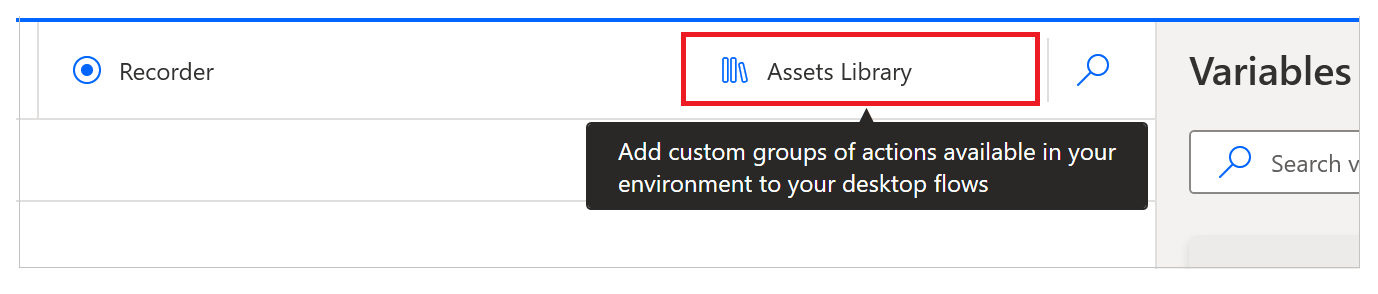
Możesz również użyć paska Narzędzia.
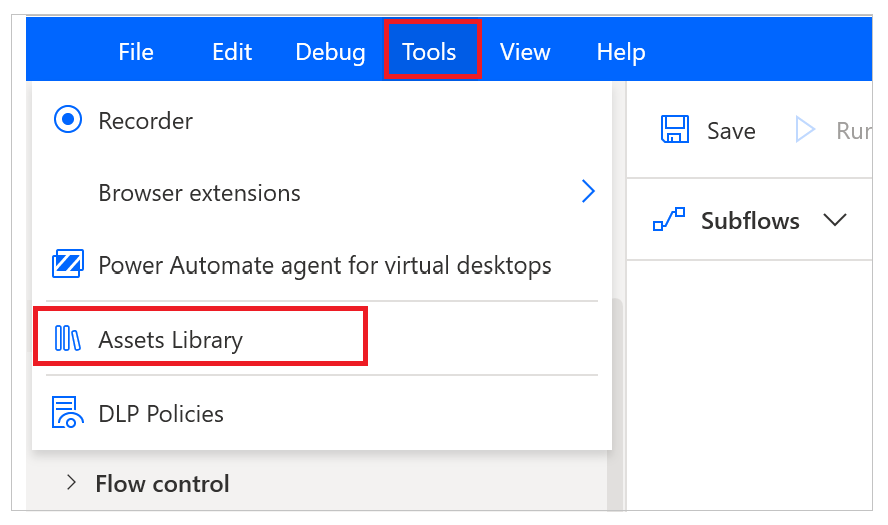
Można również użyć opcji importu kolekcji, która znajduje się w menu kontekstowym w prawym górnym rogu okienka elementów interfejsu użytkownika.
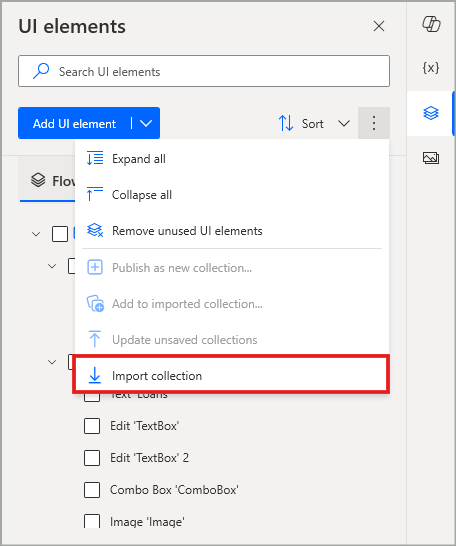
Importowanie kolekcji
Na karcie Kolekcje elementów interfejsu użytkownika są dostępne zbiory opublikowane w wybranym, dostępnym środowisku.
Uwaga
Można zobaczyć tylko zbiory elementów interfejsu użytkownika, które zostały utworzone lub udostępnione. Lista zbiorów na karcie Biblioteka zasobów jest taka sama, jak lista dostępna na stronie portalu dla każdego twórcy.
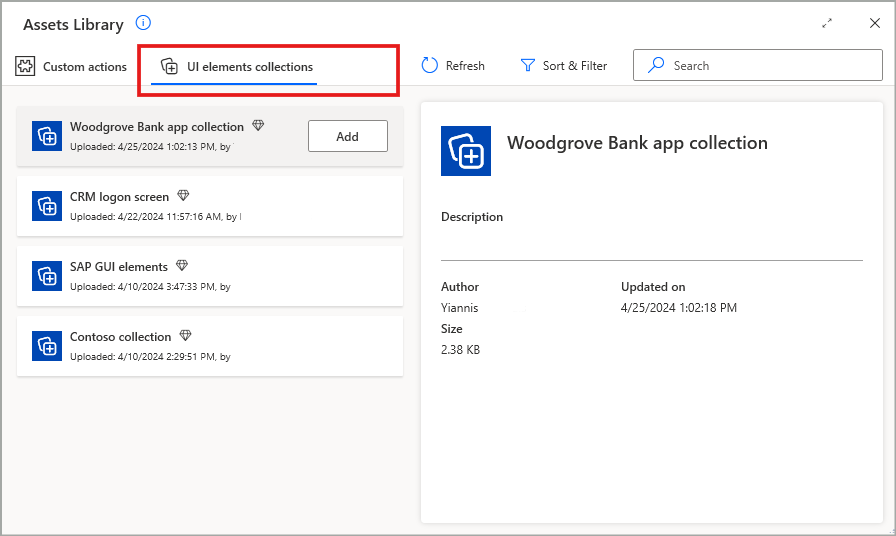
Po wybraniu kolekcji, którą chcesz dodać do przepływu, należy również wybrać konkretny pulpit, w ramach którego będzie importowana kolekcja. Określa to, które pulpity elementów interfejsu użytkownika kolekcji są przeszukiwane podczas przepływu.
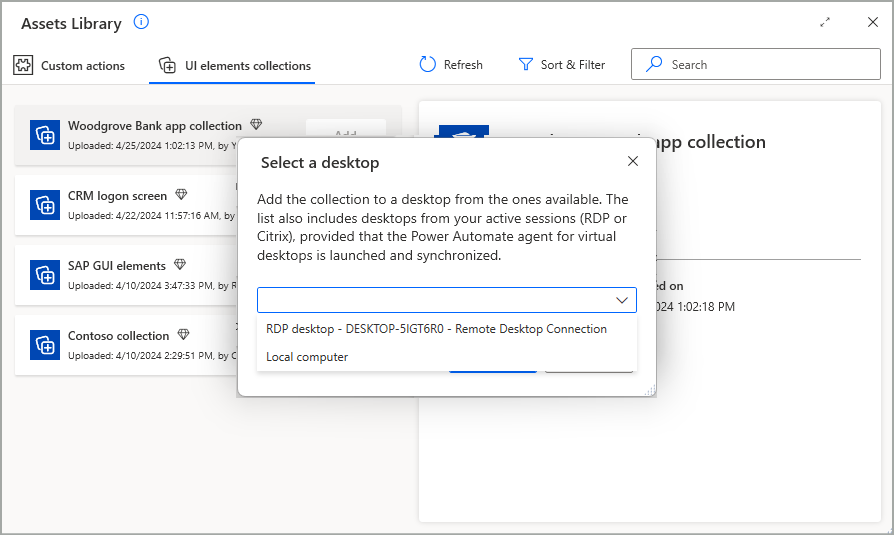
Uwaga
- Lista dostępnych pulpitów zawiera komputer lokalny, platformę RDP i/lub pulpity Citrix, które mogą już zostać dodane na karcie Repozytorium przepływów, a także wszystkie obecnie aktywne zabezpieczenia RDP i/lub połączenia Citrix na komputerze.
- Każda kolekcja może być importowana tylko w jednym pulpicie docelowym dla każdego przepływu.
Po zakończeniu włączenia kolekcji i zamknięciu biblioteki zasobów kolekcja pojawi się na karcie Kolekcje (wersja zapoznawcza) okienka elementów interfejsu użytkownika, jako zaimportowana na wcześniej wybranym pulpicie.
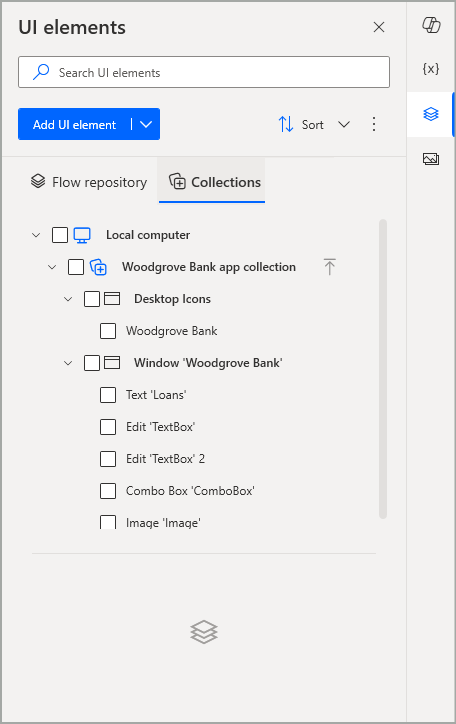
Usuwanie kolekcji
Po dodaniu do przepływu kolekcja może zostać podobnie usunięta za pośrednictwem biblioteki zasobów. Wszystkie dodane zbiory są odpowiednio oznaczone etykietami, dzięki czemu można wybrać opcję Usuń, która jest dostępna dla tych zbiorów, aby usunąć je z przepływu. W ten sposób zawarte w nich elementy interfejsu użytkownika nie są już dostępne w tym przepływie.
Ważne
Usunięcie kolekcji z przepływu nie powoduje usunięcia kolekcji ze środowiska. Trwałe usuwanie kolekcji jest możliwe tylko za pośrednictwem dedykowanej strony portalu zbiorów elementów interfejsu użytkownika.
Uwaga
Jeśli kolekcja jest usuwana z przepływu, a w akcjach przepływu jest już używany dowolny element interfejsu użytkownika, te akcje będą zgłaszać błąd i trzeba będzie je naprawić.
Korzystanie z zbiorów elementów interfejsu użytkownika w akcjach przepływu
Po zaimportowaniu kolekcji i udostępnieniu jej w przepływie pulpitu elementy interfejsu użytkownika, które zawiera, mogą być używane w akcjach interfejsu użytkownika i automatyzacji sieci Web tego przepływu. W odpowiednich oknach modalnych akcji, w polu, w którym jest określony skojarzony element interfejsu użytkownika akcji, można teraz znaleźć te same dwie karty okienka elementów interfejsu użytkownika, Repozytorium przepływu i Kolekcje (wersja zapoznawcza). Na karcie Kolekcje można użyć dowolnego potrzebnego elementu interfejsu użytkownika należącego do zaimportowanego zbioru.
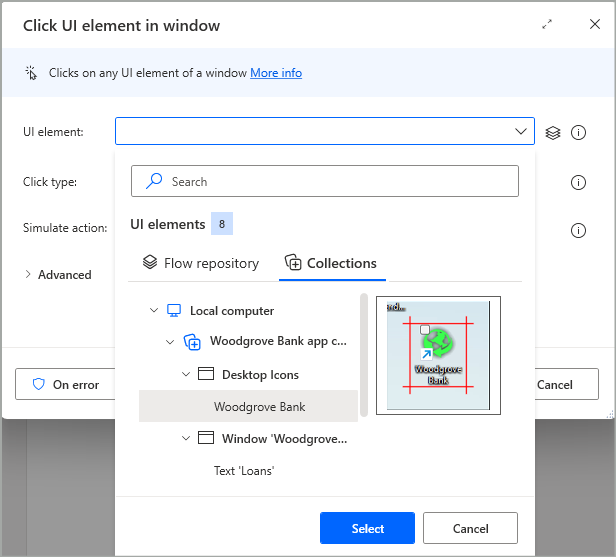
Edytowanie kolekcji elementów interfejsu użytkownika
Po utworzeniu i opublikowaniu kolekcji można ją udostępnić innym użytkownikom, aby była importowana i używana w wielu przepływach. Jednak aplikacja, której wartości docelowe kolekcji, może zostać ostatecznie poddana aktualizacji, co może spowodować konieczność zaktualizowania selektorów CSS/interfejsu użytkownika elementów interfejsu użytkownika należących do tej kolekcji. Podobnie może być konieczne dodanie większej liczby elementów interfejsu użytkownika do istniejącej kolekcji lub usunięcie nieaktualnych elementów, które nie są już potrzebne.
Aby można było wprowadzić wszystkie wymagane dostosowania kolekcji, należy ją zaimportować do przepływu pulpitu, aby można było uzyskać dostęp do zawartości kolekcji w projektancie przepływu. Ponadto, aby można było modyfikować kolekcję, należy mieć uprawnienia Właściciel lub co najmniej Współwłaściciel.
Dostępne są następujące metody edytowania i aktualizowania kolekcji:
Dodawanie kolejnych elementów interfejsu użytkownika do zaimportowanej kolekcji
Aby dodać nowe elementy interfejsu użytkownika do kolekcji, zazwyczaj należy je najpierw policzyć, jeśli nie są już dostępne w przepływie za pośrednictwem okienka elementów interfejsu użytkownika. Następnie należy oznaczyć te elementy jako zaznaczone za pomocą pola wyboru w strukturze drzewa, a następnie wybrać opcję Dodaj do zaimportowanej kolekcji, korzystając z głównego menu kontekstowego w prawym górnym rogu okienka elementów interfejsu użytkownika lub menu kontekstowego obecnie zaznaczonego (wyróżnionego) elementu, który ma być uwzględniony w sprawdzonych elementach.
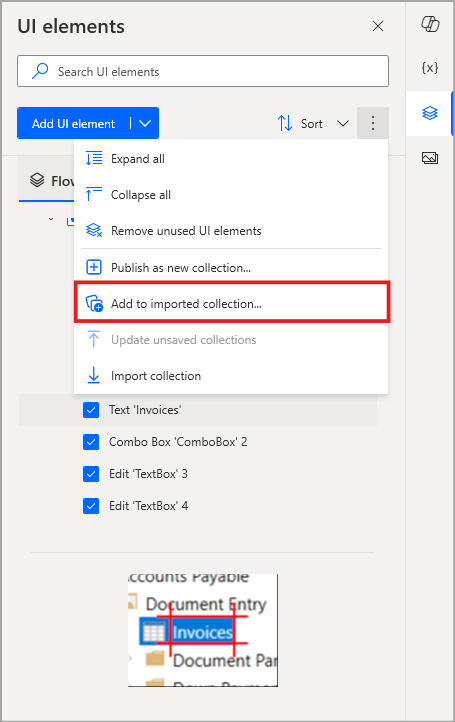
Wybranie tej opcji spowoduje, że pojawi się okno dialogowe potwierdzenia, w którym należy wybrać kolekcję docelową, do której należy dodać elementy. Odpowiednie pole rozwijane zawiera listę wszystkich odpowiednich zbiorów dla tej akcji na podstawie następujących kryteriów:
- Kolekcja docelowa jest już zaimportowana do tego przepływu.
- Wszystkie zaznaczone elementy interfejsu użytkownika i kolekcja elementów docelowych należą do tego samego pulpitu w strukturze drzewa okienka elementów interfejsu użytkownika.
Dodatkowo, jeśli dowolny z wybranych elementów interfejsu użytkownika został skojarzony z akcjami interfejsu użytkownika lub automatyzacją sieci Web w przepływie pulpitu, można sprawdzić opcję „Auto-aktualizacja” poniżej pola rozwijanego. W ten sposób są automatycznie aktualizowane określone akcje, więc nie odwołują się już do elementów interfejsu użytkownika, które są dostępne w tym przepływie tylko „lokalnie”, ale ich nowo dodane odpowiedniki są częścią kolekcji docelowej.
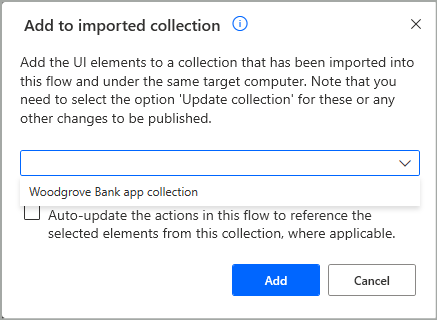
Ważne
Nie można dodawać elementów interfejsu użytkownika do istniejącej kolekcji, która nie jest importowana w przepływie, nad którym pracujesz. Jeśli żadna kolekcja nie jest importowana lub nie spełnia wymaganych kryteriów wymienionych wcześniej dla wybranego zestawu elementów interfejsu użytkownika, opcja Dodaj do zaimportowanych kolekcji jest wyłączona.
Uwaga
Do zaimportowanych kolekcji można dodać elementy interfejsu użytkownika, dokonując wyboru na karcie Repozytorium przepływu lub na karcie Kolekcje (wersja zapoznawcza). W drugim scenariuszu można w razie potrzeby dodać elementy interfejsu użytkownika z jednej kolekcji do innej lub dodać duplikaty do tej samej kolekcji.
Dodanie niektórych elementów interfejsu użytkownika do kolekcji nie stanowi automatycznej aktualizacji tej kolekcji dzięki nowym zmianom. Aby uzyskać więcej informacji, zobacz Aktualizowanie kolekcji elementów interfejsu użytkownika.
Edytowanie elementów interfejsu użytkownika kolekcji i zmienianie ich nazw
Edytowanie elementu interfejsu użytkownika należącego do kolekcji jest identyczne jak edytowanie innych elementów interfejsu użytkownika na karcie Repozytorium przepływu. Na karcie Kolekcje wybierz i zaznacz element interfejsu użytkownika, którego selektory CSS/interfejsu użytkownika chcesz edytować, a następnie kliknij go dwukrotnie i naciśnij klawisz „Enter” lub wybierz opcję Edytuj w menu kontekstowym. Spowoduje to otwarcie ekranu selektorów dla tego elementu interfejsu użytkownika. Można w nim przejść do niezbędnych zmian selektorów, a nawet naprawić lub przetestować je za pomocą odpowiednich opcji.
Podobnie można zmienić nazwę elementu interfejsu użytkownika należącego do kolekcji, naciskając klawisz „F2” lub wybierając w menu kontekstowym opcję Zmień nazwę.
Uwaga
W menu kontekstowym wybranego (wyróżnionego) elementu opcje Edytuj i Zmień nazwę są indywidualne i mają zastosowanie tylko do tego elementu. Opcje te zostaną jednak wyłączone, o ile zostaną sprawdzone inne niepowiązane elementy, aby uniknąć ewentualnych nieporozumień związanych z elementem, który jest dla nich celem.
Edytowanie niektórych elementów interfejsu użytkownika w kolekcji lub zmienianie ich nazw nie stanowi automatycznej aktualizacji tej kolekcji dzięki nowym zmianom. Aby uzyskać więcej informacji, zobacz Aktualizowanie kolekcji elementów interfejsu użytkownika.
Usuwanie elementów interfejsu użytkownika z kolekcji
Usuwanie elementu interfejsu użytkownika należącego do kolekcji jest identyczne jak usuwanie innych elementów interfejsu użytkownika na karcie Repozytorium przepływu. Na karcie Kolekcje (wersja zapoznawcza) wybierz i zaznacz element interfejsu użytkownika do usunięcia, a następnie naciśnij klawisz Delete lub wybierz opcję Usuń w menu kontekstowym. Spowoduje to wyświetlenie odpowiedniego okna dialogowego potwierdzenia w celu trwałego usunięcia tego elementu interfejsu użytkownika.
Ważne
Opcja Usuń nieużywane elementy interfejsu użytkownika w głównym menu kontekstowym w prawym górnym rogu okienka elementów interfejsu użytkownika jest wyłączona po przechodzeniu na kartę Kolekcje (wersja zapoznawcza). Ta opcja jest dostępna tylko na karcie Repozytorium przepływów. To zachowanie ma na celu ochronę przed niezamierzonym usunięciem elementów interfejsu użytkownika kolekcji. Istnieją elementy, które nie są używane w bieżącym przepływie, które mogą być używane w innych przepływach, w których jest przywoływana ta sama kolekcja.
Uwaga
W menu kontekstowym wybranego (wyróżnionego) elementu opcja Usuń jest indywidualna i ma zastosowanie tylko do tego elementu. Opcja ta zostanie jednak wyłączona, o ile zostaną sprawdzone inne niepowiązane elementy, aby uniknąć ewentualnych nieporozumień związanych z elementem, który jest dla niej celem.
Usunięcie elementów interfejsu użytkownika z kolekcji nie stanowi automatycznej aktualizacji tej kolekcji dzięki nowym zmianom. Aby uzyskać więcej informacji, zobacz Aktualizowanie kolekcji elementów interfejsu użytkownika.
Zmienianie nazwy kolekcji elementów interfejsu użytkownika
Po zaimportowaniu do przepływu można zmieniać nazwy w projektancie przepływu, poza stroną portalu. Na karcie Kolekcje wybierz (wyróżnij) kolekcję, której nazwę chcesz zmienić, i naciśnij klawisz „F2” lub wybierz polecenie Zmień nazwę w menu kontekstowym.
Zmiana nazwy kolekcji nie stanowi automatycznej aktualizacji tej kolekcji dzięki nowej zmianie. Aby uzyskać więcej informacji, zobacz Aktualizowanie kolekcji elementów interfejsu użytkownika.
Aktualizowanie kolekcji elementów interfejsu użytkownika
Po wprowadzeniu opisanych wcześniej zmian kolekcja jest aktualizowana lokalnie tylko w kontekście przepływu pulpitu. Należy się upewnić, że można bezpiecznie przejść przez niezbędne testy i debugowanie w projektancie przepływu, aby potwierdzić zmiany wprowadzone w kolekcji w oczekiwany sposób, przed wpływem na inne przepływy odwołujące się do tej samej kolekcji.
Po zweryfikowaniu zmian w kolekcji można opublikować zmiany, aktualizując kolekcję. W tym celu na karcie Kolekcje wybierz kolekcję, która została zmieniona, a następnie wybierz w menu kontekstowym wybierz Aktualizuj kolekcję. Jako skrót można także wybrać ikonę Aktualizuj między nazwą kolekcji a ikoną kontekstu.
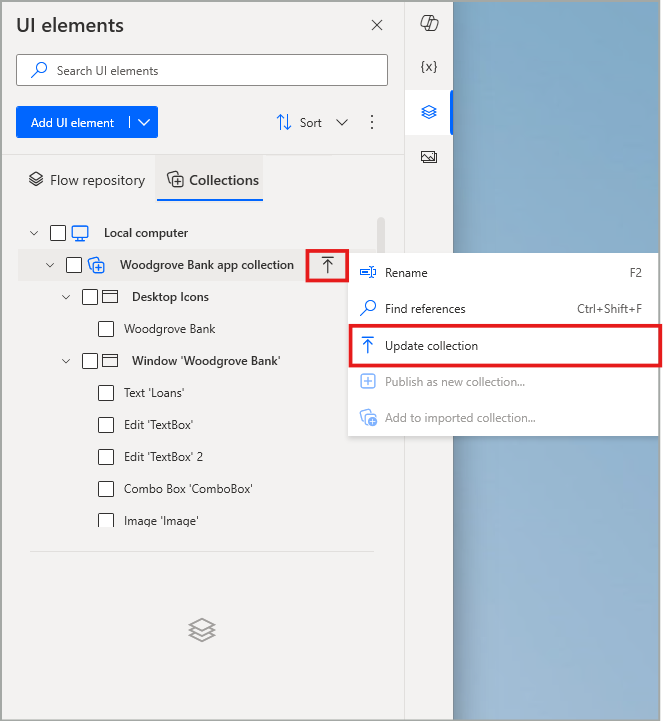
Po wybraniu Opublikuj w wyświetlonym oknie dialogowym potwierdzenia przepływ wprowadza stan Publikowanie, w którym kolekcja jest zapisywana i przekazywana do Dataverse, dzięki czemu jej zmiany stają się dostępne w określonym środowisku. Podczas publikowania interfejs użytkownika projektanta przepływu pozostaje wyłączony.
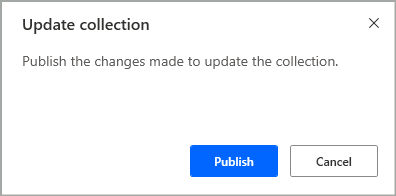
Po pomyślnym zaktualizowaniu kolekcji w ten sposób w okienku elementów interfejsu użytkownika zostanie wyświetlony baner z odpowiednimi informacjami na temat powodzenia. W tym momencie nowy stan kolekcji zastąpił poprzedni, a przepływy pulpitu odwołujące się do tej kolekcji w bieżącym środowisku są zmieniane odpowiednio w kolejnych uruchomieniach, bez konieczności ręcznej aktualizacji.
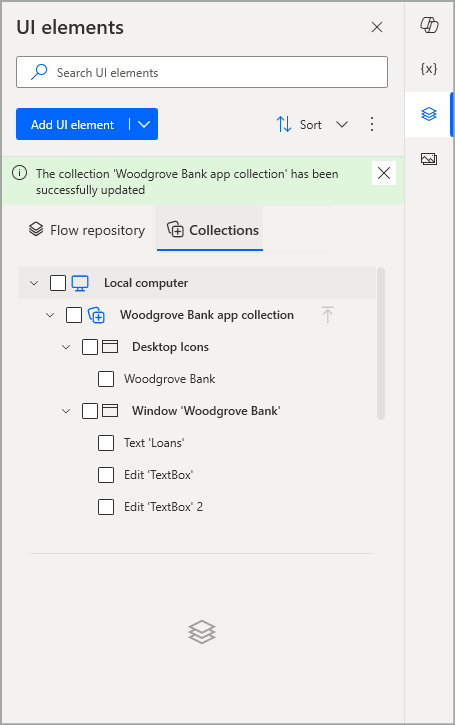
Uwaga
Jeśli kolekcja jest aktualna, opcja Aktualizuj kolekcję jest wyłączona.
Jeśli jednocześnie zostały wprowadzone zmiany w wielu zbiorach, zawsze można użyć opcji Aktualizuj niezapisane kolekcje w głównym menu kontekstowym w prawym górnym rogu okienka elementów interfejsu użytkownika, aby zaktualizować wszystkie jednocześnie.
Ważne
Jeśli zaimportowane zbiory mają nieopublikowane zmiany, próba zapisania przepływu spowoduje monit o zaktualizowanie kolekcji. Jeśli nie potwierdzisz opublikowania zaktualizowanego stanu kolekcji, przepływ nie zostanie zapisany.
Znane ograniczenia
Po wybraniu opcji dodania ich do zaimportowanych kolekcji poszczególne ekrany i strony sieci Web mogą przenosić ze sobą swoje podrzędne elementy interfejsu użytkownika, ponieważ te ostatnie są oznaczane automatycznie.