Ustawianie rozdzielczości ekranu w trybie nienadzorowanym
W niektórych scenariuszach przepływy Power Automate mogą być uruchamiane niezarządzane w niższej rozdzielczości niż przepływ używany do opracowywania przepływów. W rezultacie niektóre elementy interfejsu użytkownika można ukryć na ekranie, podczas gdy wszystkie zarejestrowane obrazy mogą nie być identyfikowane w czasie wykonywania w innej rozdzielczości. Może to spowodować niepowodzenie przepływu. W takim przypadku można postępować zgodnie z jednym z dwóch rozwiązań wyjaśnionych w tym artykule, aby odpowiednio dostosować rozdzielczość ekranu używaną do przepływów nienadzorowanych.
Uwaga
Rozdzielczość ekranu można dostosować dla komputera docelowego, a nie dla każdego przepływu. Jeśli jest potrzebny jeden z nadzorowanych przepływów do uruchomienia w innej rozdzielczości, należy użyć innej maszyny docelowej.
Z rejestrem systemu Windows
Ustaw rozdzielczość ekranu dla przepływów nienadzorowanych za pomocą rejestru systemu Windows. Tej metody można używać w przypadku przepływów Power Automate rozpoczynających się od wersji 2.35.
Ważne
Ustawienie klucza rejestru ScreenResolutionEnabled na 1 zastępuje ustawienia w pliku UIFlowService.exe.config. Ustawienia rejestru dla rozdzielczości ekranu pozostają po aktualizacji Power Automate w wersji klasycznej, plik UIFlowService.exe.config jest podczas uaktualniania zastąpiony wartościami domyślnymi.
W tym zadaniu wyjaśniono, jak zmodyfikować rejestr systemu Windows. Zalecamy, aby najpierw utworzyć kopię zapasową wszystkich modyfikowanych kluczy rejestru, takich jak klucz Power Automate Desktop. Więcej informacji: Jak wykonać kopię zapasową i przywrócić rejestr w systemie Windows
Otwórz edytor rejestru (klawisz Windows + R i wpisz „regedit”) i rozwiń ul HKEY_LOCAL_MACHINE.
Znajdź klucz ekranowy w SOFTWARE\WOW6432Node\Microsoft\Power Automate Desktop\Global. Jeśli nie istnieje, utwórz go: kliknij prawym przyciskiem myszy globalny , wybierz Nowy>Klucz, wpisz Screen i naciśnij Enter.
Znajdź następujące wartości w SOFTWARE\WOW6432Node\Microsoft\Power Automate Desktop\Global\Screen i ustaw odpowiednie wartości. Jeśli nazwy wartości nie istnieją, utwórz je. Aby je utworzyć, kliknij prawym przyciskiem myszy Ekran , wybierz pozycję Nowe>Wartość DWORD (32-bit), wpisz ScreenResolutionEnabled i naciśnij Enter. Kliknij dwukrotnie pozycję ScreenResolutionEnabled, wprowadź wartość 1, wybierz pozycję Dziesiętne, a następnie wybierz przycisk OK. Powtórz te kroki dla każdej wartości z poniższej tabeli.
Podczas edycji wartości DWORD należy wybrać podstawę Dziesiętne (domyślnie wybrana jest wartość szesnastkowa), aby uniknąć interpretowania wartości jako szesnastkowych, co skutkuje nieprawidłowymi ustawieniami rozdzielczości.
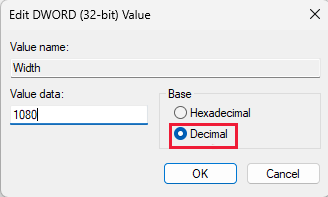
| Key | Nazwa/nazwisko | Type | Wartość |
|---|---|---|---|
| SOFTWARE\WOW6432Node\Microsoft\Power Automate Desktop\Global\Screen | ScreenResolutionEnabled | DWORD | Ustawienie dla ustawienia „1” spowoduje włączenie niestandardowych ustawień rozwiązania. |
| SOFTWARE\WOW6432Node\Microsoft\Power Automate Desktop\Global\Screen | Width | DWORD | Ustaw szerokość rozdzielczości ekranu, na przykład 1920. |
| SOFTWARE\WOW6432Node\Microsoft\Power Automate Desktop\Global\Screen | Height | DWORD | Ustaw wysokość rozdzielczości ekranu, na przykład 1080. |
| SOFTWARE\WOW6432Node\Microsoft\Power Automate Desktop\Global\Screen | Skaluj | DWORD | Ustaw skalę rozdzielczości ekranu, na przykład 100. |
Z plikiem UIFlowService.exe.config
Ważne
Plik UIFlowService.exe.config jest nadpisywany wartościami domyślnymi podczas aktualizacji, w związku z czym ustawienia rozdzielczości ekranu zostaną zresetowane. Zamiast tego zalecamy ustawienie rozdzielczości za pomocą ustawień rejestru systemu Windows.
Aby zmienić rozwiązanie przepływów, w których przepływy nie są uruchamiane przez edycję pliku UIFlowService.exe.config:
Przejdź do pliku C:\Program Files (x86)\Power Automate Desktop, a następnie otwórz plik UIFlowService.exe.config.
Ustaw wartość elementu Microsoft.Flow.RPA.UIFlowService.ScreenDefaśleResolutionEnabled na prawda.
<add key="Microsoft.Flow.RPA.UIFlowService.ScreenDefaultResolutionEnabled" value="true" />Zmień wartości poniższych elementów na odpowiednio odpowiednią szerokość, wysokość i skalę ekranu. Poniższy kod ustawia rozdzielczość domyślną na 1920 x 1080 pikseli.
<add key="Microsoft.Flow.RPA.UIFlowService.ScreenDefaultResolutionWidth" value="1920" /> <add key="Microsoft.Flow.RPA.UIFlowService.ScreenDefaultResolutionHeight" value="1080" /> <add key="Microsoft.Flow.RPA.UIFlowService.ScreenDefaultResolutionScale" value="100" />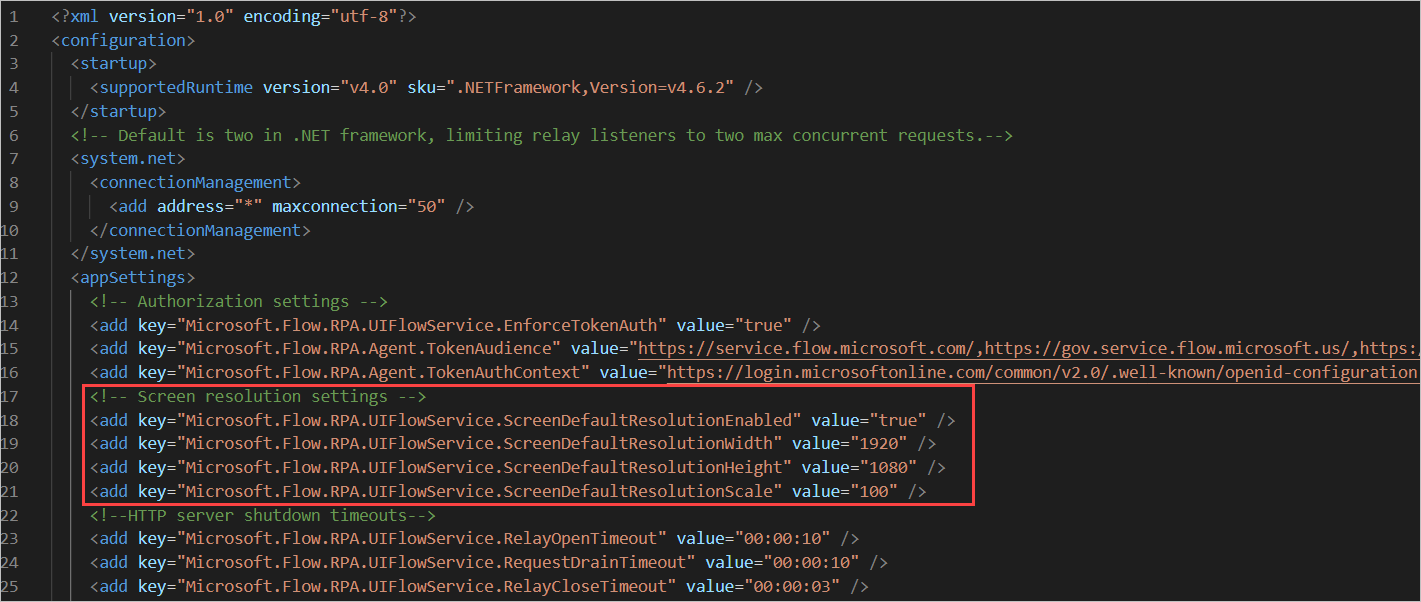
Ponownie uruchom usługę UIFlowService.
Aby ponownie uruchomić usługę, uruchom Menedżera zadań systemu Windows, wybierz kartę Usługi, kliknij prawym przyciskiem myszy usługę UIFlowService, a następnie wybierz polecenie Uruchom ponownie.
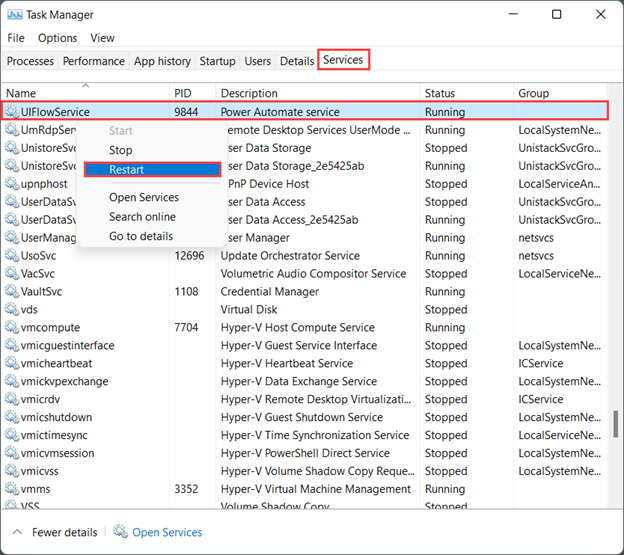
Uwaga
Alternatywą dla ponownego uruchomienia usługi UIFlowService jest ponowne uruchomienie komputera.