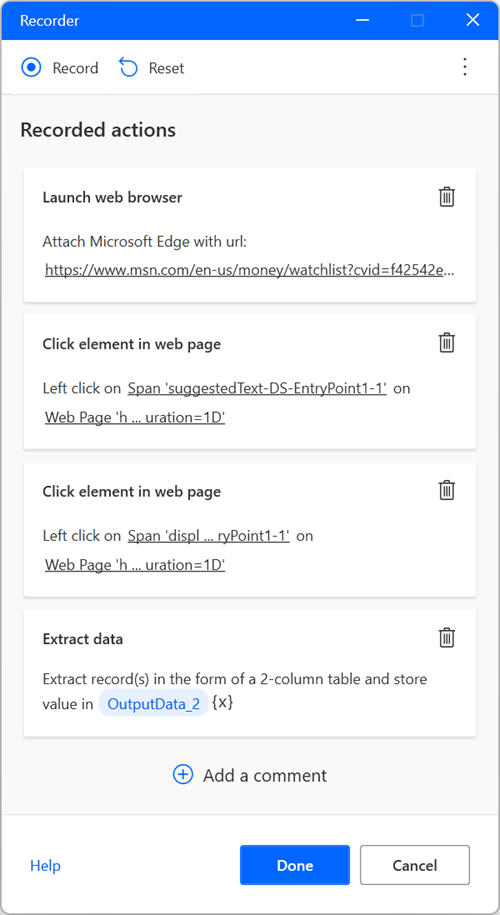Zarządzanie obszarem roboczym projektanta przepływów
Centralne okienko projektanta przepływu jest nazywane obszarem roboczym. Obszar roboczy to komponent, w którym gromadzony jest szereg akcji składających się na przepływ:
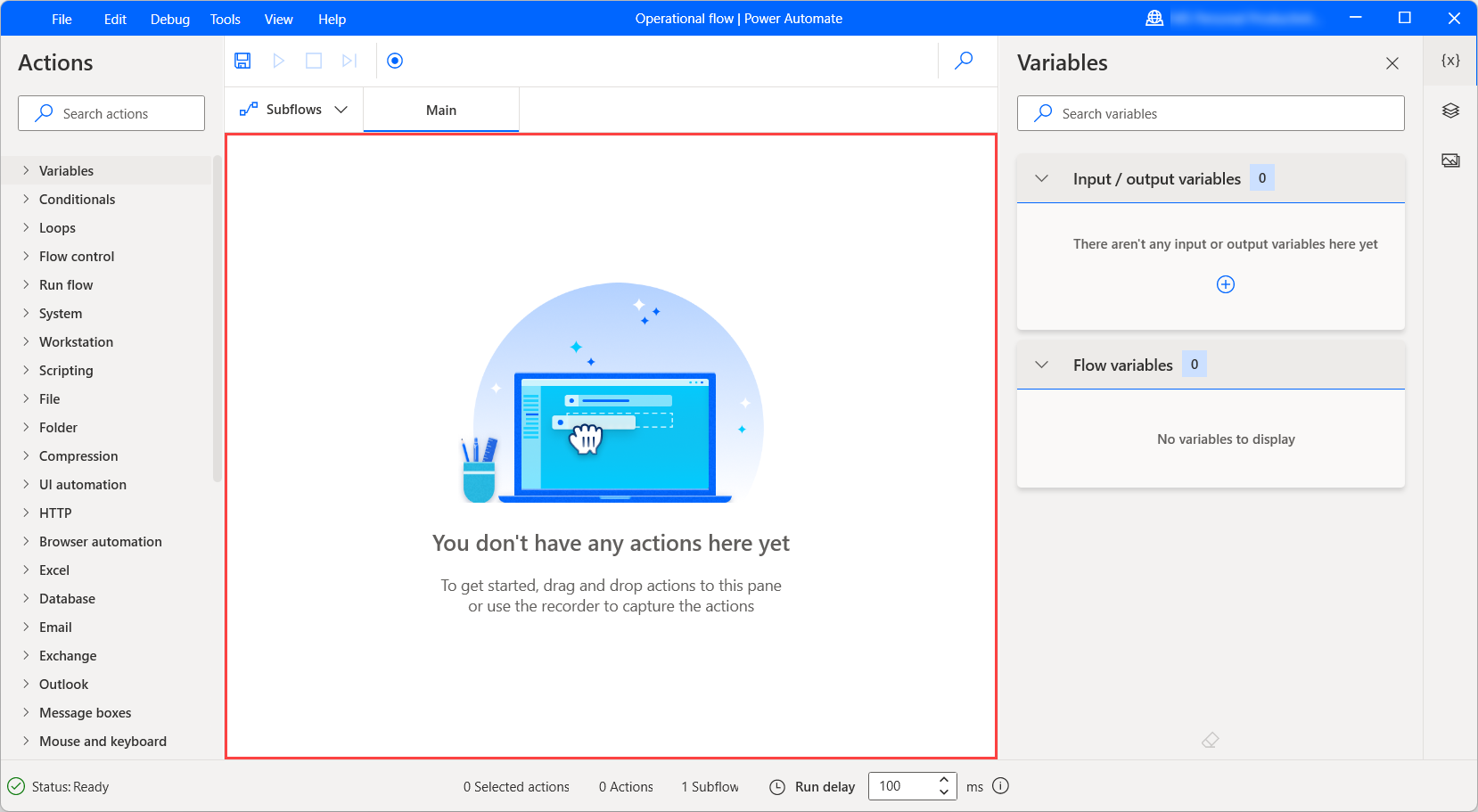
Podczas programowania użytkownicy mogą dodawać, edytować i usuwać akcje w obszarze roboczym.
Przeciągnij akcje, aby zmienić ich kolejność i zmienić kolejność, w jakiej są uruchamiane. Kliknij akcję prawym przyciskiem myszy i wybierz Włącz akcję lub Wyłącz akcję, aby odpowiednio włączyć lub wyłączyć akcję; podczas uruchamiania przepływ pomija wszystkie wyłączone akcje.
Skopiuj i wklej wybrane akcje w obszarze roboczym. Możesz kopiować i wklejać akcje w ramach tego samego podprzepływu, między różnymi podprzepływami lub innymi otwartymi wystąpieniami projektanta przepływu.
Konfigurowanie przepływów podrzędnych
Przepływy podrzędne to grupy akcji, które mogą być przywołyowane jako grupa w przepływie pulpitu.
Każdy przepływ zawiera podpływ Główny, który jest uruchamiany po uruchomieniu przepływu na pulpicie. Wszelkie inne przepływy podrzędne mogą być wywoływane za pośrednictwem akcji Uruchom przepływ podrzędny:
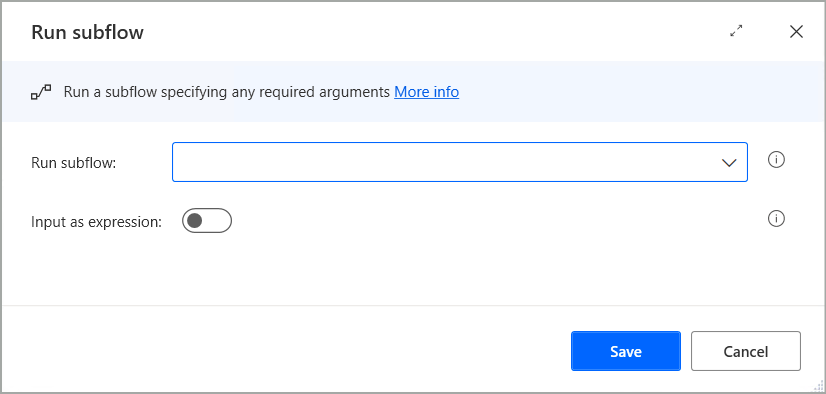
Ponadto ta akcja obsługuje wyrażenia dynamiczne za pośrednictwem parametru toggle, co umożliwia używanie zmiennych i dynamiczne wywoływanie odpowiedniego przepływu podrzędnego w czasie wykonywania.
Przepływy podrzędne są wyświetlane na kartach bezpośrednio nad głównym obszarem roboczym. Aby dodać nowy przepływ podrzędny, zaznacz kartę przepływy podrzędne, wybierz + i wprowadź nazwę przepływu podrzędnego.
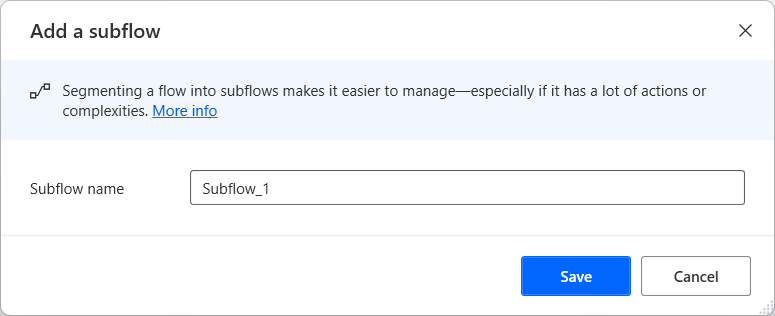
Wybierz kartę podprzepływu, aby edytować odpowiedni przepływ podrzędny.
Zapisywanie przepływów
Aby zapisać przepływ, wybierz polecenie Plik na pasku menu projektanta przepływu, a następnie wybierz polecenie Zapisz. Można również nacisnąć skrót klawiaturowy Ctrl + S.
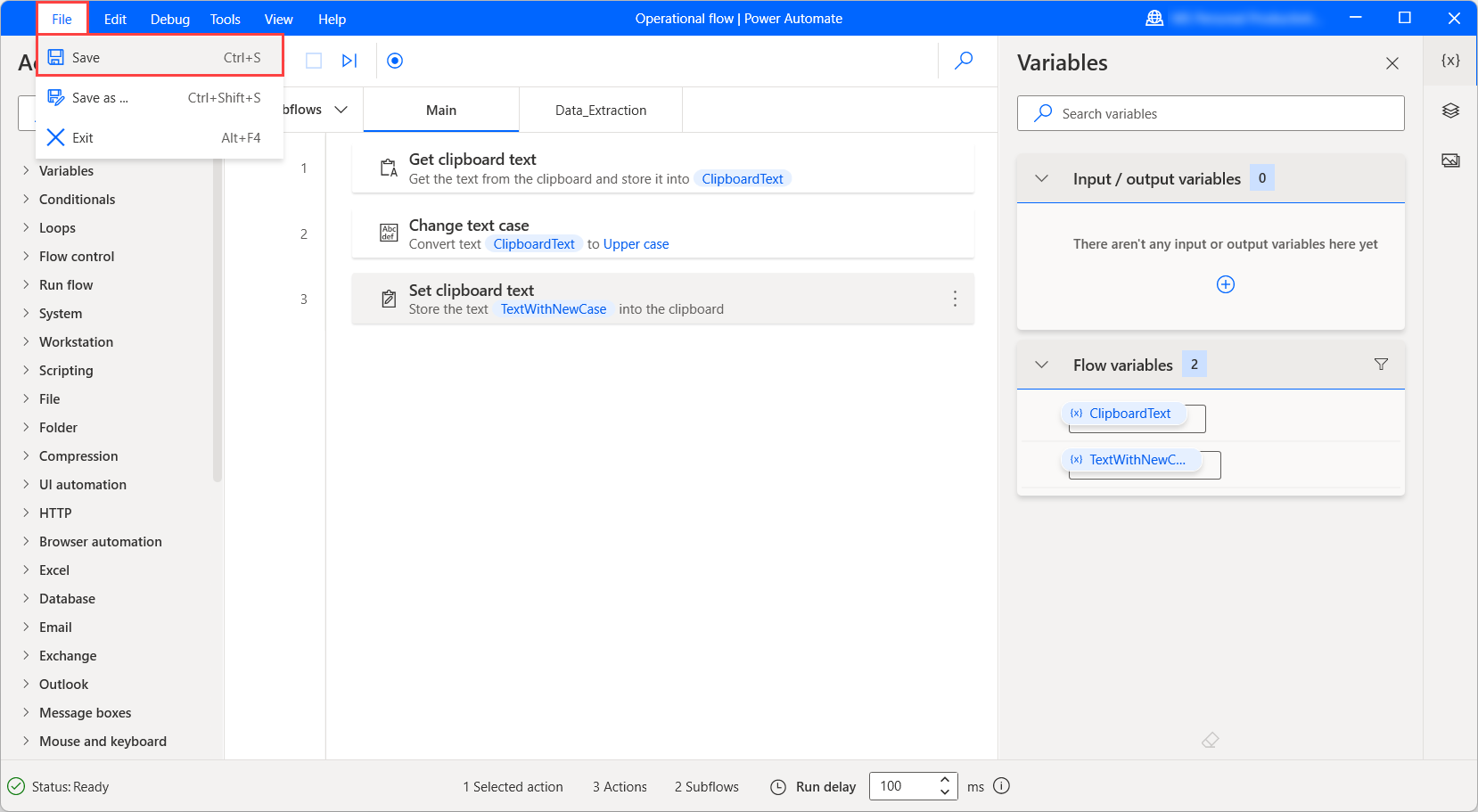
Aby zapisać bieżący stan przepływu jako nowy przepływ, należy wybrać polecenie Zapisz jako w menu Plik i wypełnić nazwę nowego przepływu w wyświetlanym oknie dialogowym.
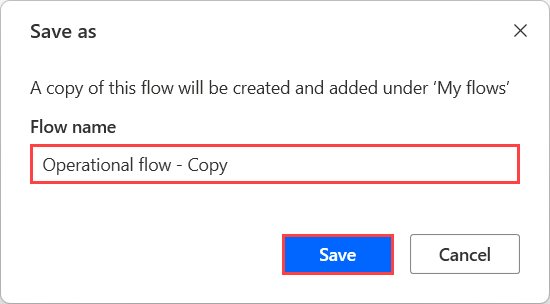
Zarządzanie paskiem narzędzi obszaru roboczego
Przeciągnij akcje, aby zmienić ich kolejność i zmienić kolejność, w jakiej są uruchamiane. Kliknij akcję prawym przyciskiem myszy i wybierz polecenie Włącz akcję lub Wyłącz akcję, aby włączyć lub wyłączyć akcję. Podczas działania przepływ pomija wszystkie wyłączone działania.
Przytrzymaj naciśnięty klawisz Ctrl, aby wybrać wiele akcji. Przytrzymaj naciśnięty klawisz Shift i wybierz pierwszą i ostatnią akcję, aby wybrać zakres działań. Skopiuj i wklej wybrane akcje w obszarze roboczym.
Podczas kopiowania akcji wszystkie parametry, obrazy i elementy interfejsu użytkownika akcji również są kopiowane. Akcje można kopiować i wklejać w ramach tego samego przepływu podrzędnego, między różnymi przepływami podrzędnmi i innymi wystąpieniami projektanta przepływu. Oprócz przepływów możesz wklejać akcje w innych aplikacjach w formacie tekstowym, takim jak edytor tekstu, aby udostępniać sekcje przepływów innym osobom.
Uwaga
Ponieważ podstawowy schemat akcji lub repozytorium elementów interfejsu użytkownika lub obrazów może zmienić się z jednej wersji usługi Power Automate dla komputerów stacjonarnych na inną, podczas kopiowania sekcji przepływów upewnij się, że projektanci przepływu źródłowego i docelowego są w tej samej wersji. Jeśli schemat zostanie zaktualizowany do nowej wersji, a zawartość przepływu innej wersji zostanie wklejona, akcja lub skojarzone elementy interfejsu użytkownika lub obrazy mogą nie zostać rozpoznane.
Wyszukiwanie w przepływie
Aby wyszukać ciąg tekstowy, akcję lub zmienną w przepływie, użyj pola wyszukiwania w prawym górnym rogu okna projektanta przepływu. Możesz także nacisnąć CTRL + F , aby skupić się na polu wyszukiwania. Panel wyników pokaże wszystkie wystąpienia ciągu tekstowego według akcji i podprzepływu. Kliknij dwukrotnie wynik, aby wyróżnić akcję zawierającą ten efekt.
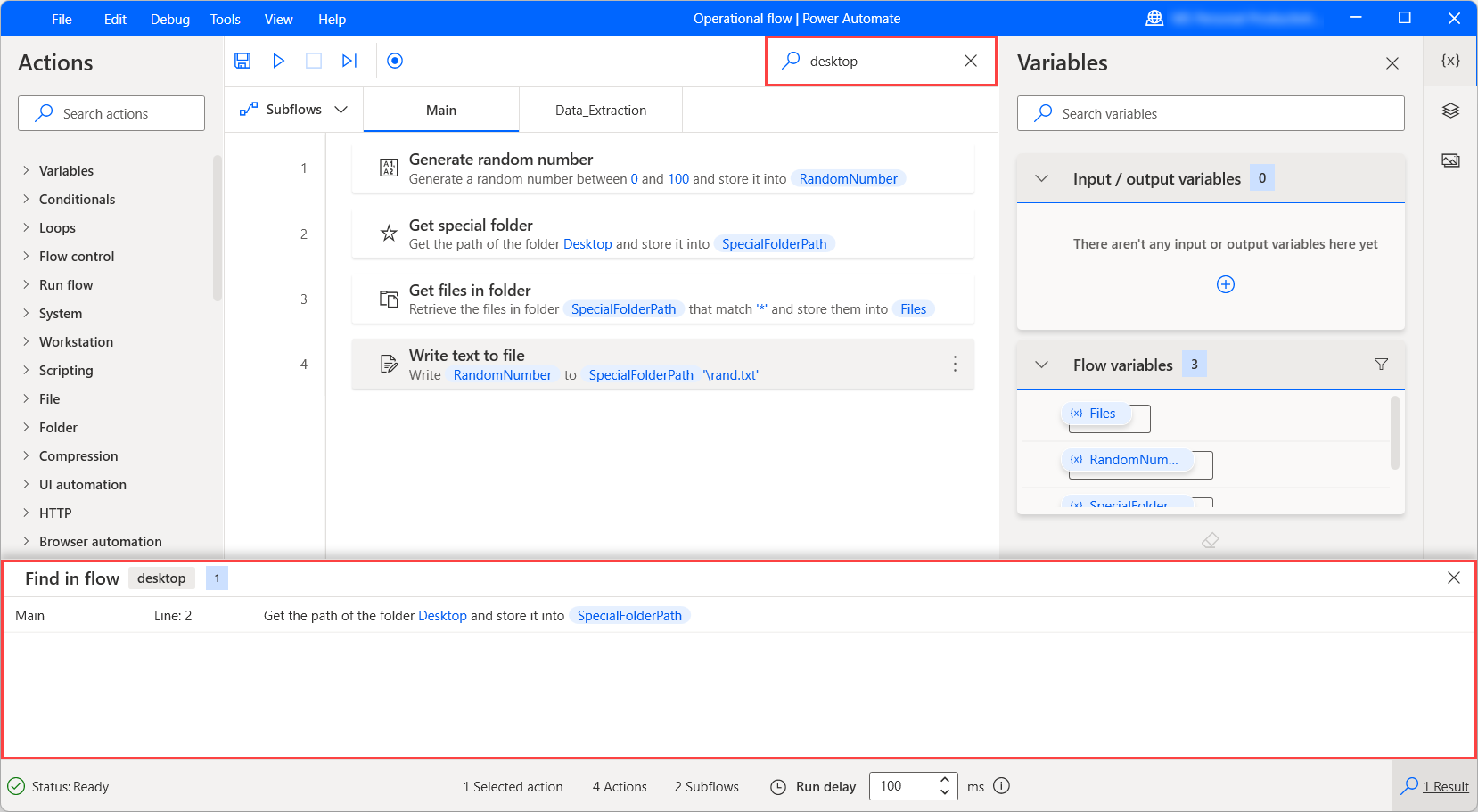
Używanie opcji Przejdź do wiersza
Funkcja Przejdź do wiersza przechodzi do określonej linii w bieżącym przepływie podrzędnym. Funkcja jest pomocna w przepływach podrzędnych zawierających dużą liczbę akcji.
Wybierz pozycję Edytuj, a następnie Przejdź do wiersza i wprowadź wiersz. Odpowiednie działanie zostanie podświetlone.
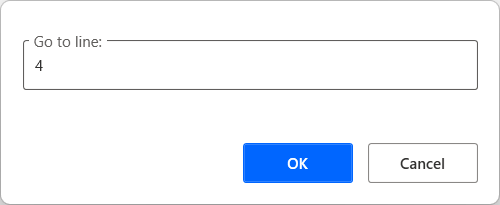
Korzystanie z opcji Uruchom od tego miejsca
Aby uruchomić przepływ zaczynający się od określonej akcji, kliknij prawym przyciskiem myszy akcję i wybierz tutaj opcję Uruchom. Power Automate powoduje zignorowanie wszystkich poprzednich akcji i uruchomienie przepływu od wybranej akcji.
Notatka
Opcja Uruchom od tego miejsca nie jest dostępna dla akcji znajdujących się w pętlach, warunkach lub akcji Przy błędzie bloku.
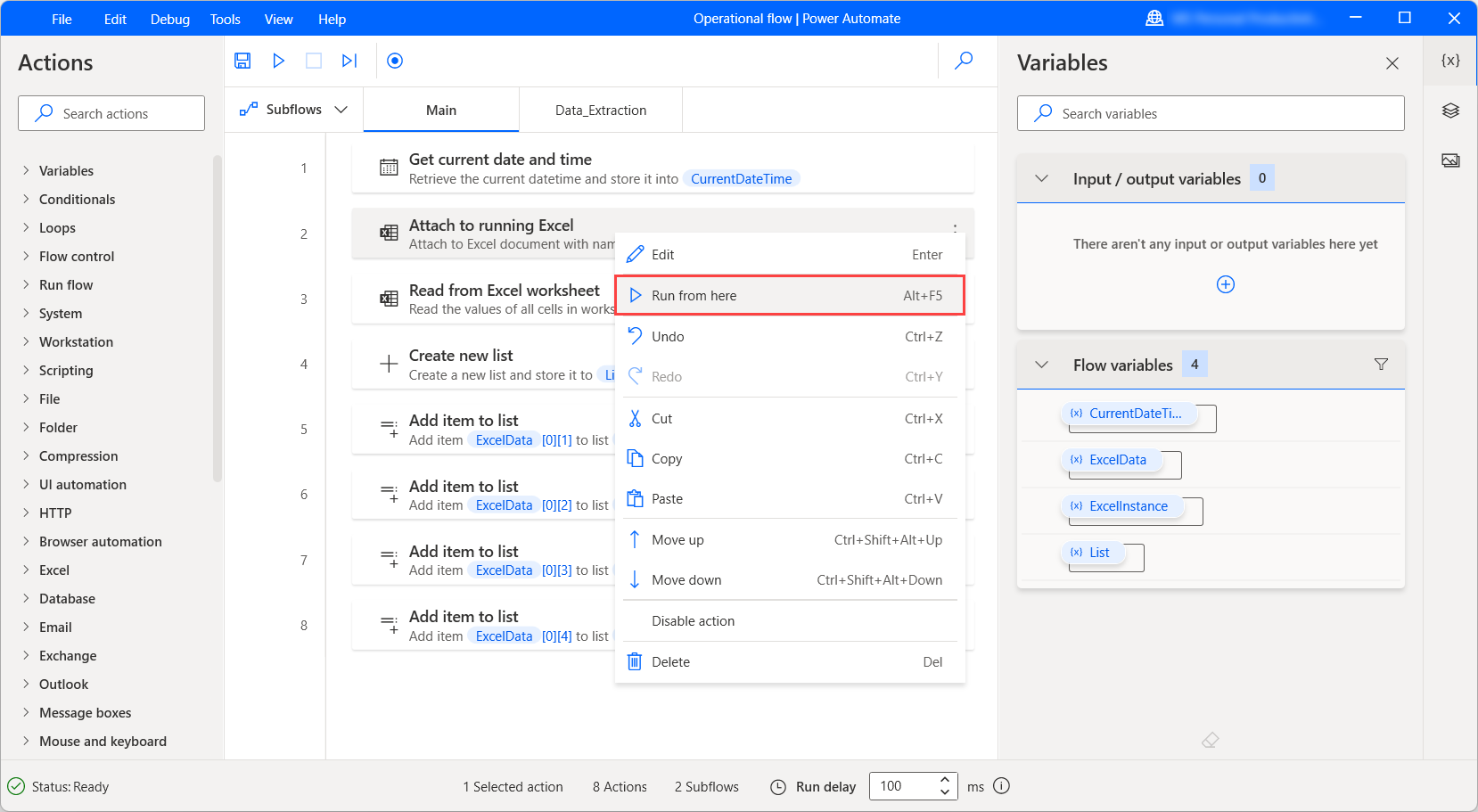
Rejestrowanie przepływów pulpitu
Usługa Power Automate umożliwia rejestrowanie przepływów pulpitu w czasie rzeczywistym za pomocą wbudowanego rejestratora. Rejestrator pozwala śledzić działanie myszy i klawiatury w stosunku do elementów interfejsu użytkownika, a każda akcja jest rejestrowana oddzielnie. Rejestrator może służyć do automatyzacji aplikacji klasycznych i aplikacji internetowych.
Aby nagrać przepływ, wybierz opcję Rejestrator na pasku narzędzi projektanta przepływów. Po uruchomieniu sesji dialogowej rejestratora wybierz przycisk Nagraj, aby rozpocząć nagranie. Aby zawiesić nagranie, wybierz opcję Wstrzymaj. Aby dodać komentarz do zarejestrowanych akcji, wybierz opcję Dodaj komentarz.
Wybierz ikonę kosza, aby usunąć pojedyncze akcje, lub wybierz przycisk Resetuj, aby usunąć wszystkie zarejestrowane dotychczas akcje. Po zakończeniu nagrania wybierz przycisk Gotowe, aby przekonwertować zarejestrowane kroki na akcje przepływu pulpitu.
Więcej informacji na temat wbudowanego rejestratora rekordów można znaleźć w Rejestrowanie przepływów pulpitu.