Utwórz przepływ w chmurze, aby wyświetlić długo przechowywane dane Dataverse
Microsoft Dataverse obsługuje niestandardowe zasady przechowywania danych w celu bezpiecznego i niedrogiego przechowywania nieograniczonych danych. Podczas gdy Dataverse może wspierać rozwój firmy bez limitu aktywnych danych, warto rozważyć przeniesienie nieaktywnych danych do magazynu długoterminowej retencji Dataverse. Po wykonaniu tej czynności możesz utworzyć przepływ w chmurze, aby wyświetlić wiersze tylko do odczytu w ramach długoterminowego przechowywania Microsoft Dataverse danych.
Opisany tutaj przepływ w chmurze tworzy i wysyła wiadomość e-mail zawierającą plik Excel zawierający zatrzymane dane. Jeśli istnieją zachowane załączniki skojarzone z wierszami z Dataverse, są one również uwzględniane jako linki w pliku programu Excel. Aby uzyskać więcej informacji na temat uprawnień wymaganych do uruchomienia tego przepływu, przejdź do Wyświetlanie długoterminowo przechowywanych danych w Microsoft Dataverse
Tworzenie przepływu wymaga następujących kroków wysokiego poziomu:
- Przekaż parametry FetchXML zapytania, aby utworzyć plik programu Excel z przechowywanymi danymi przy użyciu Dataverse akcji o nazwie Utwórz program Excel z danych zachowanych.
- Ustaw warunek określający, czy plik Excel został utworzony. Pobierz plik Excel. Przekaż wymagane parametry kryteriów pobierania (tabela i FetchXML).
- Po utworzeniu pliku Excel:
- Ustaw akcję pobierania pliku Excel.
- Ustaw akcję wysyłania wiadomości e-mail do odbiorców z załączonym plikiem Excel.
- Ustawienie akcji usunięcia pliku Excel z tabeli systemowej Dataverse. Ten krok jest zalecany w celu uniknięcia sytuacji, w której dokumenty programu Excel zajmują przestrzeń dyskową bazy danych.
Napiwek
Jeśli po pomyślnym uruchomieniu przepływu nie zobaczysz wiadomości e-mail, sprawdź folder wiadomości-śmieci.
Tworzenie zapytania i pobieranie FetchXML
- Zaloguj się do Power Apps, a następnie wybierz Ustawienia>Ustawienia zaawansowane.
- Na stronie Ustawienia Dynamics 365 wybierz Wyszukiwanie zaawansowane (ikona filtra) na pasku poleceń.
- W górnej części panelu zaawansowanego wyszukiwania wybierz Zmień na zachowane dane.
- Utwórz zapytanie, które ma pobrać zatrzymane dane. Więcej informacji: Funkcja szukania zaawansowanego w aplikacjach opartych na modelu
- W sekcji Zaawansowane wyszukiwanie na karcie Zaawansowane wyszukiwanie wybierz opcję Pobierz XML.
Tworzenie przepływu
Poniższe kroki pokazują, jak użyć natychmiastowego przepływu, aby utworzyć plik Excel i wysłać go jako załącznik do wiadomości e-mail. Podobnych kroków można również użyć do utworzenia zaplanowanego przepływu w chmurze.
Na stronie głównej Power Apps wybierz pozycję Przepływy w lewym okienku nawigacji.
Wybierz Nowy przepływ i wybierz Błyskawiczny przepływ w chmurze.
Podaj nazwę przepływu, a następnie wybierz opcję Ręczne wyzwalanie przepływu.
Wybierz pozycję Utwórz.
Wybierz Nowy krok, a następnie w kroku Wybierz operację wybierz Microsoft Dataverse.
Jako akcję wybierz Wykonaj operację w tle.
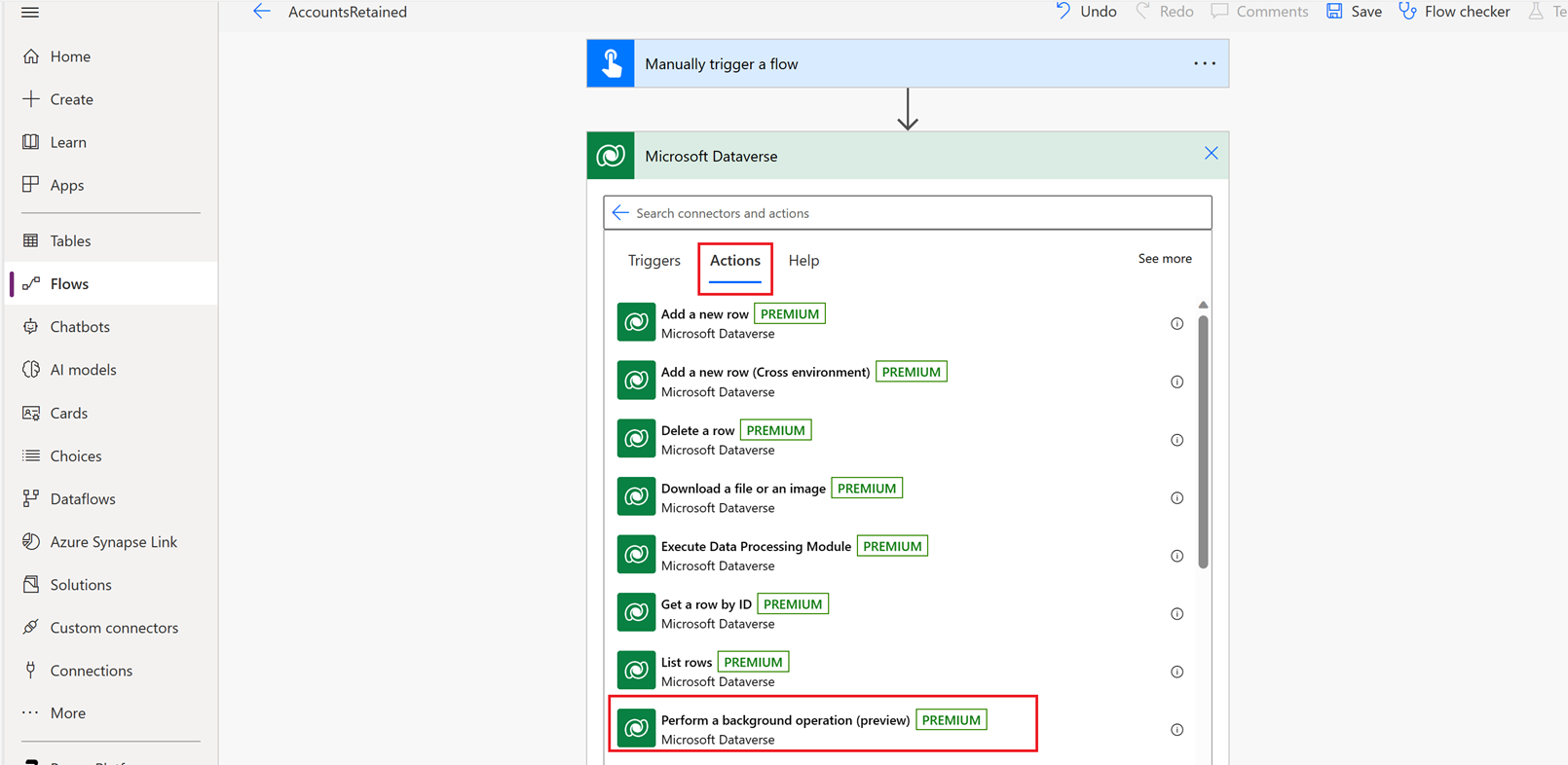
Wprowadź następujące informacje:
- Katalog: Microsoft Dataverse Common
- Kategoria: Zachowane dane
- Nazwa tabeli: (brak)
- Nazwa akcji: wybierz opcję Wprowadź wartość niestandardową, a następnie wprowadź
Create Excel from RetainedData - FetchXml: Wklej utworzony FetchXML wcześniej z zapytania szukania zaawansowanego.
- LayoutXML: Pozostaw puste
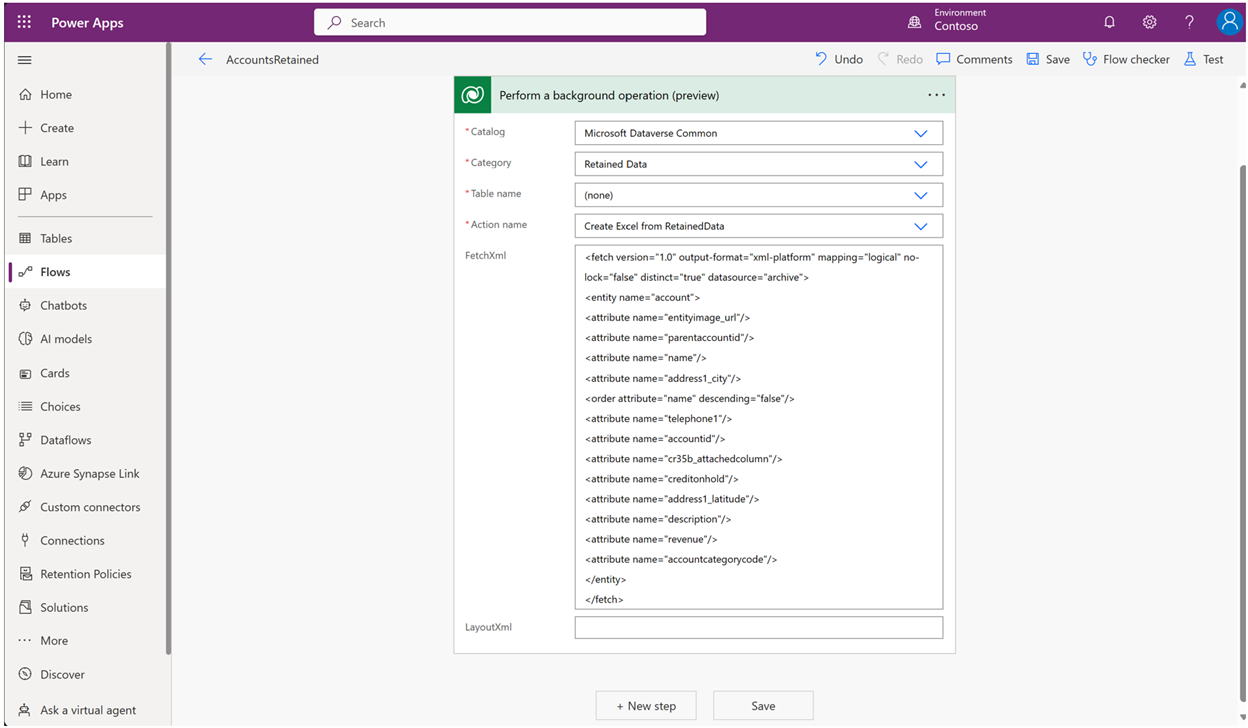
Wybierz pozycję Nowy krok.
Dla Wybierz operację wybierz Warunek, a następnie wybierz zakładkę Wyrażenie.
Dodaj następujące wyrażenie:
outputs('Perform_a_background_operation_(preview)')?['body/backgroundOperationStatusCode’]- jest równe do: 30
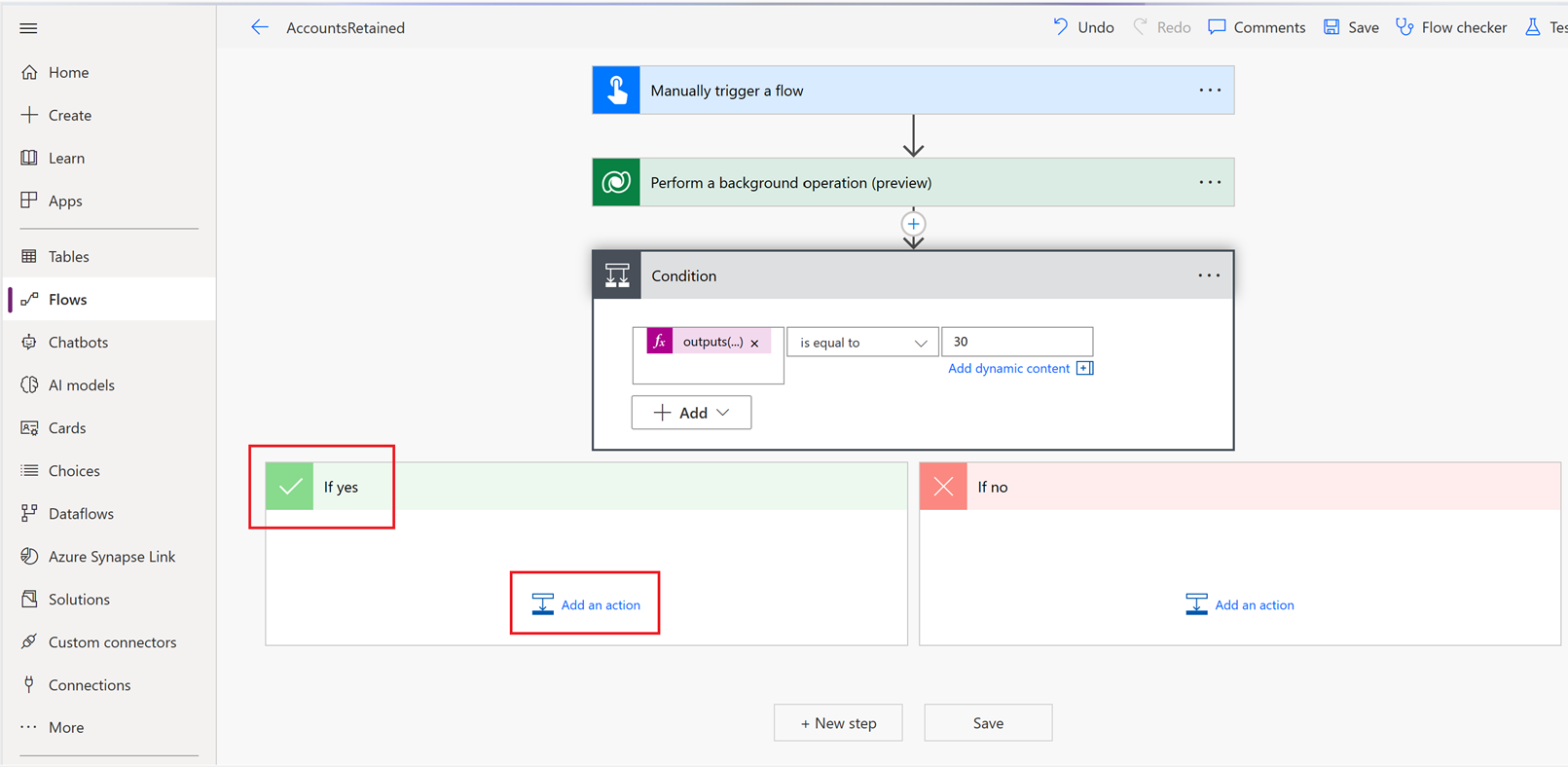
W odgałęzieniu Jeśli tak wybierz pozycję Dodaj akcję.
Na karcie Akcje wybierz opcję Pobierz plik lub obraz.
Wybierz następujące wartości:
- Nazwa tabeli: RetainedData Excels
- Identyfikator wiersza: wybierz opcję Dodaj zawartość dynamiczną, a następnie wybierz opcję ExportRetainedDataResponse ExportedExcelID
- Nazwa kolumny: ExcelContent
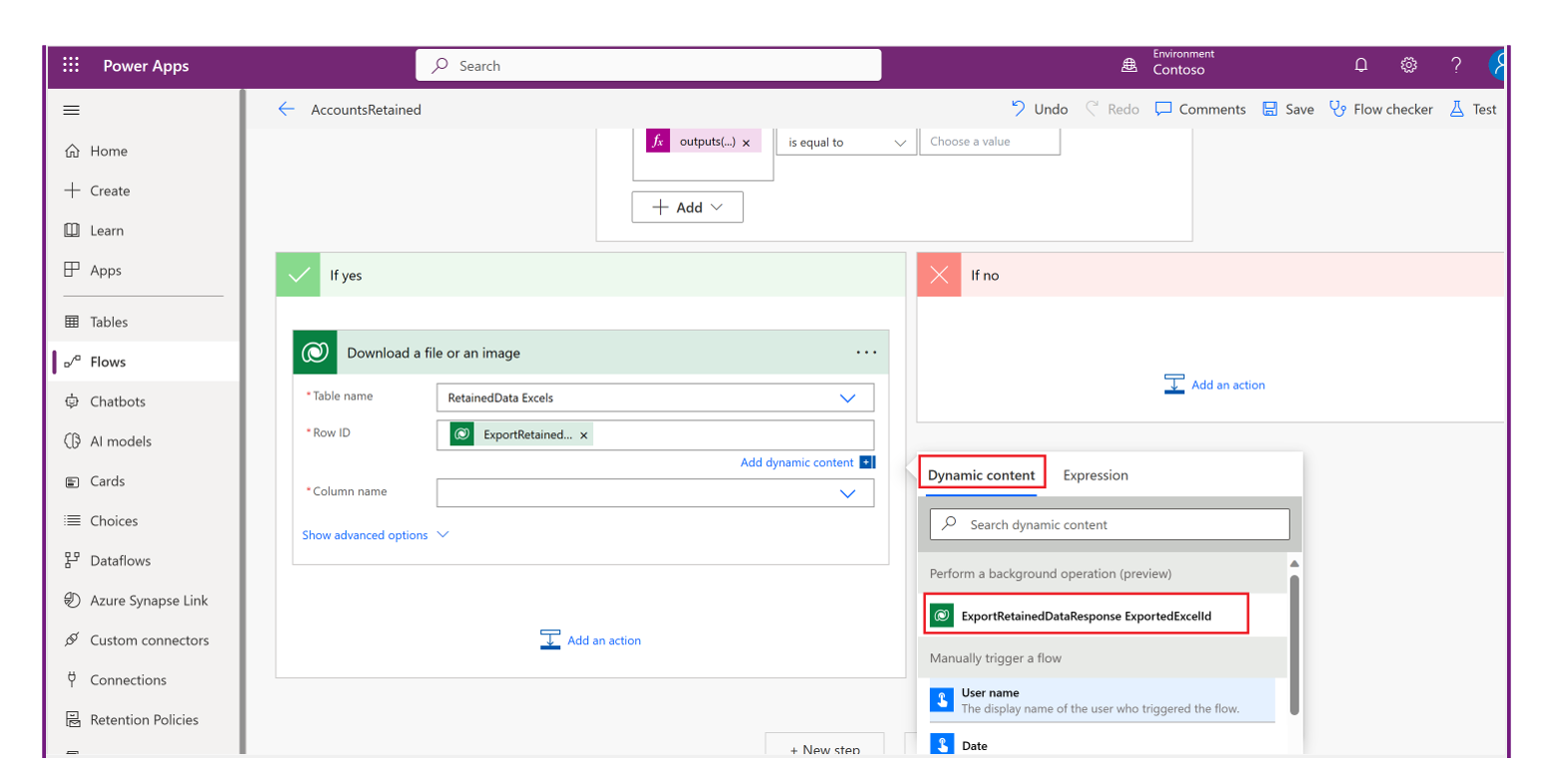
Wybierz Dodaj akcję, aby dodać kolejną akcję wysyłającą wiadomość e-mail z załącznikiem w postaci pliku Excel.
Dla Wybierz operację wybierz Office 365 Outlook, a dla akcji wybierz Wyślij wiadomość e-mail (V2).
Wprowadź następujące wymagane wartości dla wiadomości e-mail.
- Do: Wprowadź prawidłowy adres e-mail odbiorcy wiadomości.
- Temat: Wprowadź temat wiadomości e-mail, na przykład Zatrzymane konta od 2020 r.
- Treść: Wprowadź tekst treści wiadomości e-mail, na przykład Załączone są zachowane konta z 2020 r.
- Nazwa załączników -1: Wprowadź nazwę załącznika, na przykład accountsretained2020.xls.
- Treść załączników: W zakładce Dodaj dynamiczną treść wybierz Treść pliku lub obrazu.
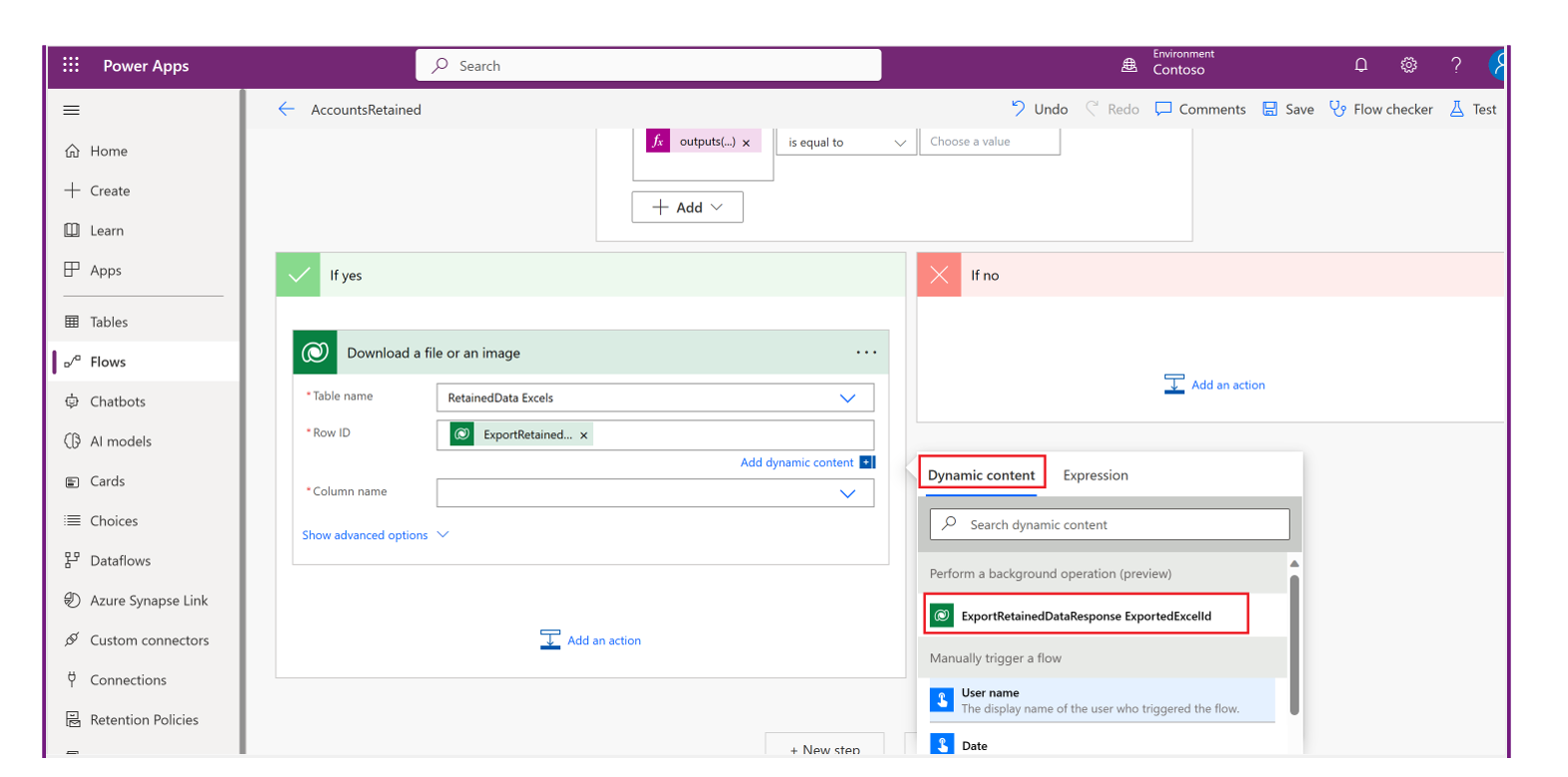
Wybierz dodaj akcję, aby usunąć plik Excel utworzony i zapisany w tabeli Dataverse RetainedData excels:
- Wybierz operację >Microsoft Dataverse.
- W obszarze Akcje wybierz pozycję Usuń wiersz.
- Wybierz następujące wartości:
- Nazwa tabeli: RetainedData Excels
- Identyfikator wiersza: wybierz opcję Dodaj zawartość dynamiczną, a następnie wybierz opcję ExportRetainedDataResponse ExportedExcelID.
Wybierz pozycję Zapisz
Uruchamianie przepływu.
Odbiorcy wiadomości e-mail otrzymują wiadomość e-mail z załączonym arkuszem programu Excel zawierającym zatrzymane wiersze danych.