Eksportuj do statycznego arkusza programu Excel
Jeśli chcesz przedstawić informacje o danych w aplikacji osobie, która nie ma dostępu do aplikacji, lub masz dane, które nie zmieniają się często, rozważ wyeksportowanie danych aplikacji do arkusza statycznego programu Excel.
Istnieją dwa typy arkuszy statycznych, które można eksportować.
- Statyczny arkusz: eksportuje ze wszystkich stron w bieżącym widoku.
- Arkusz statyczny (tylko strona): eksportuje dane tylko z bieżącej strony.
Należy zwrócić uwagę na kilka rzeczy:
- Opcja eksportowania danych do arkusza statycznego programu Excel może być dostępna we wszystkich typach wierszy. Jednak w niektórych przypadkach format może być starszy lub dane mogą nie być filtrowane według elementów widocznych w aplikacji.
- Jednocześnie można eksportować maksymalnie 100 000 wierszy. Domyślnie aplikacja oparta na modelu wyświetla do 50 wierszy na stronę.
- Po zaimportowaniu możesz wysłać e-mailem arkusz statyczny do dowolnej osoby lub przechowywać go w udostępnionym pliku. Każda osoba, która otworzy plik, zobaczy wszystkie dane w pliku.
- Nie można zmienić ustawień dla kolumn systemowych. Widok można dostosować, co wymaga posiadania roli zabezpieczeń Administrator systemu lub Konfigurator systemu, albo można użyć funkcji szukania zaawansowanego w celu utworzenia własnego widoku opartego na widoku bieżącym.
- Kwoty są eksportowane do programu Excel w postaci liczbowej. Po zakończeniu eksportu zobacz Formatowanie liczb jako waluty.
- Wartości daty i godziny widoczne w aplikacji są po wyeksportowaniu pliku do programu Excel widoczne tylko jako data, ale w komórce jest wyświetlana i data, i godzina.
Eksportowanie do arkusza statycznego
Aby wyeksportować dane, po lewej stronie wybierz tabelę.
Na pasku poleceń wybierz opcję Eksportuj do pliku Excel, a następnie wybierz arkusz statyczny lub arkusz statyczny (tylko strona).
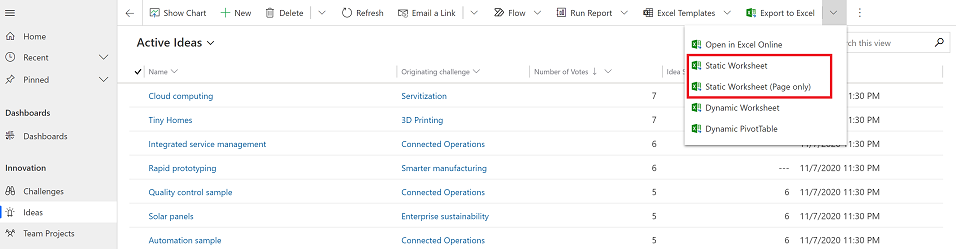
Po zakończeniu pobierania przejdź do lokalizacji pobranego pliku.
Uwaga
Po pobraniu arkusza powinien automatycznie zapisać się na komputerze. Jeśli jednak nie jest to możliwe, należy go zapisać przed otwarciem i edycją. W przeciwnym razie można uzyskać ten komunikat o błędzie: Program Excel nie może otworzyć ani zapisać kolejnych dokumentów, ponieważ nie ma wystarczająco dużo pamięci lub miejsca na dysku.
Aby rozwiązać ten problem:
- Otwórz program Excel i wybierz kolejno pozycje Plik > Opcje > Centrum zaufania Ustawienia Centrum zaufania > Widok chroniony.
- W obszarze Widok chroniony wyczyść wszystkie trzy elementy.
- Wybierz przycisk OK > OK.
Stanowczo zalecamy zapisanie, a następnie otworzenie pliku danych, zamiast wyłączania widoku chronionego, co może stanowić zagrożenie dla komputera.
Otwórz zapisany plik w programie Excel.
Jeśli zobaczysz ostrzeżenie zabezpieczeń Połączenia Danych Zewnętrznych zostały wyłączone, wybierz Włącz zawartość.
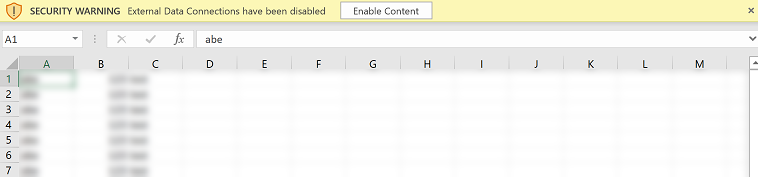
Domyślnie wyeksportowany arkusz zawiera kolumny wyświetlane na liście w programie przy użyciu tej samej kolejności kolumn, sortowania i szerokości kolumn.
Uwaga
Czy możesz poinformować nas o preferencjach dotyczących języka dokumentacji? Wypełnij krótką ankietę. (zauważ, że ta ankieta jest po angielsku)
Ankieta zajmie około siedmiu minut. Nie są zbierane żadne dane osobowe (oświadczenie o ochronie prywatności).