Współpraca przy użyciu programu SharePoint
Dzięki Microsoft Dataverse, możesz przechowywać dokumenty w SharePoint i zarządzać nimi z poziomu aplikacji. Dokumenty tworzone w aplikacji są przechowywane w programie SharePoint oraz są automatycznie synchronizowane z pulpitem i urządzeniami przenośnymi.
Zanim będziesz mógł korzystać z usługi SharePoint, aby przechowywać dokumenty, usługa ta musi zostać włączona przez Twojego administratora systemu. Więcej informacji:
Ważne
Zarządzane dokumenty programu SharePoint, które zostaną usunięte przy użyciu aplikacji Power Apps lub aplikacji platformy Dynamics 365 Customer Engagement, są trwale kasowane z aplikacji oraz witryny programu SharePoint.
Skąd użytkownik uzyskuje dostęp do dokumentów?
Dla typów wierszy, które obsługują zarządzanie dokumentami, otwórz wiersz, wybierz kartę Pokrewne, a następnie wybierz Dokumenty.
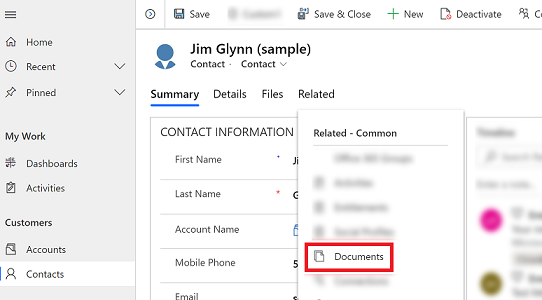
Wybierz pozycję Lokalizacja dokumentów > Dokumenty w witrynie domyślnej 1. Po włączeniu programu SharePoint jest domyślnie ustawiana lokalizacja Dokumenty w witrynie domyślnej 1.
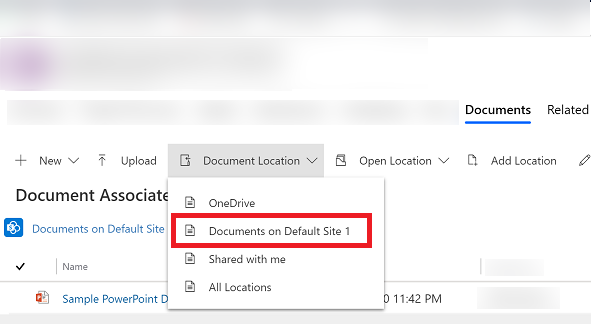
Tworzenie nowego dokumentu i zapisywanie go w usłudze SharePoint
Otwórz wiersz i przejdź do widoku Siatka skojarzona z dokumentem. Na przykład otwórz wiersz kontaktu.
W otwartym wierszu wybierz kartę Powiązane, a następnie wybierz pozycję Dokumenty.
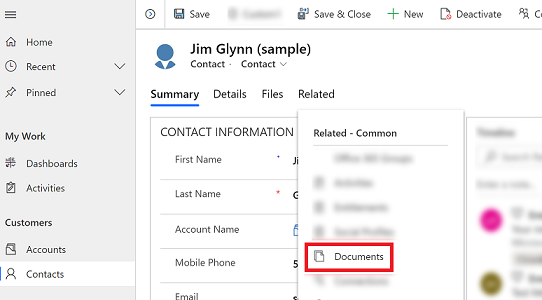
Wybierz pozycję Lokalizacja dokumentów i zmień lokalizację na Dokumenty w witrynie domyślnej 1.
Wybierz pozycję Nowy, a następnie wybierz typ dokumentu, na przykład Word, Excel lub PowerPoint.
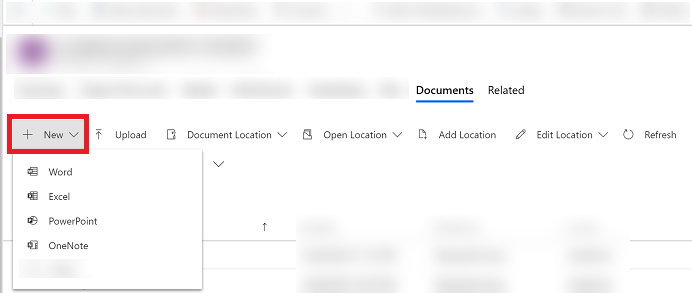
Wprowadź nazwę dokumentu, a następnie wybierz Zapisz.
Tworzenie nowego folderu w domyślnej lokalizacji witryny programu SharePoint
Otwórz wiersz i przejdź do widoku Siatka skojarzona z dokumentem. Na przykład otwórz wiersz kontaktu.
W otwartym wierszu wybierz kartę Powiązane, a następnie wybierz pozycję Dokumenty.
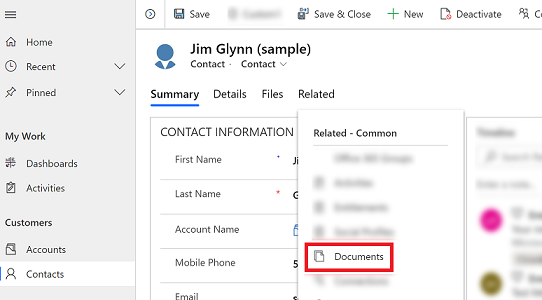
Wybierz pozycję Lokalizacja dokumentów i zmień lokalizację na Dokumenty w witrynie domyślnej 1.
Wybierz pozycję Nowy, a następnie wybierz pozycję Folder.
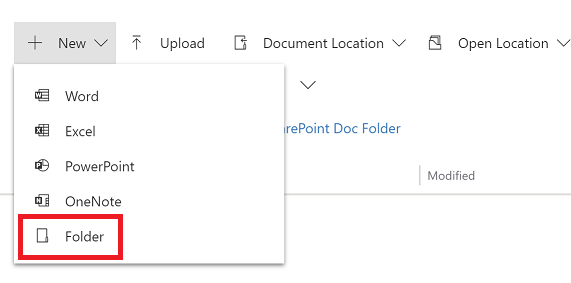
Wprowadź nazwę folderu, a następnie wybierz pozycję Zapisz.
Przekaż istniejący dokument do SharePoint z aplikacji
Przejdź do wiersza, dla którego chcesz utworzyć dokument, wybierz kartę Powiązane, a następnie wybierz pozycję Dokumenty.
Wybierz Przekaż.
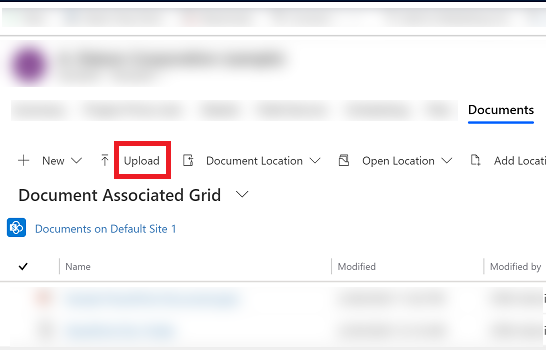
Wybierz plik do przekazania. Można wybrać tylko jeden plik.
Dokument zostanie utworzony w bieżącej lokalizacji dokumentów, w której się znajdujesz.
Uwaga
Można przesłać plik o wielkości maksymalnej 50 MB. W przypadku wolnego łącza internetowego podczas przekazywania dużych plików można otrzymać błąd.
Jeśli pliki z taką samą nazwą znajdują się w SharePoint, wybierz, czy chcesz zastąpić pliki.
Wybierz pozycję OK.
Zarządzaj lokalizacjami SharePoint
Możesz tworzyć nowe lub edytować istniejące lokalizacje SharePoint z aplikacji w Dataverse.
Edytowanie lokalizacji
Otwórz wiersz, wybierz kartę Powiązane, a następnie wybierz pozycję Dokumenty.
Wybierz pozycję Edytuj lokalizację, a następnie wybierz lokalizację witryny programu SharePoint.
Pojawi się okno dialogowe Edytuj lokalizację.
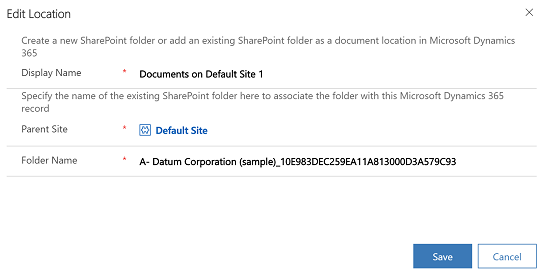
Nazwa wyświetlana, witryna nadrzędna i nazwa folderu są automatycznie wypełniane. Wprowadź informacje dotyczące nowej lokalizacji, a następnie wybierz Zapisz.
Dodawanie nowej lokalizacji
Otwórz wiersz, wybierz kartę Powiązane, a następnie wybierz pozycję Dokumenty.
Wybierz pozycję Dodaj lokalizację.
Pojawi się okno dialogowe Dodaj lokalizację.
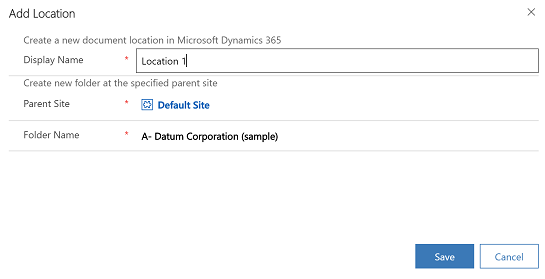
Nazwa wyświetlana, witryna nadrzędna i nazwa folderu są automatycznie wypełniane. W razie potrzeby zmień szczegółowe informacje, a następnie wybierz Zapisz.
Karta Pliki, Często zadawane pytania
Dlaczego lokalizacja dostępu do dokumentów została przeniesiona?
- Przenieśliśmy polecenie, aby ułatwić znajdowanie dokumentów za pomocą mniejszej liczby kliknięć.
Czy karta Dokumenty zniknęła?
- Nie, nie zniknęła. Użytkownicy mogą nadal uzyskiwać dostęp do dokumentów skojarzonych z danym wierszem w stary sposób, po prostu wybierając menu Powiązane, a następnie link Dokumenty.
Po tej zmianie, czy podfoldery w SharePoint nadal będą tworzone automatycznie?
- Tak. Zachowanie jest podobne do tego z łącza Dokumenty w menu Pokrewne. Gdy użytkownik wybierze kartę Pliki po raz pierwszy, system utworzy odpowiedni podfolder programu SharePoint.
Czy istnieje sposób dodania karty Pliki do innych tabel lub usunięcia jej?
- Tak. Aby dodać lub usunąć kartę Pliki, wykonaj czynności opisane w tym artykule: Dodawanie karty dokumentów programu SharePoint do formularza głównego tabeli
Uwaga
Czy możesz poinformować nas o preferencjach dotyczących języka dokumentacji? Wypełnij krótką ankietę. (zauważ, że ta ankieta jest po angielsku)
Ankieta zajmie około siedmiu minut. Nie są zbierane żadne dane osobowe (oświadczenie o ochronie prywatności).