Używanie osi czasu
Oś czasu to zmodernizowana i zoptymalizowana kontrolka, która pomaga w zrozumieniu, jaka będzie czytelna podczas pracy z klientami. Możesz użyć osi czasu, aby wyświetlić informacje, które są połączone z wierszem w tabeli i występują w czasie w jednym strumieniu. Niektóre informacje, które mogą być rejestrowane na osi czasu to notatki i wpisy oprócz wyświetlania działań, takich jak wiadomości e-mail, terminy, rozmowy telefoniczne i zadania.
Oś czasu pozwala na:
- Aby szybko wykonać typowe działania, należy przejść na pasek poleceń
- Filtrowanie i wyświetlanie ważnych notatek, wpisów i działań przy użyciu wielu opcji filtru i zachowaj filtrowane ustawienia dla wszystkich działań
- Szybkie wyświetlanie wątków konwersacji e-mail i zarządzanie nimi
- Zachowanie szczegółowych rekordów klientów przez dołączanie ważnych plików i obrazów do wpisów
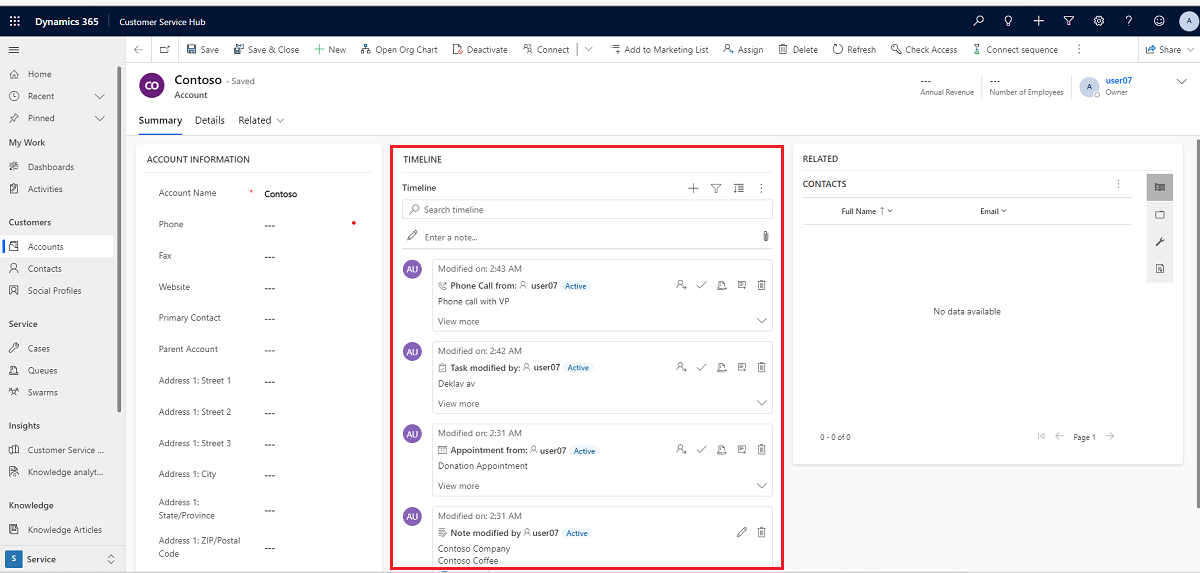
Funkcjonalność osi czasu
Sekcja osi czasu w formularzu tabeli ma na celu scentralizowanie dostępu do informacji i usprawnienie działań w celu wykonywania działań. Poniżej przedstawiono omówienie funkcji osi czasu poszczególnych sekcji formularza tabeli.
Po włączeniu przez administratora systemu można użyć ikon wyświetlanych w prawym górnym rogu nawigacji na osi czasu, aby uzyskać szybki dostęp do następujących akcji:
- Utwórz wiersz osi czasu
- Praca z filtrami
- Praca z wierszem
- Polecenia Poznaj więcej możliwości
- Wyszukaj wiersz
- Dodawanie załączników
Na pulpicie nawigacyjnym osi czasu są wyświetlane tylko te encje, które są skonfigurowane dla zalogowanego użytkownika. Zatem to, co widzi użytkownik na osi czasu, może różnić się od tego, co widzi inny użytkownik. Zalogowany użytkownik zobaczy wszystkie śledzone wiersze, jeśli te wiersze są skonfigurowane do wyświetlania na pulpicie nawigacyjnym. Jeśli na przykład są skonfigurowane tylko wiadomości e-mail i terminy, to zalogowany użytkownik zobaczy powiązane z nimi wiadomości e-mail, takie jak te wysłane, otrzymane i obserwowane. Tak samo będzie w przypadku terminów w tym scenariuszu. Aby uzyskać więcej informacji dotyczących konfigurowania osi czasu, zobacz Konfigurowanie formantu osi czasu.
Uwaga
Funkcja Notatki nie jest dostępna na osi czasu.
Utwórz wiersz osi czasu
Możesz użyć funkcji Utwórz rekord osi czasu, aby szybko tworzyć terminy, zadania, wysyłać wiadomości e-mail oraz tworzyć notatki i wpisy oraz skojarzyć je z innymi wierszami, jeśli funkcja ta została włączona przez administratora systemu.
Wybierz ikonę Utwórz rekord osi czasu.

Z dostępnych opcji wyświetlania wybierz typ wiersza, który chcesz utworzyć.
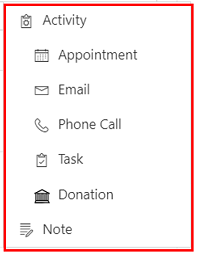
Aby uzyskać informacje na temat konfiguracji wiersza osi czasu, zobacz Konfigurowanie formantu osi czasu.
Praca z filtrami
Po włączeniu przez Administratora systemu oś czasu Filtr zwiększa wydajność pracy, pozwalając użytkownikowi na dostosowanie sposobu pracy i wyświetlenie danych mających znaczenie dla użytkownika.
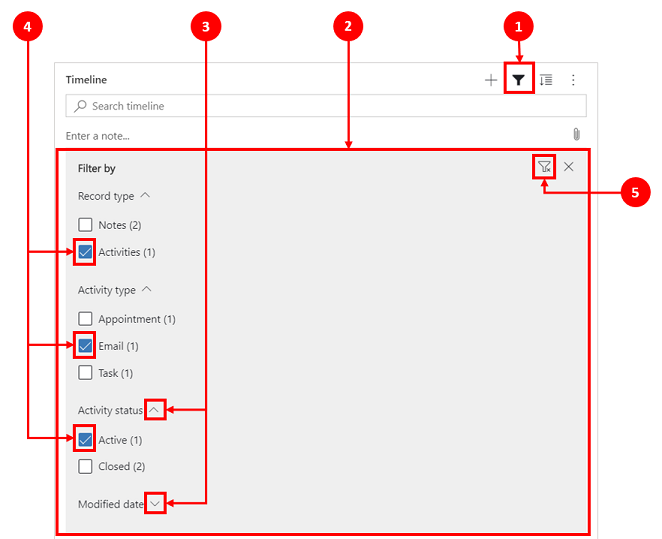
Legenda:
- Filtruj oś
 Ikona ta znajduje się w prawym górnym rogu nawigacji na osi czasu.
Ikona ta znajduje się w prawym górnym rogu nawigacji na osi czasu. - Okienko filtru jest wyświetlane po wybraniu ikony Filtr.
- Użyj karetek, aby rozwijać lub minimalizować wybory.
- Po włączeniu opcji przez system Administrator, typy wierszy i działań są wyświetlane w okienku filtru. Aby filtrować wiersz i typy działań, należy zaznaczyć odpowiednie pole obok elementu.
 Ikona filtrowania powoduje usunięcie i usunięcie wszystkich opcji filtru z okienka filtru.
Ikona filtrowania powoduje usunięcie i usunięcie wszystkich opcji filtru z okienka filtru.
Filtrowanie wierszy na osi czasu
Filtr jest przydatny podczas sortowania danych. Aby szybko zobaczyć, co użytkownik chce, można łatwo filtrować wiersze i typy działań za pomocą wielu opcji. Filtr jest dostępny dla działań, notatek, wpisów i encji niestandardowych obecnych na osi czasu.
Wyświetlanie ikony Filtr
- Gdy ikona Filtr jest wyświetlana jako przezroczysta
 oznacza to, że okienko filtru jest puste i nic nie zostało zastosowane.
oznacza to, że okienko filtru jest puste i nic nie zostało zastosowane. - Gdy ikona Filtr jest widoczna jako ciemna
 oznacza to, że zastosowano filtry.
oznacza to, że zastosowano filtry.
Opcje filtru
W menu filtrów są dostępne następujące opcje kategorii i podkategorii:
| Kategoria | Podkategoria |
|---|---|
| Typ wiersza | |
| Typ działania | |
| Stan działania | |
| Data wymagalności działania (aktywna) | |
| Wpisy utworzone przez | |
| Data modyfikacji |
Zapisywanie filtrów zakresów
Możesz zapisać ustawienia filtrowania, aby nie trzeba było ich ponownie ustawiać za każdym razem, gdy pracujesz z działaniami na osi czasu.
Aby zapisać ustawienia filtru, po skonfigurowaniu wybranych filtrów wybierz elipsy, a następnie wybierz opcję Zapamiętaj moje filtry.
Uwaga
Jeśli masz systemową Administrator lub podstawową rolę użytkownika, pamiętaj, że moje filtry działa domyślnie. Jeśli nie masz żadnej z tych ról, musisz mieć uprawnienia do tworzenia/odczytu/zapisu dodane do tabeli msdyn_customcontrolextendedsettings, aby ustawienie działało.
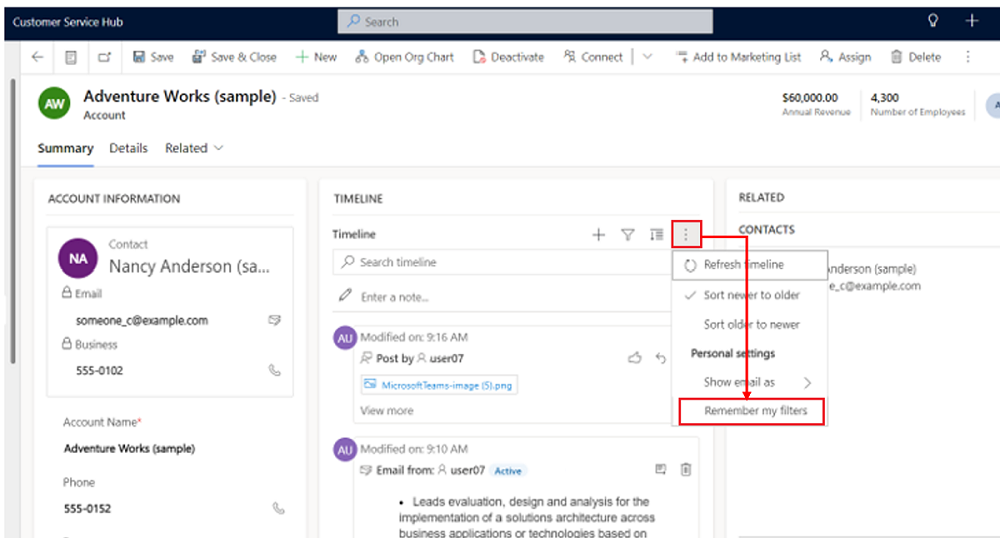
Praca z wierszami
Podczas pracy z wierszami można jednym rzutem oka wyświetlić kluczowe informacje lub rozwinąć wiersze, aby wyświetlić więcej szczegółów. Po umieszczeniu kursora na wierszu są wyświetlane akcje, które można wykorzystać.
Rozwiń wszystkie wiersze
Jeśli włączono funkcję Administrator systemu, możesz szybko wyświetlać wiersze osi czasu w formacie zwiniętym lub rozwinąć wiersz, aby wyświetlić więcej szczegółów na temat ułatwienia użytkowania.
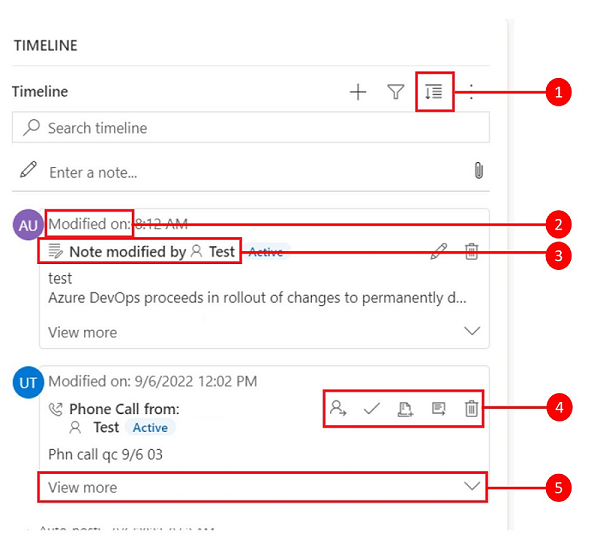
Legenda
- Rozwiń wszystkie rekordy
 Ikona będzie używana do rozwinięcia wszystkich wierszy wymienionych na osi czasu.
Ikona będzie używana do rozwinięcia wszystkich wierszy wymienionych na osi czasu. - Sygnatura czasowa Zmodyfikowano wskazuje czas ostatniej aktualizacji rekordu.
- Każdy wiersz zawiera listę poleceń istotnych dla typu wiersza, która jest wyświetlana w prawym górnym rogu w celu ułatwienia użytkowania.
- Po umieszczeniu kursora na tle wiersza zmieni się na niewidoczny, po umieszczeniu kursora na tym wskaźniku za pomocą myszy stanie się on ponownie niewidoczny.
- Karaty w prawym dolnym rogu wierszy umożliwiają rozszerzenie (^) lub zminimalizowanie (v) widoków wyświetlania.
Więcej poleceń
Opcja Więcej poleceń zawiera funkcje odświeżania, sortowania i poczty e-mail.
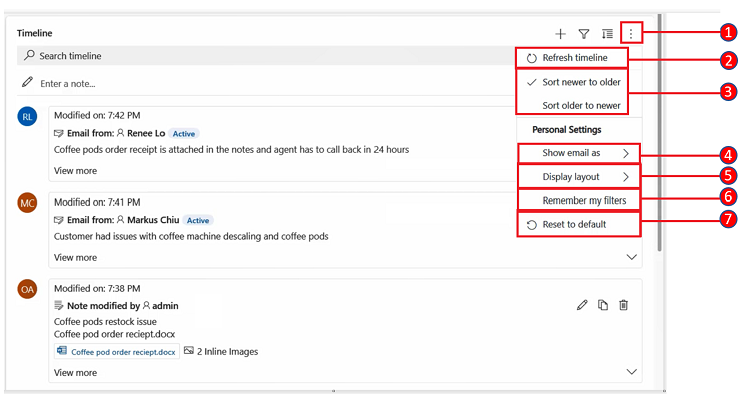
Legenda
- Wybierz Więcej poleceń
 po rozwinięciu umożliwia dostęp do większej liczby funkcji.
po rozwinięciu umożliwia dostęp do większej liczby funkcji. - Polecenie Odśwież oś czasu aktualizuje szczegóły wiersza na osi czasu.
- Do sortowania wierszy służy Sortuj od nowszych do starszych lub Sortuj od starszych do nowszych.
- Polecenie Pokaż wiadomość e-mail jako jest używane do włączania lub wyłączania wątkowych widoków wiadomości e-mail.
- Polecenie Wyświetl układ umożliwia wybranie dwóch różnych widoków: Obszerny lub Przytulny. Widok Obszerny (ustawiane domyślnie) pokazuje więcej informacji, takich jak szczegóły profilu, i dodaje spację między wierszami. Widok Komfortowy nie pokazuje szczegółów takich jak ikony, a odstęp między wierszami jest zmniejszony.
- Polecenie Zapamiętaj moje filtry pozwala utrwalać filtry po zamknięciu rekordu, aby nadal były stosowane w sesji.
- Polecenie Resetuj do domyślnego powoduje powrót wszystkich ustawień polecenia, które zostały zmienione z powrotem do ustawień domyślnych.
Wyświetlanie wiadomości e-mail w tekście na osi czasu
Jeśli jest to preferowane, można wyświetlić wiadomości e-mail w tekście na osi czasu, zamiast otwierać je jako oddzielne strony.
Aby wyświetlić wiadomość e-mail bezpośrednio na osi czasu, w wierszu zaznacz opcję Wyświetl więcej. E-mail jest wyświetlany w tym samym formularzu. Po zakończeniu wyświetlania wiadomości e-mail można zwinąć ekran i wrócić do poprzedniego widoku formularza.
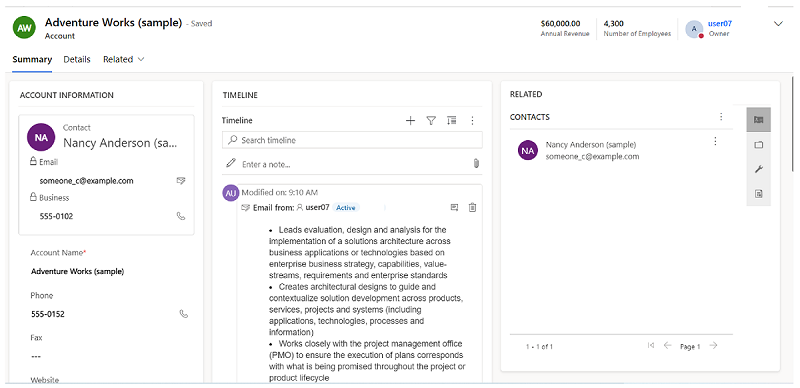
Widoki powiązanych wiadomości e-mail na osi czasu
Aby oszczędzić cenny obszar w przypadku wiadomości e-mail z wieloma odpowiedziami, należy użyć opcji widoku wątków poczty e-mail. W tym widoku wątki wiadomości e-mail są konsolidowane po zwinięciu.
Zwinięty widok wątków wiadomości e-mail
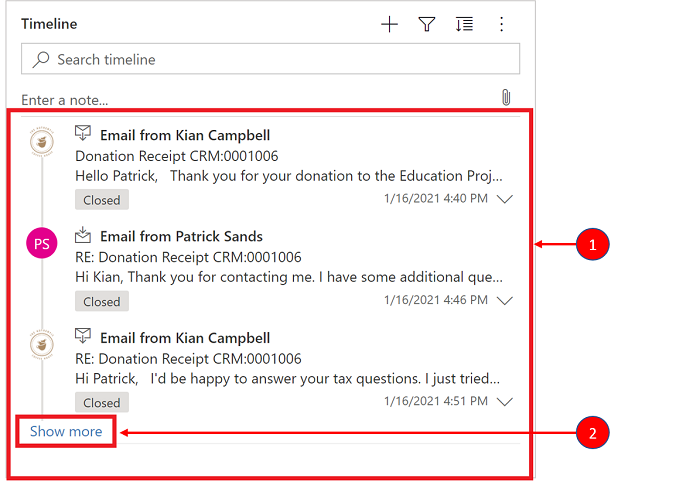
Legenda
- Po włączeniu za pomocą opcji Zawsze pokazuj pocztę e-mail jako konwersacje w obszarze Więcej poleceń
 , wiadomości e-mail z wieloma odpowiedziami są grupowane w wiadomości e-mail w wątkach.
, wiadomości e-mail z wieloma odpowiedziami są grupowane w wiadomości e-mail w wątkach. - Łącze Pokaż więcej pojawia się w lewym dolnym rogu ostatniej widocznej wiadomości e-mail w wątku, aby wyświetlić kompletny ciąg odpowiedzi w wiadomościach e-mail.
Rozwinięty widok wątku wiadomości e-mail
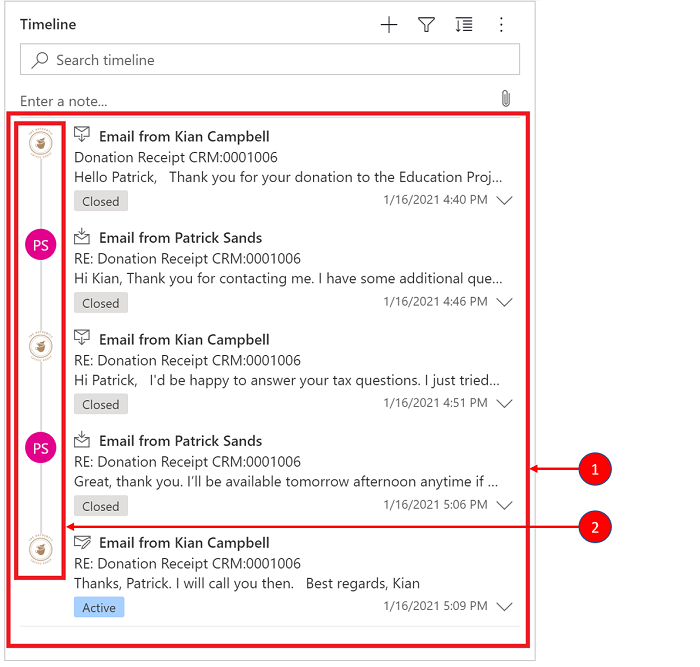
Legenda
- Po rozwinięciu wyświetlanych jest 10 ostatnich odpowiedzi na wiadomości e-mail w tym wątku. Aby wyświetlić więcej, wybierz Pokaż więcej, aby ponownie rozwinąć widok.
- Wiadomości e-mail w tym samym wątku są wyświetlane jako połączone razem.
Włącz widoki powiązanych wiadomości e-mail na osi czasu
Włączenie widoku połączonych w wątek wiadomości e-mail jest realizowane za pomocą konfiguracji osi czasu w Power Apps. Widoki wiadomości e-mail w wątkach muszą zostać ustawione w tym ustawieniu dla konkretnej tabeli, w konkretnym formularzu, dla każdej konkretnej osi czasu.
Widoki wiadomości e-mail w wątkach mogą być włączane na osi czasu za pomocą dwóch opcji:
Opcja 1:
Wątkową pocztę e-mail można włączyć, używając więcej poleceń ![]() Funkcja,, znajdująca się po prawej stronie osi czasu.
Funkcja,, znajdująca się po prawej stronie osi czasu.
Włącz wiadomości e-mail w wątkach za pomocą opcji Więcej poleceń
Kroki:
- Użyj Więcej poleceń
 Na osi czasu, na której jest wyświetlane menu wysuwane.
Na osi czasu, na której jest wyświetlane menu wysuwane. - Zaznacz Zawsze pokazuj wiadomości e-mail jako konwersacje, aby umieścić w wątkach i zgrupować wszystkie wiadomości e-mail w tej konkretnej osi czasu.
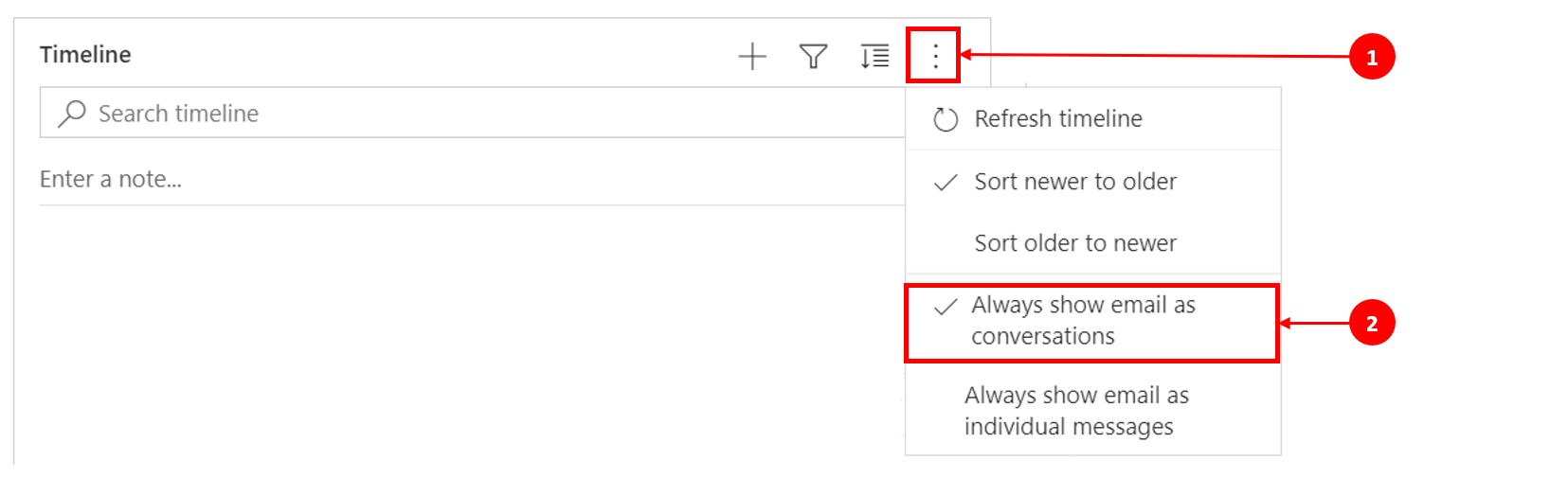
Opcja 2:
Włącz wątek poczty e-mail za pomocą ustawień Opcje osobiste
Aby włączyć za pomocą tej opcji wiadomości e-mail w wątkach, przejdź do paska poleceń i wybierz Ustawienia, a następnie Ustawienia personalizacji. Powoduje to wyświetlenie okna dialogowego Ustawianie opcji osobistych, dzięki czemu w celu włączenia widoku wątku wiadomości e-mail na osi czasu można wykonać następujące kroki.
Kroki:
- Wybierz kartę Wiadomość e-mail.
- Zaznacz pole wyboru Pokaż wiadomości e-mail jako konwersację na osi czasu.
- Wybierz pozycję OK.
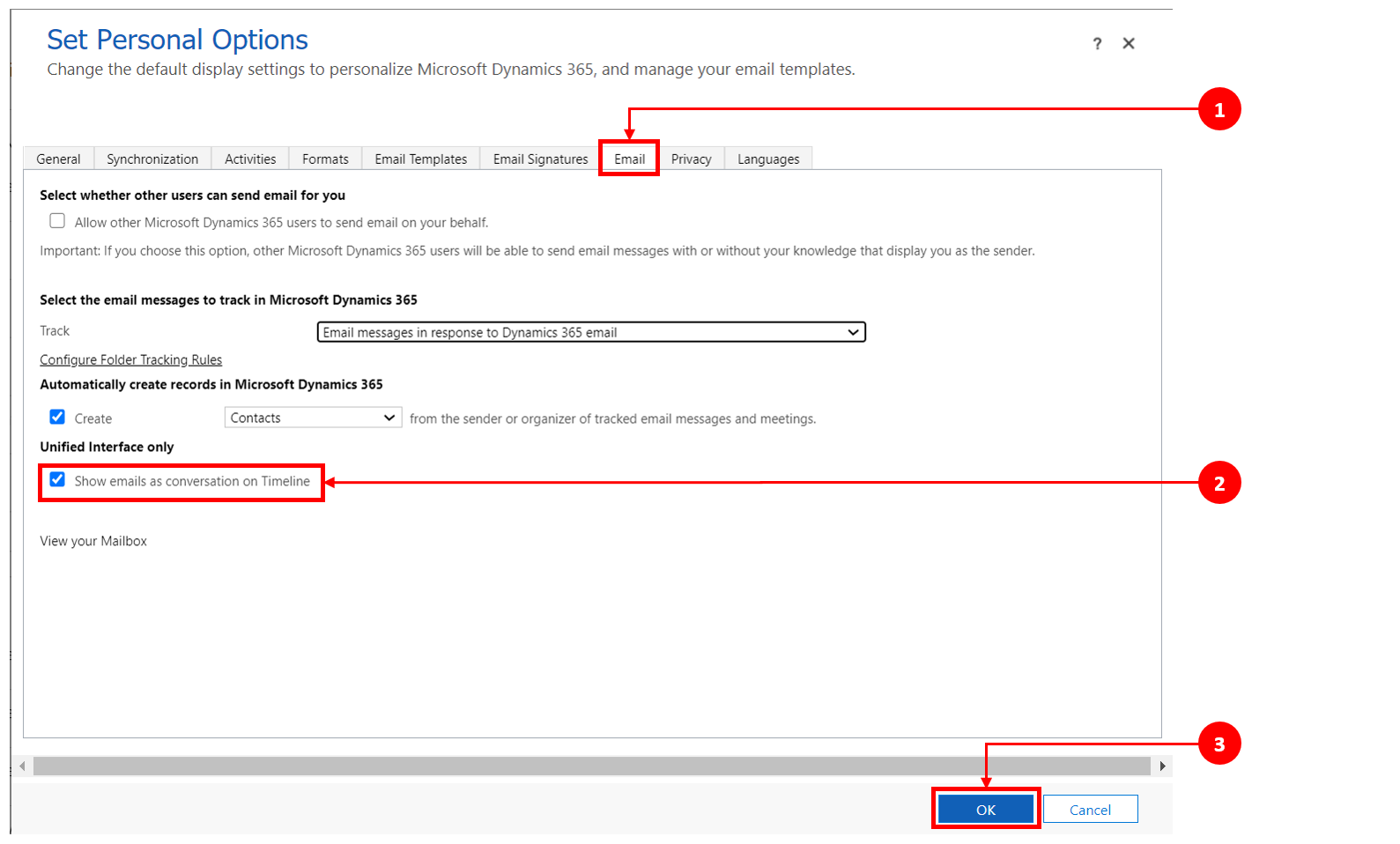
Uwaga
Widok Wiadomości e-mail jako konwersacja bazuje na preferencjach użytkownika. Ustawienia osobiste są powiązane z użytkownikiem, a nie z formularzem, co oznacza, że po włączeniu wątkowego widoku wiadomości e-mail ustawienie jest stosowane do wszystkich widoków osi czasu.
Wyszukaj wiersze na osi czasu
Jeśli funkcja jest włączona Administrator, możesz łatwo wyszukiwać wiersze na osi czasu. Fraza na osi czasu jest wyszukiwana w polach tytułu, tematu wiersza, treści lub opisu, a także wyświetla wiersz w wierszu.
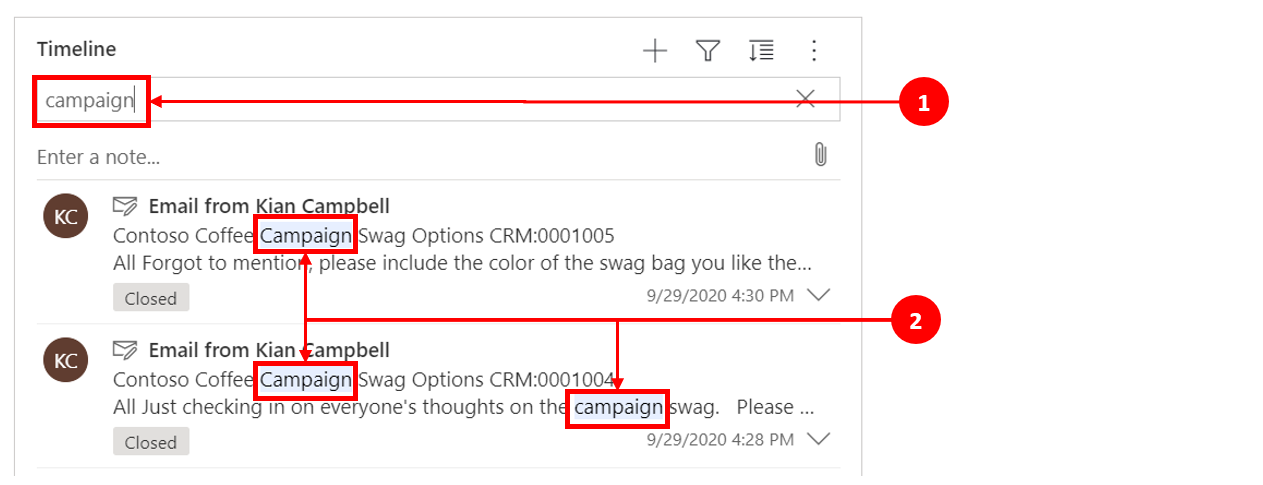
Legenda
- Pasek Wyszukiwanie umożliwia szybkie znajdowanie wierszy przy użyciu słów kluczowych lub fraz, które są pobierane i wyświetlane pod paskiem wyszukiwania.
- Używane słowa kluczowe są wyróżnione.
Praca z notatkami i wpisami
Notatki umożliwiają rejestrowanie bogato sformatowanych informacji i obrazów w celach informacyjnych, streszczenia lub dochodzenia. Można łatwo dodać wywoływę do innego użytkownika lub odwołanie do wiersza osi czasu. Funkcja wzmianki jest dostępna w osi czasu tylko wtedy, gdy włączono funkcję bogate notatki tekstowe i rozbudowane wpisy tekstowe.
Po wpisaniu symbolu @ otrzymywane wyniki są dopasowaniami z imieniem, nazwiskiem, lub adresem e-mail użytkowników systemowych rozpoczynające się od ciągu wyszukiwania. Gdy użytkownik przesunie kursor nad obraz profilu, może wyświetlić szczegółową kartę profilu użytkownika i stan obecności online. Więcej informacji: Wyświetlanie karty profilu dla kontaktu lub użytkownika.
Po wpisaniu symbolu # wyniki są takie, jak wiersze tabeli nazw kont i kontaktów rozpoczynające się od ciągu wyszukiwania.
Dodawanie notatki lub wpisu do wiersza na osi czasu
Jeśli włączono funkcję Administrator systemu, możesz dodać notatkę lub wpis do wiersza na osi czasu. Każda notatka i wpis mają maksymalny rozmiar do 100.000 znaków.
Można także wprowadzić notatkę i dodać ją do wiersza, ale można do niego dodać tylko jeden załącznik na notatkę. Załącznik można dodać tylko wtedy, gdy są włączone notatki.
Widok Wyświetl notatkę
Po włączeniu przez Administratora systemu, pole Notatka będzie wyświetlane pod funkcją Wyszukaj na osi czasu.

Widok Wyświetl wpis
Po włączeniu przez Administratora systemu, pole Wpis jest również wyświetlane pod funkcją Wyszukaj na osi czasu.

Dodaj załącznik do posta
Do wpisu takiego jak obraz lub dokument można dodać załącznik. Obsługiwane formaty plików to: .JPG, .PNG i .PDF.
Aby dodać załącznik do posta:
W sekcji Tworzenie wpisu na osi czasu wybierz ikonę Dołącz w lewym dolnym rogu.
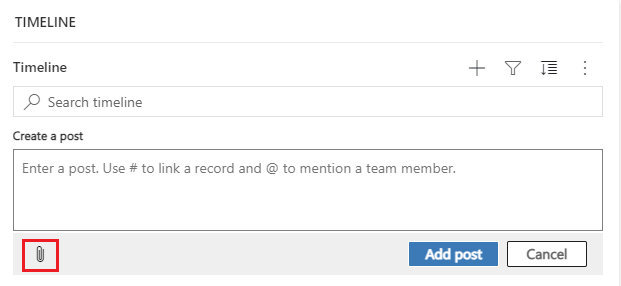
Przejdź do pliku, który chcesz dołączyć do wpisu, a następnie wybierz go.
Zakończ modyfikacje, które chcesz wprowadzić w wpisie, a następnie na osi czasu wybierz pozycję Dodaj wpis.
Wyświetlanie podglądu załącznika w osi czasu
Podglądy załączników na osi czasu można wyświetlać, jeśli są one obsługiwane w formacie pliku (.JPG, .PNG lub .PDF). Każdy załącznik, który można wyświetlić w tekście na osi czasu, można pobrać, niezależnie od tego, czy dostępna jest wersja zapoznawcza.
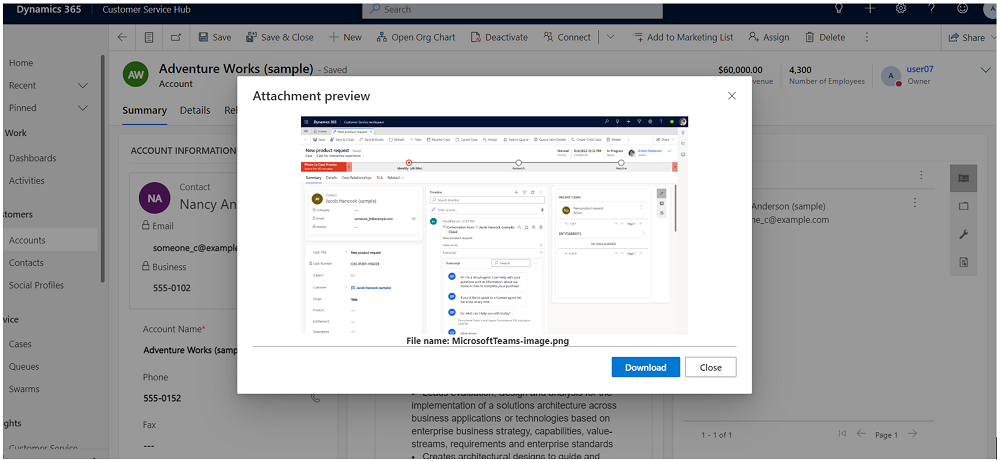
Aby wyświetlić podgląd załącznika na osi czasu, wykonaj jedną z następujących czynności:
W trybie edycji:
- Kliknij załącznik prawym przyciskiem myszy, a następnie wybierz Wersja zapoznawcza. Zostanie otwarte okno dialogowe Podgląd załącznika z wyświetlonym załącznikiem. Załącznik można wyświetlić i pobrać z dialogu.
- Po zakończeniu wyświetlania załącznika wybierz opcję Zamknij, aby powrócić do notatki lub wpisu.
LUB
W trybie odczytu:
- Wybierz załącznik. Zostanie otwarte okno dialogowe Podgląd załącznika z wyświetlonym załącznikiem. Załącznik można wyświetlić i pobrać z dialogu.
- Po zakończeniu wyświetlania lub pobierania załącznika wybierz opcję Zamknij, aby powrócić do notatki lub wpisu.
Uwaga
Korzystanie z okna dialogowego Podgląd załącznika w celu wyświetlenia pliku można pominąć w przeglądarce, używając kombinacji klawiszy Ctrl + Lewe kliknięcie (myszy). Dzięki temu załącznik jest pobierany bezpośrednio bez wyświetlania jego podglądu.
Uzyskaj dostęp do paska poleceń w celu wykonania akcji
Gdy najedziesz kursorem lub rozwiniesz działanie, wpis lub notatkę, w prawym górnym rogu wiersza pojawia się pasek poleceń z określonymi opcjami obsługującymi to działanie, takimi jak przypisywanie go innym, dodawanie do kolejki, konwertowanie go na sprawę, polubienie posta lub odpowiadanie na niego, edytowanie notatki lub usuwanie aktywności. Nie wszystkie wiersze mogą jednak wykonywać te same akcje.
Akcje poleceń według wiersza
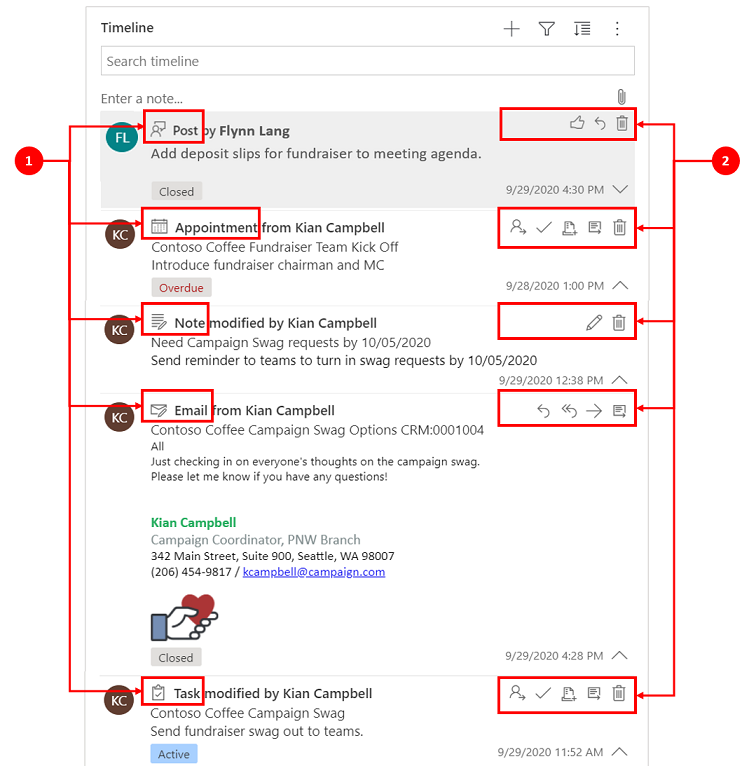
Legenda
- Tylko akcje skojarzone z tym wierszem są wyświetlane na pasku poleceń w prawym górnym rogu wyświetlanym w wierszu.
- W każdym wierszu jest wyświetlany inny zestaw skojarzonych akcji. Nie wszystkie akcje działają na wszystkich wierszach.
W poniższej tabeli przedstawiono przegląd ikon paska poleceń oraz obsługiwanych przez nie działań:
| Ikona | Nazwa/nazwisko | Opis |
|---|---|---|
| Przypisywanie | Umożliwia przypisanie zadania. | |
| Zamknij działanie | Umożliwia zamknięcie wiersza działania. | |
| Dodawanie do kolejki | Umożliwia dodanie zadania do kolejki. | |
| Otwórz wiersz | Umożliwia otwarcie wiersza. | |
| Delete | Umożliwia usunięcie wiersza. | |
| Odpowiedź | Umożliwia udzielenie odpowiedzi na wiadomość e-mail. Uwaga: To polecenie jest dostępne tylko dla poczty e-mail. | |
| Odpowiedz wszystkim | Umożliwia udzielenie wszystkim odpowiedzi na wiadomość e-mail. Uwaga: To polecenie jest dostępne tylko dla poczty e-mail. | |
| Do przodu | Umożliwia przesyłanie dalej wiadomości e-mail. Uwaga: To polecenie jest dostępne tylko dla poczty e-mail. | |
| Podoba mi się ten wpis | Umożliwia polubienie wpisu. Uwaga: To polecenie jest dostępne tylko dla Wpisów. | |
| Edytuj tę uwagę | Umożliwia edytowanie notatki. Uwaga: To polecenie jest dostępne tylko dla Notatek. |
W poniższej tabeli przedstawiono przegląd domyślnych pasków poleceń dla często używanych działań, notatek i wpisów:
| Działanie | Ikony paska poleceń | Notatki |
|---|---|---|
| Wiadomość e-mail (wersja robocza) | Otwórz wiersz, usuń | |
| Poczta e-mail | Odpowiadanie, odpowiadanie wszystkie, przesyłanie dalej, otwieranie wiersza | |
| Termin | Przypisywanie, Zamykanie działania, Dodawanie do kolejki, Otwieranie wiersza, usuwanie | |
| Termin (zamknięty) | Przypisywanie, Dodawanie do kolejki, Otwieranie wiersza, usuwanie | |
| Zadanie | Przypisywanie, Zamykanie działania, Dodawanie do kolejki, Otwieranie wiersza, usuwanie | |
| Zadanie (zamknięte) | Przypisywanie, Dodawanie do kolejki, Otwieranie wiersza, usuwanie | |
| Rozmowa telefoniczna | Przypisywanie, Dodawanie do kolejki, Otwieranie wiersza, usuwanie | |
| Uwaga | Edytuj, Usuń | |
| Wpis (użytkownik) | Polub, Odpowiedz, Usuń | Tylko autor wpisu ma możliwość jego usunięcia. Autor zawsze ma możliwość usuwania niezależnie od uprawnień użytkownika. |
| Automatyczny wpis | Polub, Odpowiedz, Usuń |
Praca z notatkami
Pole wiadomości Notatka zawiera edytor tekstu sformatowanego, który umożliwia korzystanie z tekstu sformatowanego i tworzenie doskonale sformatowanych treści.
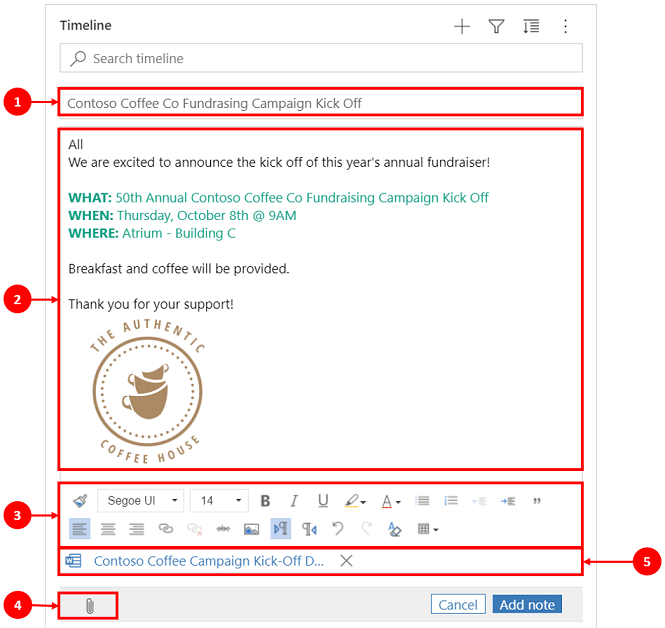
Legenda
- Pole tytułu notatki umożliwiające dodawanie nagłówków i tematów.
- Notatki mają edytor tekstu sformatowanego, dzięki któremu można formatować wiadomości i określać ich strukturę.
- Narzędzie do edycji tekstu sformatowanego rozszerza się do pełnego menu, aby uzyskać szybki dostęp do funkcji formatowania.
- Element spinacz jest używany w celu dołączenia plików do notatki.
- Dołączone pliki są wyświetlane u dołu notatki.
Uwaga
- Tylko Notatki mają funkcję tekst sformatowany i są dostępne tylko na osi czasu.
- Użytkownik może tylko formatować treść notatki, a nie tytuł.
- Edytor tekstów sformatowanych jest dostępny tylko dla ujednoliconego interfejsu.
- W przypadku tworzenia notatki w edytorze tekstu sformatowanego w ujednoliconym interfejsie, a następnie wyświetlania notatki w kliencie sieci Web, będzie ona wyświetlana w składni języka HTML.
Wyświetlanie na osi czasu załączników i plików w tekście
Jeśli do notatki zostanie dołączony plik lub zostanie w niej osadzony obraz w tekście, na osi czasu widać, że notatka zawiera pliki załączników lub osadzonego obrazu. Jeśli plik zostanie dołączyć lub wiele plików osadzono w tekście, notatka wskazuje liczbę plików przy użyciu dwóch pierwszych nazw plików i liczby, która reprezentuje pozostałe pliki, oraz typ pliku.
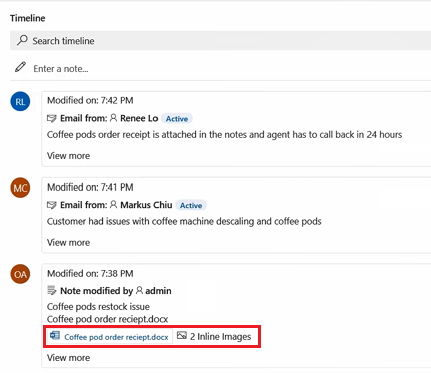 .
.
Dodawanie do notatki wzmianki lub odwołania do członka zespołu
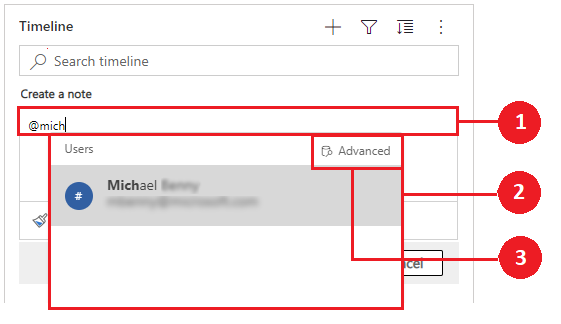
Legenda
- Wpisanie symbolu @ w polu Notatka wyświetla w wysuwanym menu listę ostatnich użytkowników.
- Jeśli wiersz użytkownika nie jest wyświetlany, wpisanie nazwy użytkownika po symbolu @ odświeża wiersze w wysuwanym menu przy użyciu aparatu Szybkiego szukania działającego w tle.
- Zmień widoki przy użyciu Zaawansowane, aby wyświetlić okienko Rekordy wyszukiwania. W okienku Wyszukiwanie rekordów można przełączać się między widokiem Ostatnie rekordy i Wszystkie rekordy w celu ponownego wyszukania wierszy.
Gdy użytkownik przesunie kursor nad obraz profilu, może wyświetlić szczegółową kartę profilu użytkownika i stan obecności online.
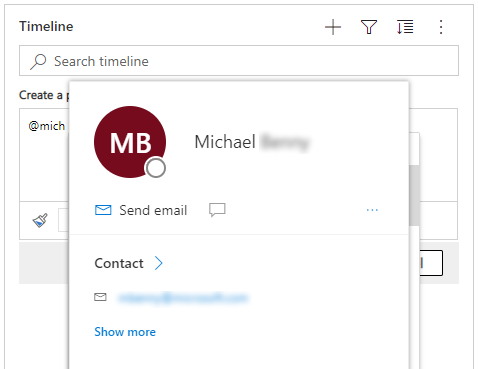
Uwaga
Wzmianka może dotyczyć tylko użytkowników systemu w postaci notatki. Może to być na przykład członek zespołu w organizacji.
Dodawanie załącznika do notatki na osi czasu
Po włączeniu przez Administratora systemu, można dodać do notatki załącznik, taki jak plik, w celu udostępnienia użytkownikom. Każdy załącznik, który można wyświetlić w tekście na osi czasu, można pobrać, niezależnie od tego, czy dostępna jest wersja zapoznawcza.
Uwaga
- Lista dozwolonych załączników jest konfigurowana przez administratora systemu.
- W systemie iOS i Android można tylko wybrać i dołączyć obraz lub film.
Wybierz pozycję ![]() Ikona Załącz plik do uwagi.
Ikona Załącz plik do uwagi.

Edytuj uwagę
Po dołączeniu pliku do notatki zostanie wyświetlony ekran Edytuj notatkę, a załączniki zostaną wyświetlone u dołu ekranu Edytuj notatkę.
Ważne
Do notatki można dodać tylko jeden plik załącznika.
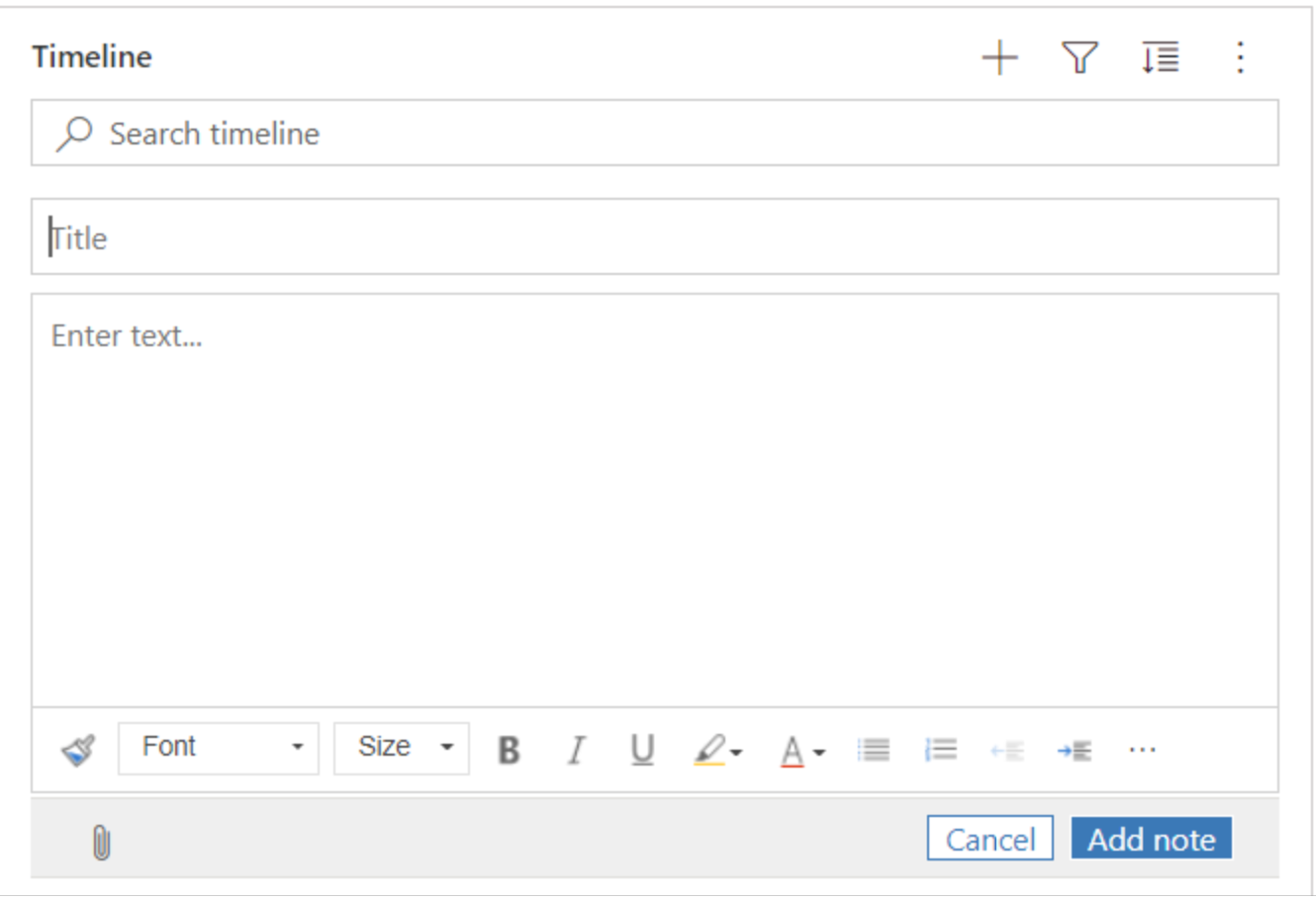
Szybkie zapisywanie notatek
Funkcja Szybkie zapisywanie umożliwia szybsze zapisywanie notatek, wybierając klawisze Ctrl+S na klawiaturze w dowolnym momencie podczas pisania notatki. W przypadku korzystania z funkcji Szybkie zapisywanie nie trzeba przechodzić do przycisku Zapisz lub Zapisz i zamknij na pasku poleceń.
Gdy używasz klawiszy Ctrl+S, w potwierdzeniu zostanie wyświetlony komunikat Zapisany pomyślnie, aby powiadomić Cię o notatce zapisanej na osi czasu.
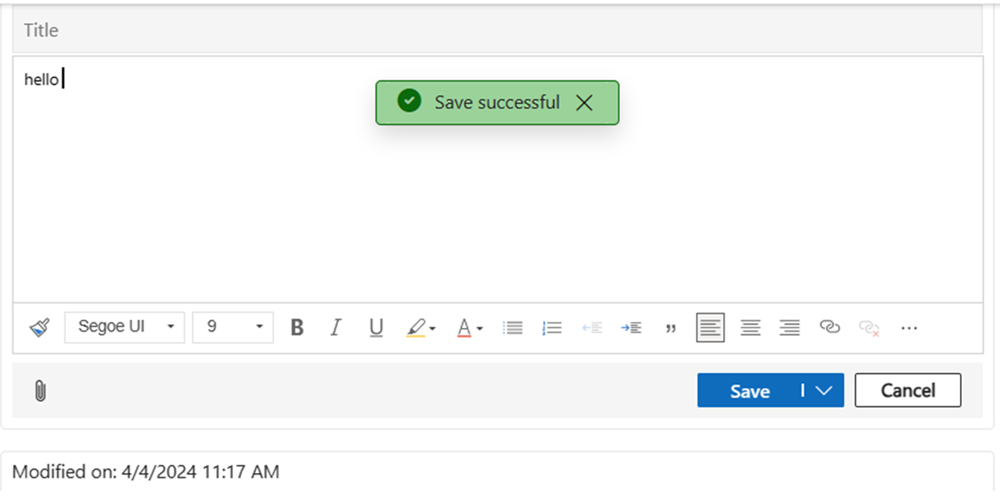
Praca z wpisami
Po włączeniu przez administratora systemu możesz dodać wpis do wiersza lub wspomnieć o innym użytkowniku lub osi czasu.
Dodaj odwołanie lub odwołaj się do członka zespołu we wpisie
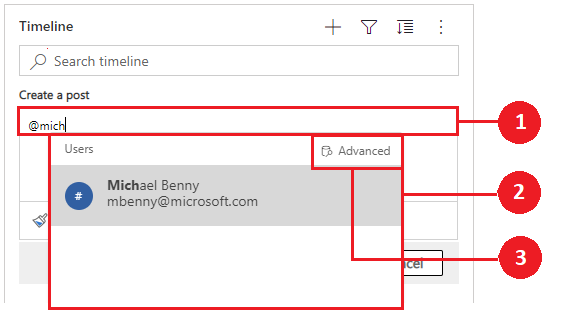
Legenda
- Wpisanie symbolu @ w polu Wpis wyświetla w wysuwanym menu listę ostatnich użytkowników.
- Jeśli wiersz użytkownika nie jest wyświetlany, wpisanie nazwy użytkownika po symbolu @ odświeża wiersze w wysuwanym menu przy użyciu aparatu Szybkiego szukania działającego w tle.
- Zmień widoki przy użyciu Zaawansowane, aby wyświetlić okienko Rekordy wyszukiwania. W okienku Wyszukiwanie rekordów można przełączać się między widokiem Ostatnie rekordy i Wszystkie rekordy w celu ponownego wyszukania wierszy.
Gdy użytkownik przesunie kursor nad obraz profilu, może wyświetlić szczegółową kartę profilu użytkownika i stan obecności online.
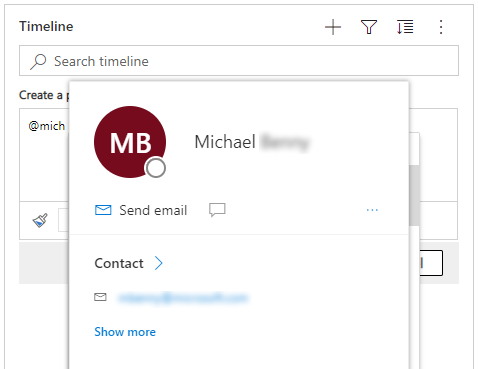
Uwaga
Do wpisu można dodać tylko wzmiankę do użytkownika systemu, tzn. członka zespołu w organizacji.
Dodawanie odwołań do wpisu w wierszach osi czasu
Aby dodać do wpisu odwołanie, takie jak łącza w wierszu osi czasu, zaznacz ![]() Wybierz opcję Opublikuj, a następnie wykonaj następujące kroki:
Wybierz opcję Opublikuj, a następnie wykonaj następujące kroki:
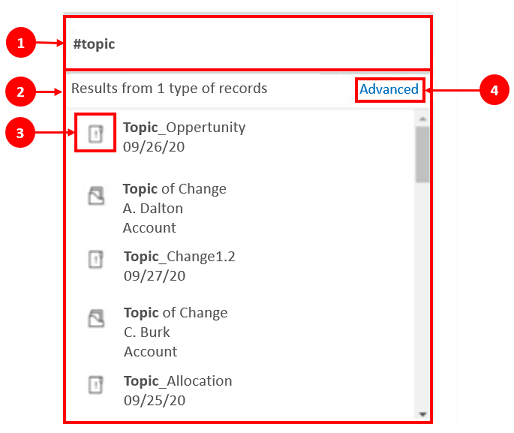
Legenda
- Łącza można dodać do wiersza przez wpisanie symbolu #, co powoduje wyświetlenie wysuwanego menu z listą ostatnio wybieranych wierszy. Po wpisaniu słowa kluczowego po tagu # i odświeżeniu wyświetlanego w menu wysuwu można użyć aparatu wyszukiwania Szybkie szukanie działającego w tle.
- Wyświetlane wiersze mogą być dowolnego typu, na przykład klienci, kontakty lub potencjalni klienci.
- Ikony obok nazw wierszy w menu wysuwanym wskazują typy wierszy, co pomaga w określeniu wiersza, który należy wybrać.
- Opcja Zaawansowane udostępnia więcej opcji, gdy nie można zlokalizować wiersza, umożliwiając użytkownikowi przejście do innego widoku lub utworzenie nowego wiersza.
Wyszukiwania wierszy w wpisach na osi czasu
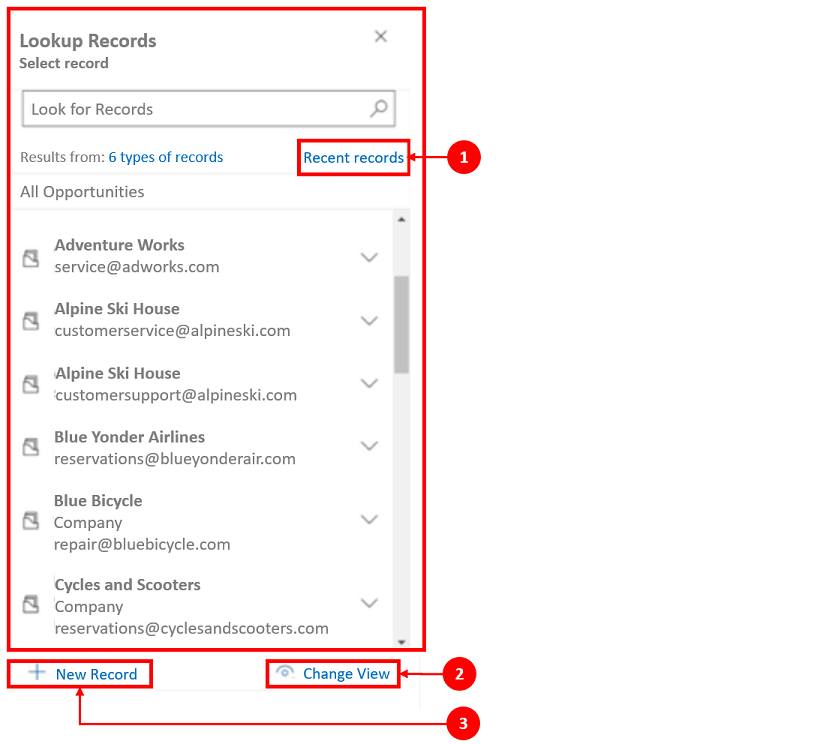
Legenda
- Okienko Wyszukiwanie rekordów udostępnia użytkownikom opcje przełączania się między widokiem Ostatnie rekordy i Wszystkie rekordy w celu znalezienia wiersza.
- Zmień widok, aby wyświetlić wiersze w innym widoku.
- Nowy rekord pozwala utworzyć nowy wiersz, jeśli nie można znaleźć potrzebnego wiersza.
Aby uzyskać więcej informacji dotyczących notatek oraz funkcji i konfiguracji wpisów, zobacz: Konfigurowanie formantu osi czasu
Używanie paska narzędzi edytora tekstu sformatowanego
Pasek narzędzi edytora tekstu sformatowanego zapewnia funkcje, które umożliwiają pracę z formatem tekstu sformatowanego w notatkach.
Opcje formatowania
W poniższej tabeli przedstawiono różne funkcje formatowania i opcje funkcjonalności, które są dostępne w edytorze tekstu sformatowanego, którego można użyć w notatkach.
Uwaga
Możesz uzyskać dostęp do menu kontekstowego przeglądarki, wybierając Ctrl + kliknięcie prawym przyciskiem myszy. Jest to użyteczne ustawienie, jeśli musisz użyć wbudowanego narzędzia do sprawdzania pisowni w przeglądarce. W przeciwnym razie możesz kliknąć prawym przyciskiem myszy, aby zapewnić formatowanie kontekstowe dla dowolnego elementu, którego używasz.
| Ikona | Nazwa/nazwisko | Klawisz skrótu | Opis |
|---|---|---|---|
 |
Malarz formatów | Ctrl+Shift+C, Ctrl+Shift+V | Zastosuj wygląd określonej sekcji w innej sekcji. |
 |
Czcionka | Ctrl+Shift+F | Wybierz wybraną czcionkę. Domyślna czcionka to Segoe UI. Uwaga: Po wybraniu sformatowanej zawartości zostanie wyświetlona nazwa czcionki odpowiadająca tej zawartości. Jeśli wybrany element zawiera wiele czcionek, zostanie wyświetlona najczęściej użyta czcionka. |
 |
Rozmiar czcionki | Ctrl+Shift+P | Zmień rozmiar tekstu. Wartość domyślna to 9 punktów. Uwaga: Po wybraniu sformatowanej zawartości zostanie wyświetlony rozmiar czcionki dla tej zawartości. Jeśli wybrany element zawiera wiele rozmiarów czcionek, zostanie wyświetlona najczęściej użyta czcionka. |
 |
Pogrubienie | Ctrl+B | Umożliwia pogrubienie tekstu. |
 |
Italic | Ctrl+I | Umożliwia napisanie tekstu kursywą. |
 |
Podkreślenie | Ctrl+U | Podkreśl tekst. |
 |
Kolor wyróżnienia tekstu | Wyróżnij tekst, wyróżniając go jasnym kolorem. | |
 |
Kolor czcionki | Zmień kolor tekstu. | |
 |
Punktory | Utwórz listę punktowaną. | |
 |
Numerowanie | Utwórz listę numerowaną. | |
 |
Zmniejsz wcięcie | Przesuń akapit bliżej marginesu. | |
 |
Zwiększ wcięcie | Przenieś akapit dalej od marginesu. | |
 |
Cytat | Zastosuj format cytatu. | |
 |
Wyrównaj do lewej | Ctrl+L | Wyrównaj zawartość do lewego marginesu. (Powszechnie używany w przypadku tekstu podstawowego, aby ułatwić jego odczyt.) |
 |
Wyrównaj do środka | Ctrl+E | Wyśrodkuj zawartość na stronie. (Powszechnie używany, aby zapewnić formalny wygląd) |
 |
Wyrównaj do prawej | Ctrl+R | Wyrównaj zawartość w prawo na stronie. (Powszechnie używany, aby zapewnić formalny wygląd) |
 |
Łącze | Utwórz w dokumencie łącze umożliwiające szybki dostęp do stron sieci Web i plików. Wklejony lub wpisany tekst URL jest konwertowany na łącze. Na przykład „http://myexample.com” staje się „http://myexample.com”. W oknie dialogowym Łącze wybierz typ łącza, które chcesz wstawić. Karta Informacje o łączu pozwala wybrać typ łącza, a także ustawić protokół łącza i adres URL. Karta Miejsce docelowe jest dostępna tylko dla łącza typu URL. Określa miejsce, w którym zostanie otwarte łącze po jego wybraniu. |
|
 |
Rozłącz | Usuń łącze w wiadomości e-mail lub dokumencie. Po umieszczeniu kursora w łączu, przycisk Rozłącz na pasku narzędzi stanie się aktywny. Wybierz przycisk, aby usunąć łącze i zmienić je w zwykły tekst. |
|
 |
Indeks górny | Wpisz małe litery tuż ponad wierszem tekstu. | |
 |
Indeks dolny | Wpisz małe litery tuż poniżej wiersza tekstu. | |
 |
Przekreślenie | Przekreśl tekst rysując przez niego linię. | |
 |
Wstawianie obrazu | Użytkownik może wstawić obraz, kopiując go bezpośrednio i wklejając w edytorze, przeciągając go i upuszczając z pulpitu lub lokalnego folderu bezpośrednio do edytora albo wpisując adres URL. Obsługiwane są następujące formaty obrazów: .PNG, .JPG., lub .GIF. Aby wstawić obrazek w tekście w artykule: 1. Przeciągnij i upuść obrazek lub skopiuj go i wklej bezpośrednio do artykułu. 2. Przeciągnij dowolny róg obrazu, aby zmienić jego rozmiar. Aby wstawić obraz przy użyciu adresu URL lub przejść do lokalnego obrazu: 1. Wybierz Wstaw obraz. 2. W oknie dialogowym Obraz wybierz jedną z następujących opcji:
Uwaga: |
|
 |
Od lewej do prawej | Zmień tekst na od lewej do prawej dla zawartości, takiej jak akapit, nagłówek, tabela lub lista. Zwykle używany w przypadku dwukierunkowej zawartości. To ustawienie jest domyślne. | |
 |
Od prawej do lewej | Zmień tekst na od prawej do lewej dla zawartości, takiej jak akapit, nagłówek, tabela lub lista. Zwykle używany w przypadku dwukierunkowej zawartości. Ustawienie domyślne to od lewej do prawej. | |
 |
Cofnij wpisywanie | Cofnij wprowadzone zmiany. | |
 |
Ponów wpisywanie | Ponów wprowadzone zmiany. | |
 |
Wyczyść formatowanie | Usuwa całe formatowanie z zaznaczonego tekstu, pozostawiając tylko zwykły, niesformatowany tekst. | |
 |
Dodaj tabelę | Dodaj tabelę do zawartości. Po dodaniu tabeli można wykonać następujące czynności:
|
|
 |
Rozwiń pasek narzędzi | Pojawia się, kiedy pasek narzędzi jest zwinięty. Wybierz opcję, aby rozwinąć pasek narzędzi i wszystkie opcje były widoczne. | |
 |
Kopiuj do schowka | Kopiuje cały tekst notatki do Schowka, aby można było wkleić treść w innej lokalizacji. |
Edytor tekstu sformatowanego jest domyślnie włączony. Administrator systemu może włączać i wyłączać edytor.
Korzystaj z wyróżnień osi czasu opartych na generatywnej sztucznej inteligencji
Jeśli w aplikacji włączone są wyróżnienia na osi czasu, Copilot tworzy wygenerowaną przez sztuczną inteligencję wypunktowaną listę, która pojawia się na górze osi czasu. Możesz użyć podświetlenia osi czasu, aby szybko sprawdzić status rekordu.
Najważniejsze informacje obejmują główne działania rekordu, takie jak szczegóły dotyczące tego, z kim użytkownik lub poprzedni użytkownik wchodził w interakcję, zgłoszony problem i działania podjęte w celu rozwiązania problemu.
Aby skopiować najważniejsze informacje na osi czasu, wybierz opcję Kopiuj.
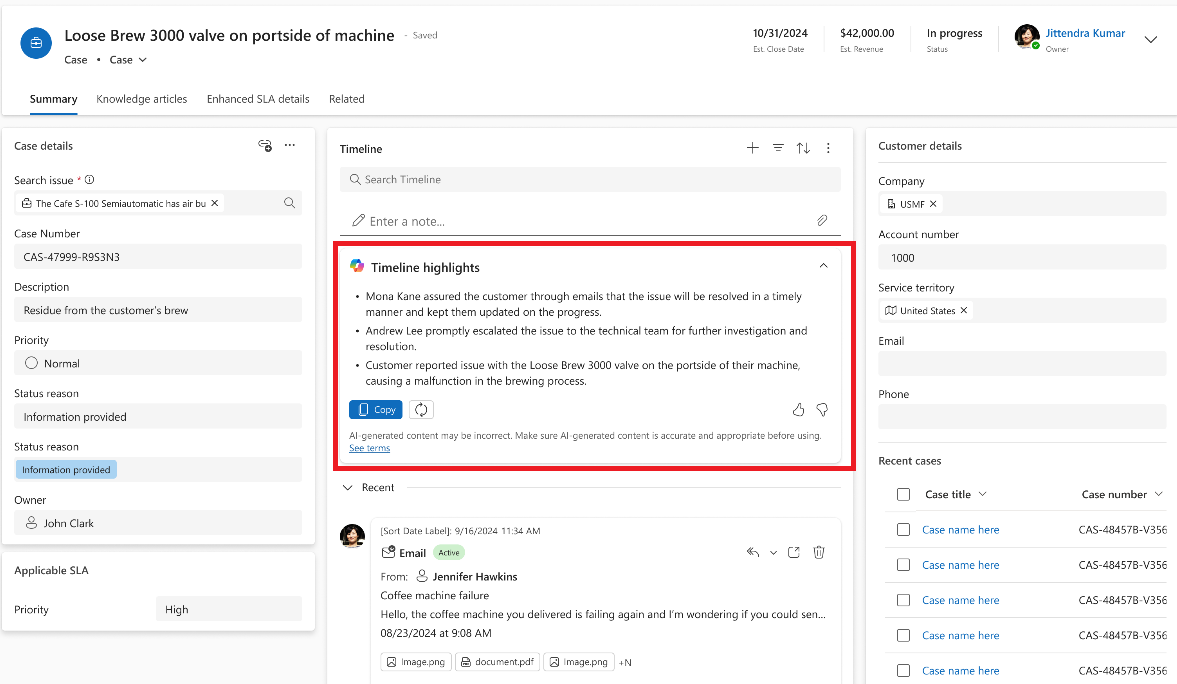
Wyświetl transkrypcję rozmowy
Na osi czasu można wyświetlić transkrypcje zakończonych rozmów w kanałach rozmowy. Aby wyświetlić te transkrypcje, trzeba mieć uprawnienia prvReadmsdyn_transcript. Więcej informacji: Role i uprawnienia
Aby wyświetlić transkrypcję rozmowy, wybierz łącze Widok więcej w wierszu, dla którego chcesz wyświetlić transkrypcję. Wiersz zostanie rozwinięta, a cały transkrypcja zostanie wyświetlona w tekście.
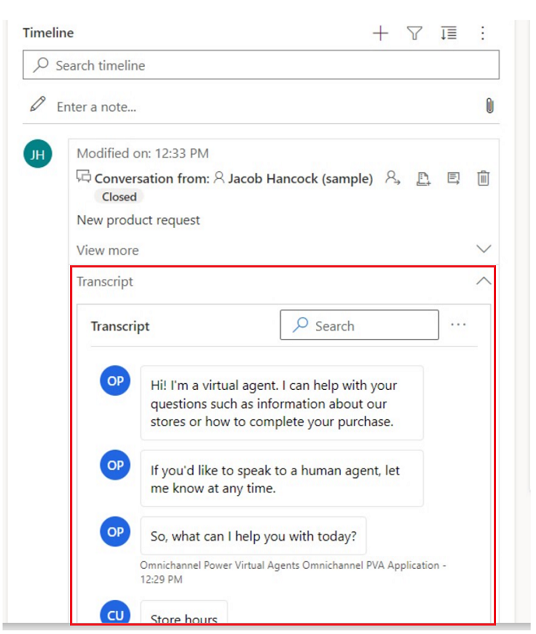
Wyświetlanie tego, co przeoczono na osi czasu
Gdy osi czasu uzyskujesz dostęp po nieobecności, działania, które nie są wyświetlane w górnej części osi czasu, oznaczone są niebieską linią pionową. Działania można szybko otworzyć lub przewinąć.
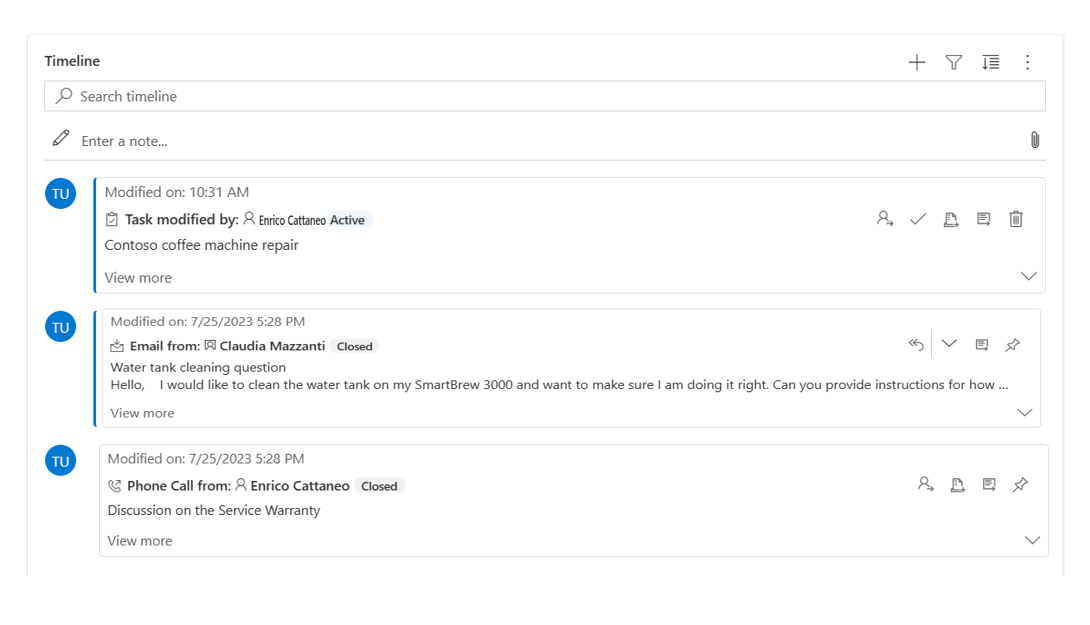
Przypinanie rekordów do osi czasu i odpinanie ich
Jeśli administrator włączył ustawienie przypinania i masz dostęp do zapisu/usuwania, możesz szybko uzyskać dostęp do rekordów, takich jak działania, dzięki trzymaniu ich na szczycie osi czasu. Przypinanie rekordu eliminuje konieczność przewijania przez wszystkie rekordy w celu znalezienia potrzebnego.
Uwaga
Jeśli użytkownik ma rolę administratora systemu lub podstawową rolę użytkownika, ustawienia przypnij i odepnij są domyślne. Jeśli nie masz żadnej z tych ról, musisz mieć uprawnienia do tworzenia/odczytu/zapisu dodane do tabeli msdyn_customcontrolextendedsettings, aby te ustawienia działały.
Domyślnie można przypiąć notatki. Działania, które można przypiąć, zależą od administratora tej funkcji. Więcej informacji: Pozwalanie użytkownikom na przypinanie i odpinanie działań u góry osi czasu.
Przypnij rekord, wybierając obok niego ikonę przypinania. To ustawienie powoduje przeniesienie go na wierzch osi czasu w sekcji Przypięte, aby można szybko uzyskać dostęp do niego. W sekcji tej wyświetlana jest również liczba przypiętych rekordów. Można wybrać przypiąć 15 rekordów. Przypięte rekordy będą się znajdują na górze osi czasu przez rok, chyba że te rekordy zostaną odpięte.
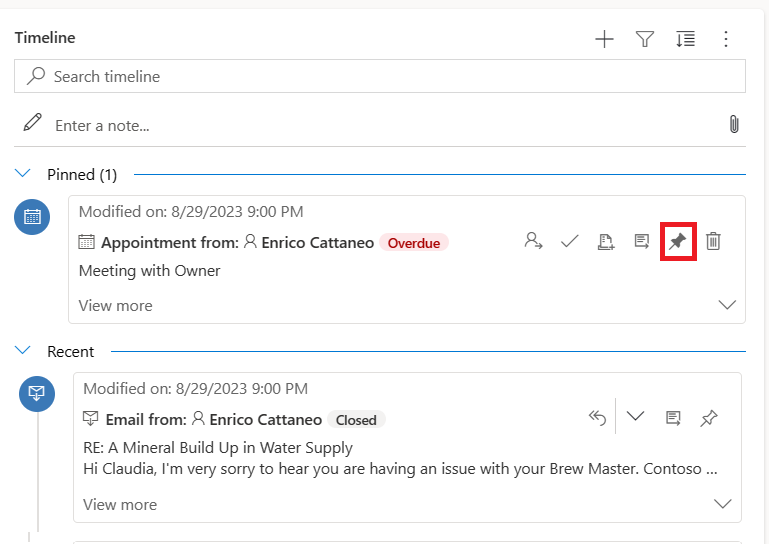
Aby odpiąć rekord, wybierz obok niego ikonę przypinania. Odpięcie powoduje przesunięcie przypiętej sekcji do miejsca, w którym była oryginalnie na liście rekordów na osi czasu.
Zakładki
Zakładki to dla użytkownika szybki sposób na ustawianie i przełączanie się między różnymi zestawami filtrów. Domyślnie zakładki są włączone. W razie potrzeby można wyłączyć je w sekcji Zaawansowane.
Uwaga
Funkcja Zakładki zastępuje przycisk Zapamięta mojej filtry. Wykonaj kroki jak w poniższej sekcji, aby skonfigurować filtry użytkowników.
Utwórz zakładkę
Otwórz okienko filtrów i wybierz filtry, które będą skojarzone z nową zakładką. Mogą nie być wybrane żadne filtry.
Wybieranie ikony zakładki
 na pasku akcji osi czasu.
na pasku akcji osi czasu.Wybierz opcję Dodaj zakładkę.
Wprowadź nazwę zakładki. Opcjonalnie ustaw ją jako zakładka domyślna.
Wybierz pozycję Zapisz.
Zaznaczenie ikony zakładki spowoduje teraz wyświetlenie menu wysuwanego utworzonych zakładki. Zakładkę można zastosować, wybierając ją z listy lub edytując ją, używając przycisku Więcej opcji po prawej stronie zakładki.
Jeśli wybrano zakładkę, jej filtry są stosowane do osi czasu i jest ona oznaczona przez wypełnioną ikonę zakładki ![]() na pasku akcji. Przesuń kursor nad ikonę, aby wyświetlić nazwę zakładki, lub zaznaczyć ikonę. Wybrana zakładka ma szary kolor tła.
na pasku akcji. Przesuń kursor nad ikonę, aby wyświetlić nazwę zakładki, lub zaznaczyć ikonę. Wybrana zakładka ma szary kolor tła.
Uwaga
Można użyć maksymalnie 15 zakładek.
Edytowanie zakładki
Z menu Więcej opcji można zmieniać nazwy wszystkich zakładek, aktualizować i usuwać zakładki.
Uwaga
Bezpośrednie wybranie opcji Usuń powoduje usunięcie zakładki.
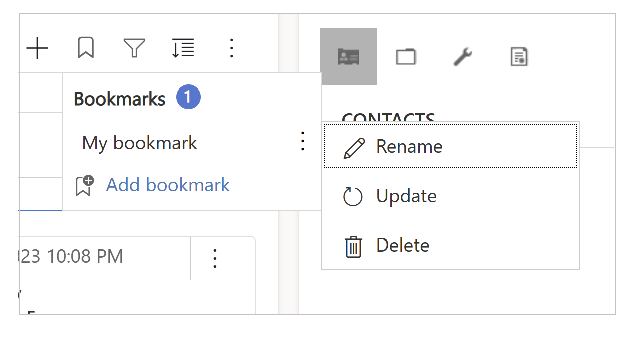
Zaktualizowanie zakładki spowoduje zmianę jej filtrów na aktualnie wybrane filtry.
Można również ustawić tę zakładkę jako domyślną dla bieżącego formularza lub dla wszystkich formularzy.
Ustawianie zakładki domyślnej
Podczas tworzenia lub aktualizowania zakładki można zaznaczyć pole wyboru Ustaw jako zakładkę domyślną z opcją zastosowania tej zmiany do bieżącego formularza lub globalnie.
Domyślna zakładka ma jako ikonę gwiazdkę ![]() obok jej nazwy i jest wybierane automatycznie podczas ładowania osi czasu, zastępując wszystkie filtry administratora ustawione dla osi czasu.
obok jej nazwy i jest wybierane automatycznie podczas ładowania osi czasu, zastępując wszystkie filtry administratora ustawione dla osi czasu.
Uwaga
Zakładkę można ustawić jako domyślną dla wielu formularzy. Nie może ona jednak być jednocześnie domyślną zakładka formularza i globalną domyślną zakładką. Domyślna zakładka formularza zastąpi domyślną zakładkę globalną.
Resetuj do widoku domyślnego
Jeśli jest zaznaczona zakładka inna niż domyślna lub jeśli zostaną zastosowane inne filtry, w oknie wysuwanym zakładki zostanie wyświetlony przycisk resetuj do domyślnego. Powoduje to zastosowanie domyślnej zakładki do osi czasu, jeśli istnieje, w przeciwnym razie wyczyszczenie wszystkich filtrów.
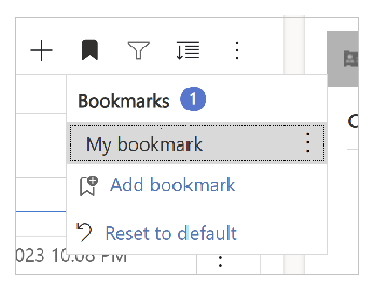
Nie można zastosować filtrów zakładki
Jeśli nie można zastosować filtrów zakładki (na przykład zakładka z filtrami do notatek, gdy na osi czasu są wyłączone notatki), obok jej nazwy jest wyświetlana ikona wykrzyknika.
Zobacz także
Konfigurowanie kontrolki osi czasu
Często zadawane pytania dotyczące kontrolki osi czasu
Często zadawane pytania dotyczące tablicy działań i osi czasu
Uwaga
Czy możesz poinformować nas o preferencjach dotyczących języka dokumentacji? Wypełnij krótką ankietę. (zauważ, że ta ankieta jest po angielsku)
Ankieta zajmie około siedmiu minut. Nie są zbierane żadne dane osobowe (oświadczenie o ochronie prywatności).