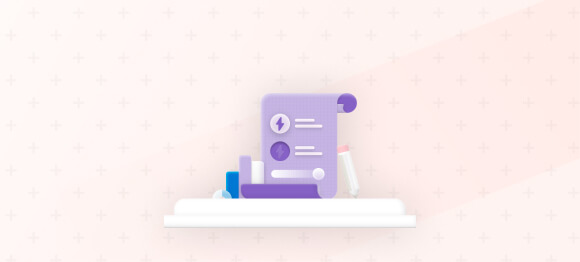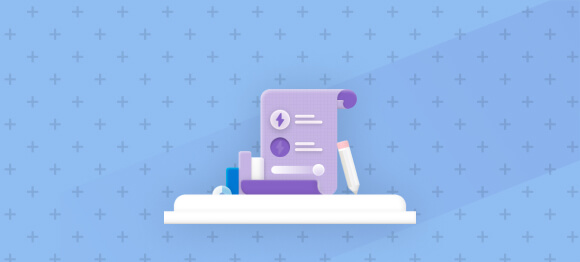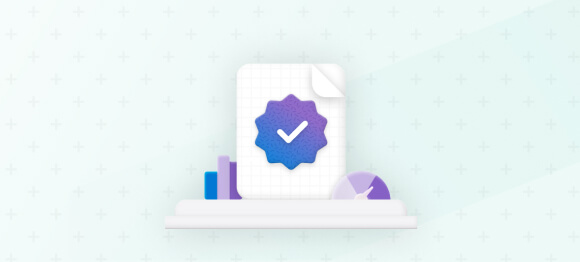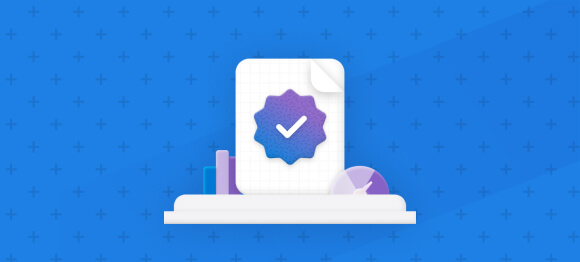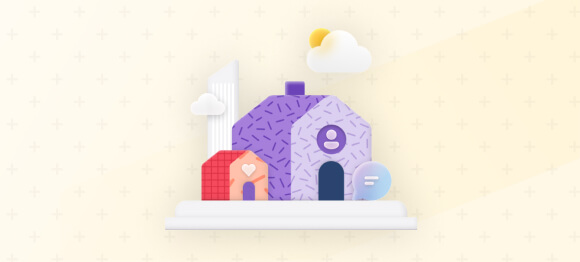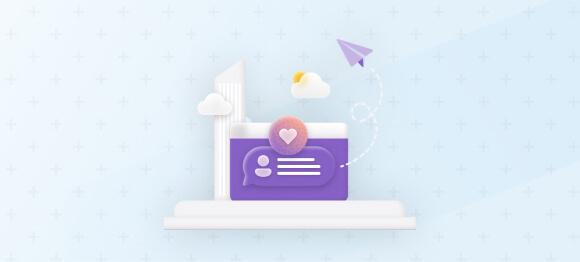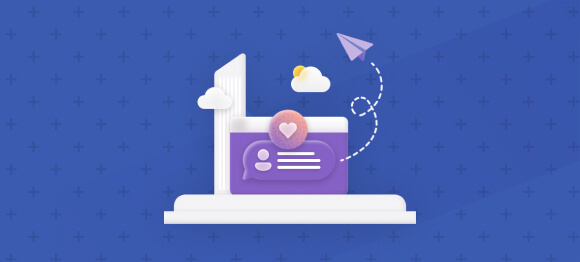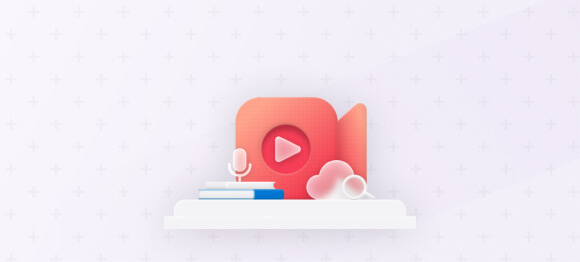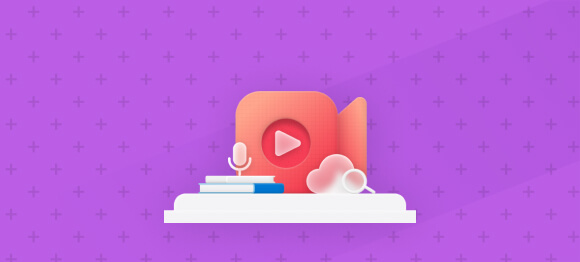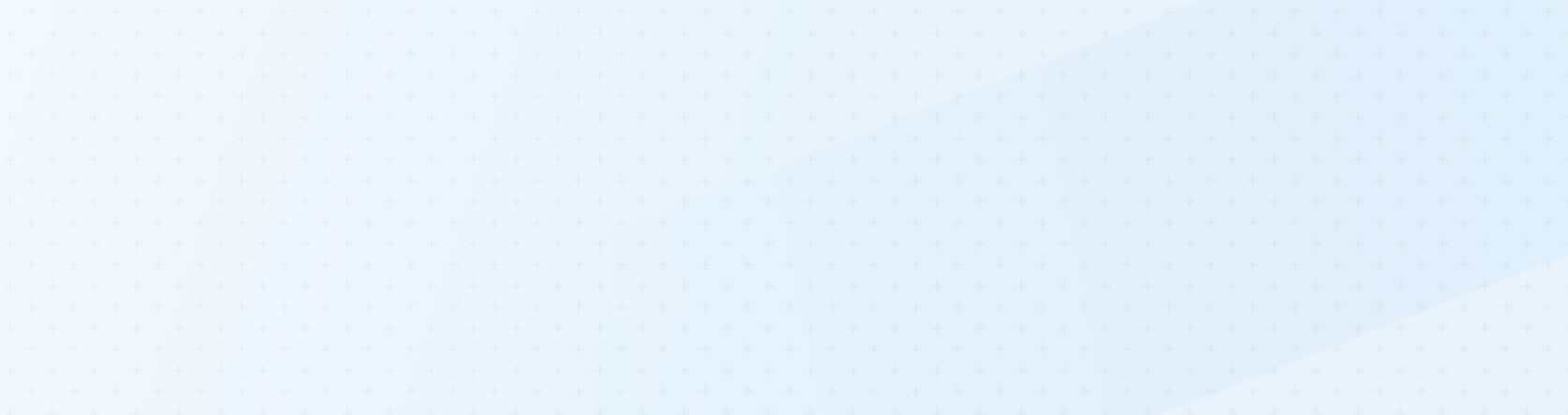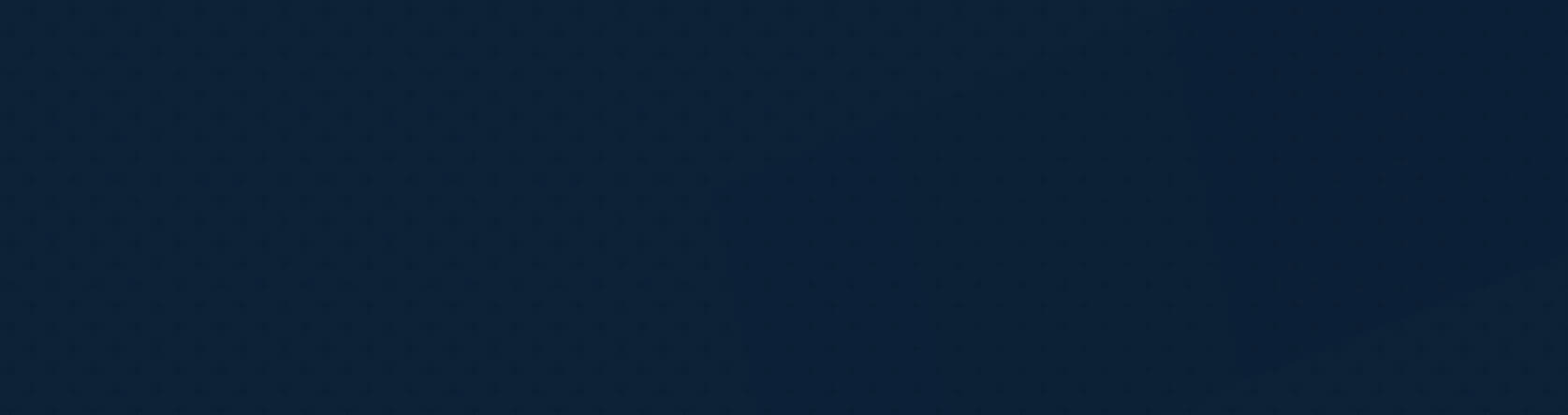Nauka przez praktykę
Uzyskaj umiejętności, które możesz wykorzystać w codziennych sytuacjach, korzystając z praktycznych szkoleń spersonalizowanych pod kątem Twoich potrzeb, we własnym tempie lub w naszej globalnej sieci partnerów szkoleniowych.
Weź udział w szkoleniu