Zarządzanie dokumentami programu SharePoint
Uwaga
12 października 2022 r. funkcja Portale usługi Power Apps została przekształcona w usługę Power Pages. Więcej informacji: Usługa Microsoft Power Pages jest teraz ogólnie dostępna (blog)
Wkrótce zmigrujemy i scalimy dokumentację funkcji Portale usługi Power Apps z dokumentacją usługi Power Pages.
Microsoft Dataverse obsługuje integrację z SharePoint Online, co umożliwia korzystanie z funkcji zarządzania dokumentami SharePoint z poziomu Dataverse. Portal Power Apps obsługuje wysyłanie i wyświetlanie dokumentów do i z SharePoint bezpośrednio w formularzu podstawowym lub w formularzu obejmującym wiele kroków w portalu. Dzięki temu użytkownicy portalu mogą wyświetlać, pobierać, dodawać i usuwać dokumenty z portalu. Użytkownicy portalu mogą także tworzyć podfoldery, aby organizować dokumenty.
Uwaga
Możesz także zarządzać dokumentami SharePoint w Power Pages. Więcej informacji: Co to jest Power Pages
Uwaga
- Zarządzanie dokumentami działa tylko z SharePoint Online.
- Zarządzanie dokumentami jest obsługiwane przez integrację opartą na serwerze.
Aby pracować z funkcjami zarządzania dokumentami SharePoint z poziomu Dataverse, musisz:
Konfigurowanie integracji SharePoint z centrum administracyjnego portali Power Apps
Konfigurowanie odpowiedniego formularza w dokumentach Power Apps
Utworzyć odpowiednie uprawnienia tabeli i przypisać je do odpowiedniej roli sieci Web
Krok 1: Włącz funkcje zarządzania dokumentami w aplikacjach opartych na modelu
Należy włączyć funkcję zarządzania dokumentami w aplikacjach opartych na modelach przy użyciu integracji opartej na serwerze SharePoint integration. Oparta na serwerze integracja SharePoint umożliwia aplikacjom opartym na modelu i SharePoint Online wykonywanie połączeń typu serwer z serwerem. Domyślnie rekord witryny SharePoint jest używany przez portal. Aby uzyskać informacje o sposobie włączania funkcji zarządzania dokumentami w aplikacjach opartych na modelu, zobacz Konfigurowanie aplikacji opartych na modelu w celu korzystania z SharePoint w trybie online.
Krok 2: Konfigurowanie integracji SharePoint z Centrum administracyjnym portali Power Apps
Aby używać funkcji zarządzania dokumentami SharePoint musisz włączyć integrację SharePoint z Centrum administracyjnego portali Power Apps.
Uwaga
Aby wykonać to zadanie musisz posiadać uprawnienia administratora globalnego.
Przejdź do Skonfiguruj integrację SharePoint > Włącz integrację SharePoint.
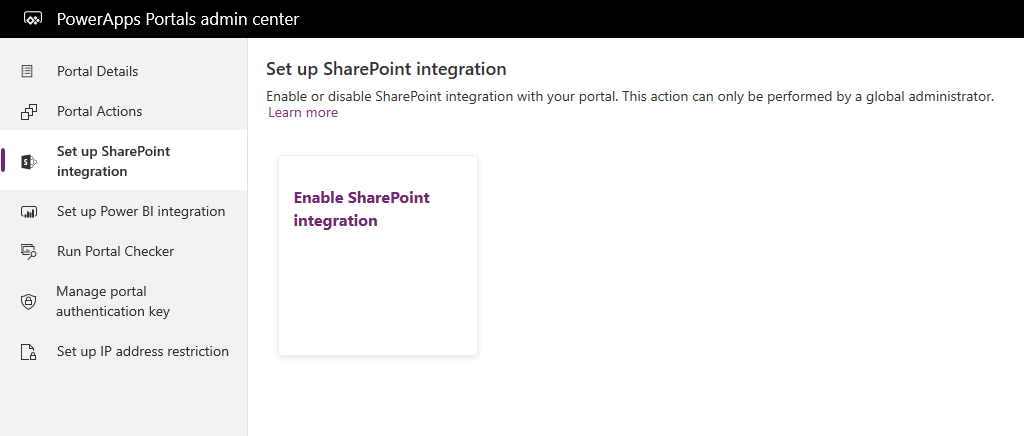
Wybierz Włącz w oknie potwierdzenia. Umożliwi to portalowi komunikowanie się z SharePoint. Podczas włączania integracji SharePoint portal jest uruchamiany ponownie i będzie niedostępny przez kilka minut. Wiadomość jest wyświetlana, gdy integracja SharePoint jest włączana.
Podczas włączania integracji SharePoint dostępna staje się poniższa akcja:
Wyłącz integrację SharePoint: Pozwala wyłączyć integrację SharePoint z portalem. Podczas wyłączania integracji SharePoint portal jest uruchamiany ponownie i będzie niedostępny przez kilka minut. Wiadomość jest wyświetlana, gdy integracja SharePoint jest wyłączana.
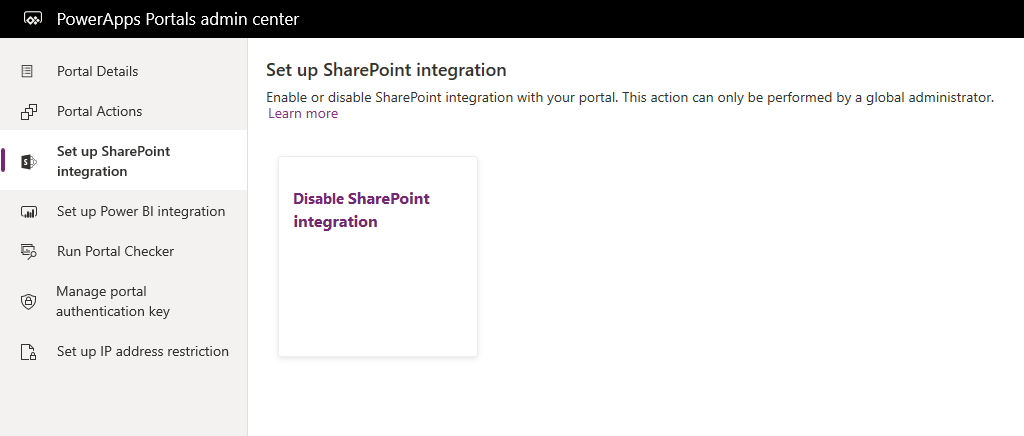
Włączanie lub wyłączanie integracji SharePoint zaktualizuje aplikację Tożsamość Microsoft Entra (Azure AD) dla portalu i odpowiednio doda lub usunie wymagane uprawnienia SharePoint. Zostaniesz również przekierowany, aby wyrazić zgodę na zmiany w aplikacji Azure AD.
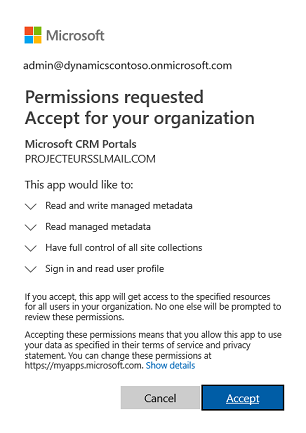
Jeśli nie wyrazisz zgody:
Włączanie lub wyłączanie integracji SharePoint nie zostanie zakończone i zostanie wyświetlony komunikat o błędzie.
Udostępniony z oprogramowaniem login Azure AD nie będzie działał.
Krok 3: Włączyć zarządzanie dokumentami dla tabel
Musisz włączyć zarządzanie dokumentami dla tabel, aby przechowywać dokumenty związane z rekordami tabeli w SharePoint. Aby uzyskać informacje na temat włączania zarządzania dokumentami dla tabel, zobacz Włącz zarządzanie dokumentami SharePoint dla określonych tabel.
Krok 4: Skonfiguruj odpowiedni formularz, aby wyświetlić dokumenty
Dostosowanie Power Apps
Zidentyfikuj formularz, w którym chcesz używać funkcji zarządzania dokumentami. Przeprowadź edycję formularza za pomocą edytora formularzy aplikacji opartych na modelu i dodaj do niego podsiatkę. Podsiatka dodaje sekcję do formularza, co umożliwia pracę z dokumentami z poziomu portalu. Aby ta funkcja działała, musisz w podsiatce ustawić następujące właściwości:
W Źródła danych, wybierz Lokalizacje dokumentów z listy Tabele.
W Źródła danych, wybierz Aktywne lokalizacje dokumentów z listy Widok domyślny.
Możesz określić nazwę i etykietę zgodnie z wymaganiami. Zapisz i opublikuj formularz po dodaniu i skonfigurowaniu podsiatki.
Uwaga
Zarządzanie dokumentami musi być włączone dla tabeli, dla której przeprowadzasz edycję formularza. Więcej informacji: Włącz zarządzanie dokumentami dla tabeli
Konfiguracja portali Power Apps
Oprócz standardowej konfiguracji wymaganej dla formularza podstawowego lub formularza obejmującego wiele kroków, należy ustawić następujące właściwości, aby umożliwić zarządzanie dokumentami:
Nazwa tabeli i Nazwa formularza: Wprowadź odpowiednio nazwy tabel i formularza dostosowane w poprzednim kroku.
Wybierz pole wyboru Włącz uprawnienia tabeli w formularzu, aby umożliwić użytkownikowi odczytywanie dokumentów.
Ustaw Tryb na Edytuj, aby pozwolić na przekazywanie dokumentów.
Uwaga
Przekazywanie dokumentu wymaga istnienia rekordu tabeli nadrzędnej. Jeśli ustawisz Tryb na Wstaw, przekazywanie dokumentów nie będzie działać, ponieważ rekord tabeli nadrzędnej nie jest tworzony do momentu przesłania formularza.
Krok 5: Utworzyć odpowiednie uprawnienia tabeli i przypisać je do odpowiedniej roli sieci Web
Dwa rekordy uprawnień tabel są wymagane, aby ustanowić niezbędny dostępu do wyświetlania i przekazywania dokumentów.
- Uprawnienia w tabeli dla tabeli lub formularza obejmującego wiele kroków:
- Utwórz rekord Uprawnienia tabeli określający Nazwę tabeli jako tabelę formularza podstawowego lub formularza obejmującego wiele kroków skonfigurowanych we wcześniejszym kroku.
- Wybierz relację Typ dostępu i Typ dostępu, która jest odpowiednia dla odpowiedniego zachowania formularza.
- Włącz uprawnienia Odczyt i Dołącz do, aby umożliwić dostęp do odczytu dokumentów oraz opcjonalnie włącz uprawnienie Zapis, aby umożliwić przekazywanie dokumentów. Na razie ignoruj sekcję Uprawnienia tabeli podrzędnej, ponieważ zostanie ona wypełniona przez następny krok.
- Uprawnienia dla Lokalizacja dokumentu z Typ dostępu nadrzędnego odnoszące się do poprzedniego rekordu uprawnień:
- Utwórz rekord Uprawnienie tabeli określający Nazwa tabeli jako tabeli Lokalizacji dokumentu z Typu dostępu ustawionego na Nadrzędny.
- Wybierz uprawnienie tabeli nadrzędnej do rekordu uprawnień do tabeli utworzonego w poprzednim kroku.
- Uprawnienia
- Minimalne uprawnienia umożliwiające dostęp do odczytu dokumentów to Odczyt, Tworzenie, i Dołączanie.
- Dołącz uprawnienia Zapis dla dostępu do przekazywania dokumentów.
- Dołącz Usuń, aby umożliwić usunięcie dokumentu.
Uwaga
Odpowiednie uprawnienia obiektu podrzędnego na tabeli Lokalizacja dokumentu musi zostać utworzony dla każdego wystąpienia rekordu uprawnień tabeli nadrzędnej jakie istnieje na encji dla formularza podstawowego lub formularza obejmującego wiele kroków, gdzie dokumenty muszą być ukazywane.
Konfiguruj wielkość przekazywanego pliku
Domyślnie wielkość pliku została ustawiona na 10 MB. Jednak rozmiar pliku możesz skonfigurować na maksymalnie 50 MB za pomocą ustawienia witryny SharePoint/MaxUploadSize.
Maksymalny rozmiar pobieranego pliku
Zalecamy ograniczenie rozmiaru poszczególnych plików dostępnych do pobrania do 250 MB lub mniej. Jeśli używasz portali do pobierania większych plików z programu SharePoint, po kilku minutach może upłynąć limit czasu operacji.
Konfiguracja przykładowa włączająca zarządzanie dokumentem na formularzu podstawowym Sprawa
W poniższym przykładzie pokazano konfigurację przy użyciu tabeli sprawa, która wymaga zastosowania obsługa klienta usługi Dynamics 365 Customer Service jako wstępnej infekcji. Wprawdzie w tym przykładzie jest używana tabela Sprawa, ale jest to ilustracja powyższych kroków i można ją wykonać wraz z innymi tabelami niestandardowymi lub tabelami Dataverse obsługuje zarządzanie dokumentami w programie SharePoint.
Postępuj zgodnie z instrukcjami w Krok 1, aby upewnić się, że konfiguracja oparta na serwerze została zakończona dla integracji środowiska z programem SharePoint.
Postępuj zgodnie z instrukcjami w Krok 2, aby upewnić się, że portal posiada uprawnienia do integracji z SharePoint.
Postępuj zgodnie z instrukcjami w Krok 3, aby upewnić się, że Zarządzanie dokumentami jest włączone dla tabeli Sprawa.
Postępuj zgodnie z instrukcjami w Krok 4 z następującymi konfiguracjami:
Dostosowywanie aplikacji opartych na modelu
a. Przejdź do Ustawienia > Dostosowanie > Dostosuj system.
b. W Rozwiązanie domyślne, przejdź do tabeli Sprawa > Formularze.
c. Otwórz Sieć Web — edytowanie sprawy w edytorze formularzy.
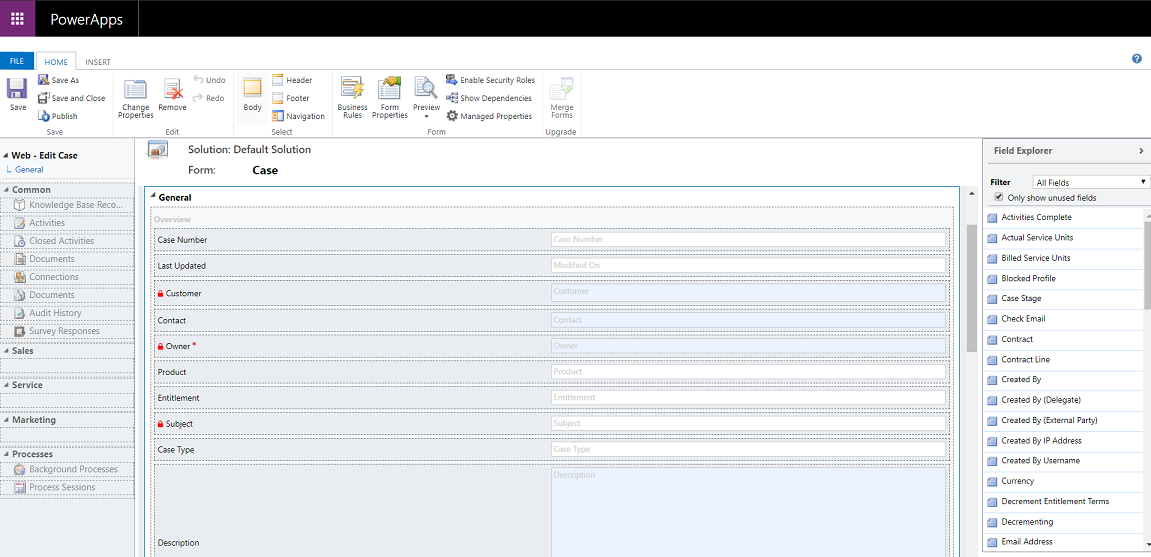
d. Wybierz pole Data utworzenia w formularzu, a na karcie Wstaw zaznacz Podsiatka.
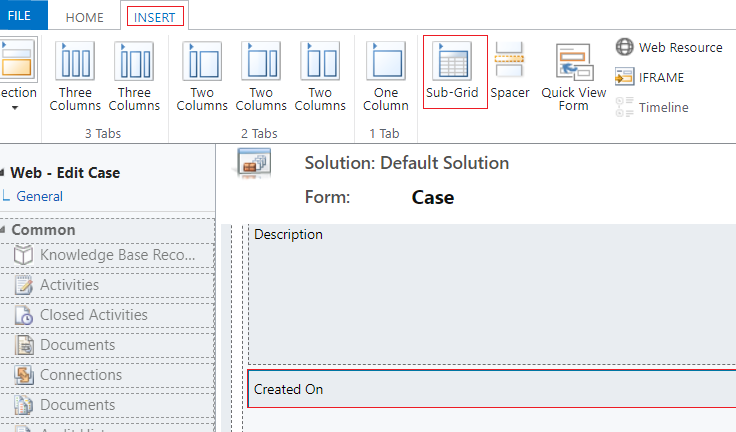
e. W oknie dialogowym Ustaw właściwości ustaw poniższe właściwości, i wybierz OK:
Nazwa (Może to być dowolna nazwa): CaseDocuments
Etykieta (Może to być dowolna nazwa etykiety): Dokumenty sprawy
Tabela: Aktywne lokalizacje dokumentów
Domyślny widok: Aktywne lokalizacje dokumentów
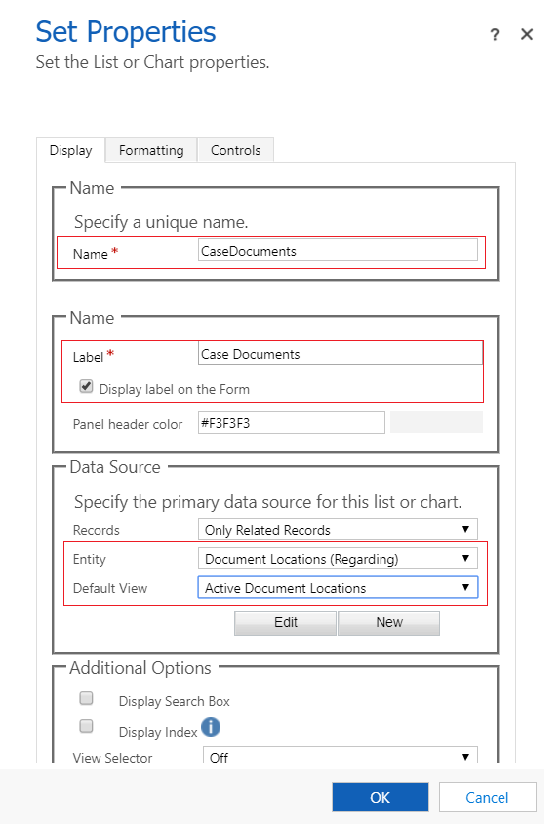
f. W edytorze formularza, wybierz Zapisz i wybierz Publikuj.
Konfiguracja portali Power Apps
a. Otwórz aplikację Zarządzanie portalem -> Formularze podstawowe.
b. Znajdź i otwórz formularz encji Customer Service - formularz podstawowy.
c. Przejrzyj i upewnij się, że ustawiono następujące właściwości:
Nazwa tabeli: Sprawa (zdarzenie)
Formularz nazwy: Sieć Web — Edytowanie sprawy
Tryb: Edycja
Uprawnienia do tabeli: włączone
d. Jeśli użytkownik wprowadził zmiany w formularzu, wybierz Zapisz.
Wykonaj Krok 5 aby się upewnić, że udzielono uprawnienia tabeli zostały przydzielone do użytkowników.
Przejdź do rekordu Rola sieć Web, który przypisano do użytkownika. W tym przykładzie założymy, że użytkownik ma rolę Administrator sieci web.
Upewnij się, że rekord Uprawnienia tabeli istnieje pod nazwą Customer Service — Sprawy, w których kontakt jest klientem.
Uwaga
Upewnij się, że Twoja rola sieci Web ma dodane to uprawnienie tabeli. Jeśli Twój użytkownik jest już Administratoram, powyższe uprawnienie tabeli nie musi być jawnie przypisane.
Utwórz nowe uprawnienie tabeli, wprowadź następujące informacje szczegółowe, a następnie wybierz Zapisz:
Nazwa (może to być dowolna nazwa): Customer Service — Dokumenty pokrewne
Nazwa tabeli: Lokalizacje dokumentów
Typ dostępu: Nadrzędny
Uprawnienia tabeli nadrzędnej: Customer Service - sprawy, w których kontakt jest klientem
Relacja nadrzędna: incident_SharePointDocumentLocations
Uprawnienia: Odczyt, Tworzenie, Dołączanie, Zapis, Usuwanie
Zaloguj się do portalu, aby upewnić się, że włączono zarządzanie dokumentami dla tabeli Sprawa.
a. Przejdź do strony Pomoc techniczna.
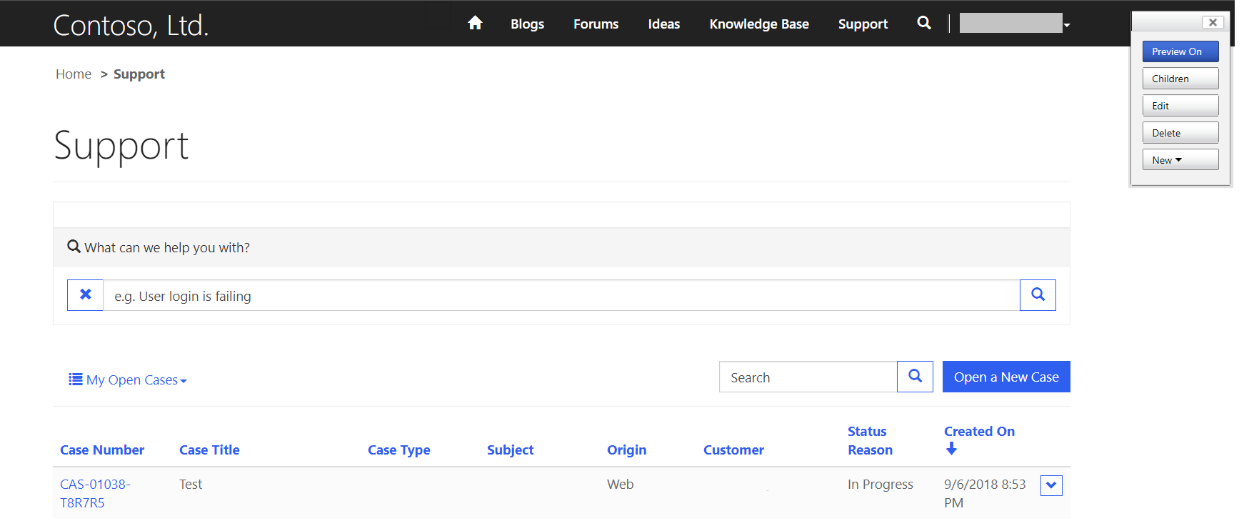
b. Wybierz istniejący rekord Sprawa z listy. Przejdź do sekcji Dokumenty sprawy na stronie i zapoznaj się z dodaną listą dokumentów.
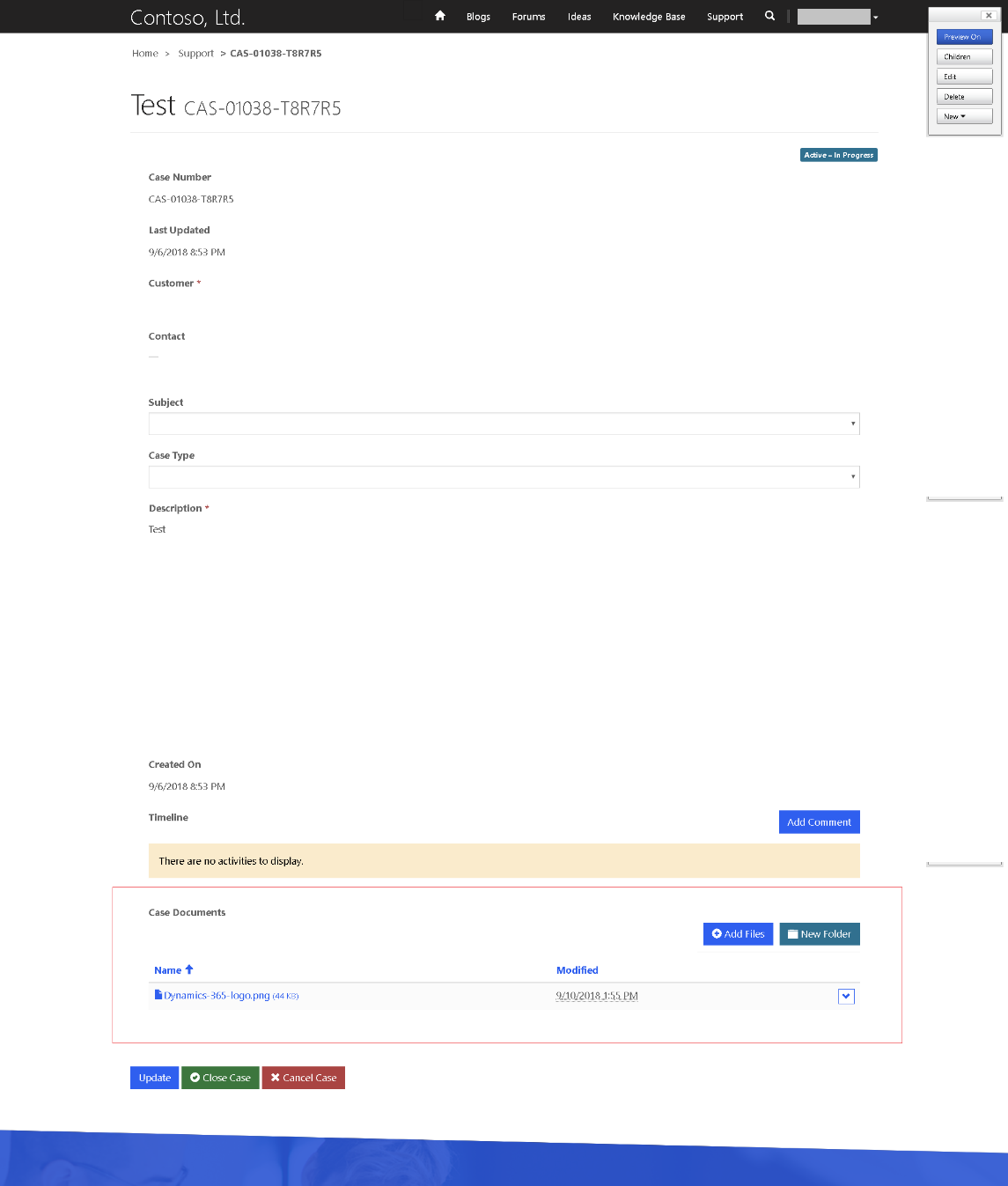
Zobacz też
Zarządzanie dokumentami za pomocą SharePoint
Uwaga
Czy możesz poinformować nas o preferencjach dotyczących języka dokumentacji? Wypełnij krótką ankietę. (zauważ, że ta ankieta jest po angielsku)
Ankieta zajmie około siedmiu minut. Nie są zbierane żadne dane osobowe (oświadczenie o ochronie prywatności).