Konfigurowanie dostawcy SAML 2.0 dla portali przy użyciu usługi Azure AD
Uwaga
12 października 2022 r. funkcja Portale usługi Power Apps została przekształcona w usługę Power Pages. Więcej informacji: Usługa Microsoft Power Pages jest teraz ogólnie dostępna (blog)
Wkrótce zmigrujemy i scalimy dokumentację funkcji Portale usługi Power Apps z dokumentacją usługi Power Pages.
W tym artykule przedstawiono informacje na temat konfigurowania dostawcy SAML 2.0 dla portali za pomocą usługi Azure Active Directory (Azure AD).
Uwaga
- Portale mogą być konfigurowane za pomocą dostawców tożsamości, którzy są zgodni ze standardem Security Assertion Markup Language (SAML) 2.0. W tym artykule przedstawiono informacje na temat korzystania z usługi Azure AD jako przykładu dostawców tożsamości używających rozwiązania SAML 2.0. Odzwierciedlenie zmian w ustawieniach uwierzytelniania może potrwać kilka minut w portalu. W celu natychmiastowego odzwierciedlenia zmian należy ponownie uruchomić portal, korzystając z akcji portalu.
Aby skonfigurować usługę Azure AD jako dostawcę SAML 2.0
Wybierz pozycję Dodaj dostawcę dla portalu.
W obszarze Dostawca logowania wybierz Inny.
W polu Protokół wybierz SAML 2.0.
Wprowadź nazwę dostawcy.
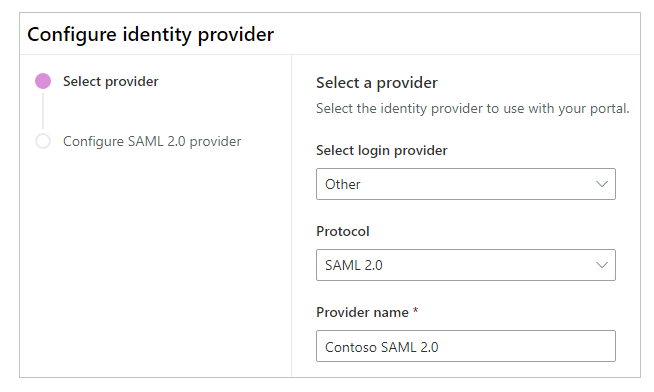
Wybierz Dalej.
W tym kroku utworzysz aplikację i skonfigurujesz ustawienia u dostawcy tożsamości.
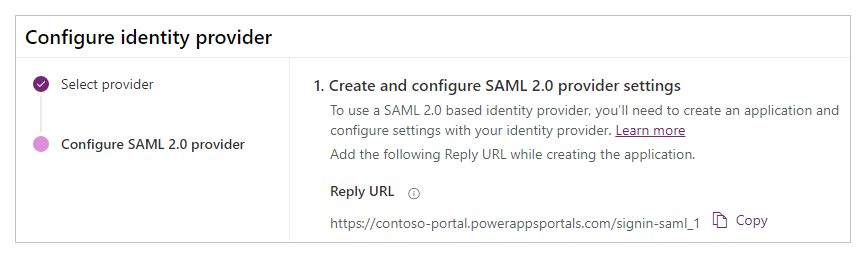
Uwaga
- Adres URL odpowiedzi jest używany przez aplikację do przekierowywania użytkowników do portalu, kiedy uwierzytelnienie powiedzie się. Jeśli w portalu jest używana nazwa domeny niestandardowej, może to oznaczać, że adres URL jest inny niż podany tutaj.
- Więcej informacji na temat tworzenia rejestracji aplikacji w witrynie Azure Portal znajduje się w przewodniku Szybki start: rejestrowanie aplikację na platformie tożsamości Microsoft.
Zaloguj się do Portal Azure.
Wyszukaj i wybierz pozycję Azure Active Directory.
W obszarze Zarządzaj wybierz pozycję Rejestracje aplikacji.
Wybierz Nowa rejestracja.
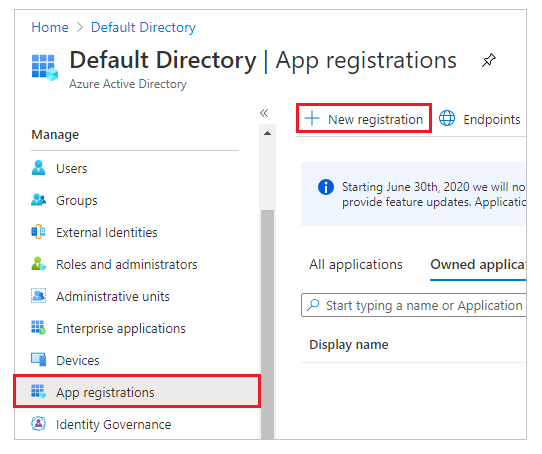
Wprowadź nazwę.
W razie konieczności wybierz inny Obsługiwany typ konta. Więcej informacji: Obsługiwany typ konta
W obszarze Identyfikator URI przekierowania wybierz opcję Internet (jeśli nie jest jeszcze wybrana).
Wprowadź Adres URL odpowiedzi dla swojego portalu w polu tekstowym Adres URI przekierowania.
Przykład:https://contoso-portal.powerappsportals.com/signin-saml_1Uwaga
Jeśli używasz domyślnego adresu URL portalu, skopiuj i wklej adres URL odpowiedzi, jak pokazano w sekcji Tworzenie i konfigurowanie ustawień dostawcy usługi SAML 2.0 na ekranie Konfigurowanie dostawcy tożsamości (krok 6 powyżej). Jeśli używasz nazwy domeny niestandardowej w portalu, wprowadź niestandardowy adres URL. Pamiętaj, że ta wartość jest używana podczas konfigurowania wartości Adres URL usługi Assertion Consumer Service w ustawieniach portalu podczas konfigurowania dostawcy SAML 2.0.
Na przykład w przypadku wprowadzenia adresu URI przekierowania w witrynie Azure Portal jakohttps://contoso-portal.powerappsportals.com/signin-saml_1użyj go jako konfiguracji SAML 2.0 w portalach.
Wybierz pozycję Zarejestruj.
Wybierz opcję Uwidacznianie interfejsu API.
W obszarze Adres URI identyfikatora aplikacji wybierz pozycję Ustaw.
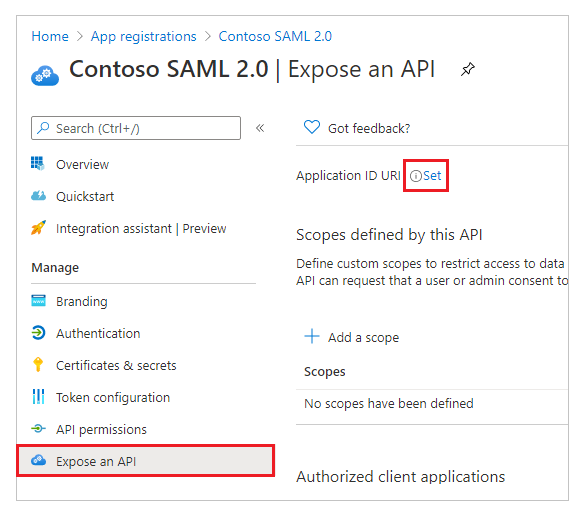
Wprowadź adres URL portalu jako Adres URI identyfikatora aplikacji.
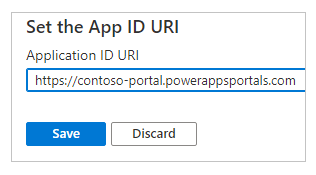
Uwaga
Adres URL portalu może być inny, jeśli jest używana nazwa domeny niestandardowej.
Wybierz pozycję Zapisz.

Pozostaw otwarty portal Azure i przejdź do opcji konfigurowania SAML 2.0 portali Power Apps, aby wykonać następne kroki.
W tym kroku wprowadź ustawienia witryny dotyczące konfiguracji portalu.
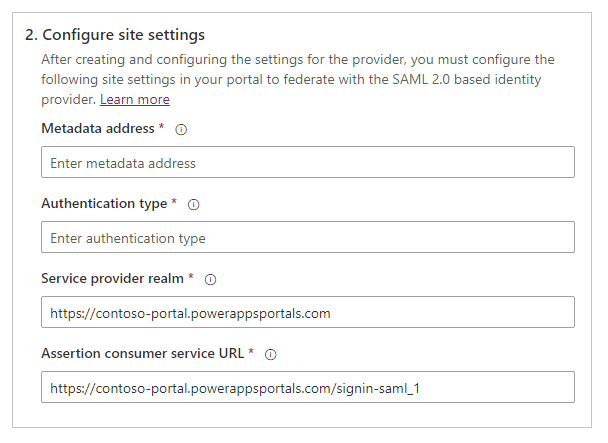
Porada
Jeśli okno przeglądarki zostało zamknięte po skonfigurowaniu rejestracji aplikacji we wcześniejszym kroku, zaloguj się ponownie do witryny Azure Portal i przejdź do zarejestrowanej aplikacji.
Adres metadanych: aby skonfigurować adres metadanych, wykonaj następujące czynności:
Wybierz Omówienie w portalu Azure Portal.
Wybierz Punkty końcowe.
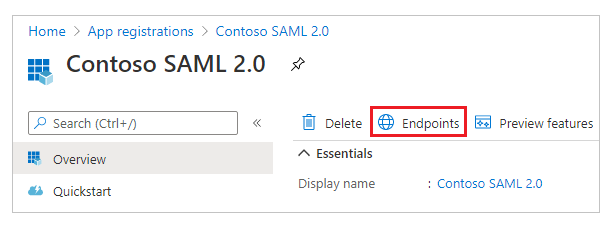
Skopiuj adres URL do dokumentu metadanych federacji.
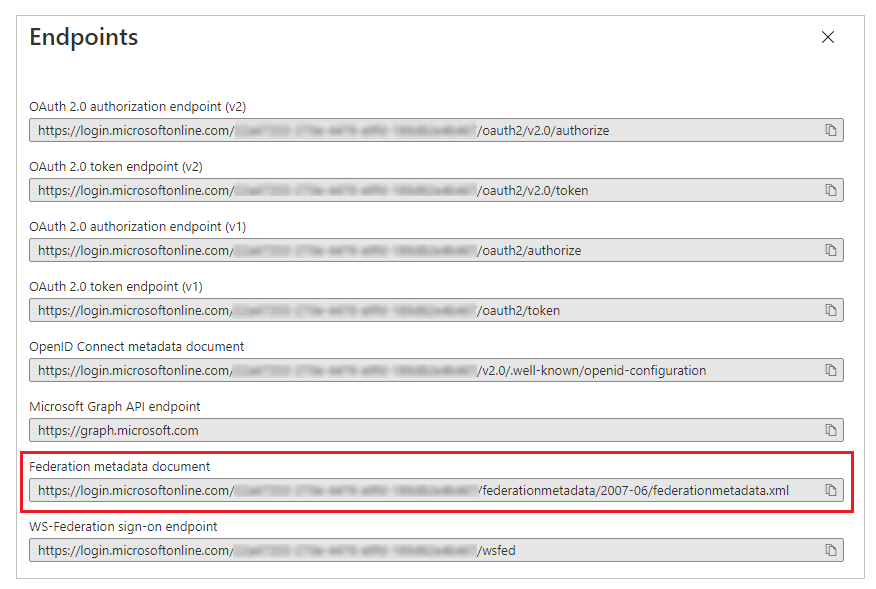
Wklejenie skopiowanego adresu URL dokumentu jako Adresu metadanych dla portali.
Typ uwierzytelniania: aby skonfigurować typ uwierzytelniania, wykonaj następujące czynności:::
Skopiuj i wklej uprzednio skonfigurowany Adres metadanych w nowym oknie przeglądarki.
Skopiuj wartość tagu
entityIDz dokumentu URL.
Wklejenie skopiowanej wartości
entityIDjako Typu uwierzytelniania.
Przykład:https://sts.windows.net/7e6ea6c7-a751-4b0d-bbb0-8cf17fe85dbb/
Obszar usługodawcy: wprowadź adres URL portalu jako obszar usługodawcy.
Przykład:https://contoso-portal.powerappsportals.comUwaga
Adres URL portalu może być inny, jeśli jest używana nazwa domeny niestandardowej.
Adres URL usługi Assertion Consumer Service: wpisz adres URL odpowiedzi dla swojego portalu w polu tekstowym Adres URL usługi Assertion Consumer Service.
Przykład:https://contoso-portal.powerappsportals.com/signin-saml_1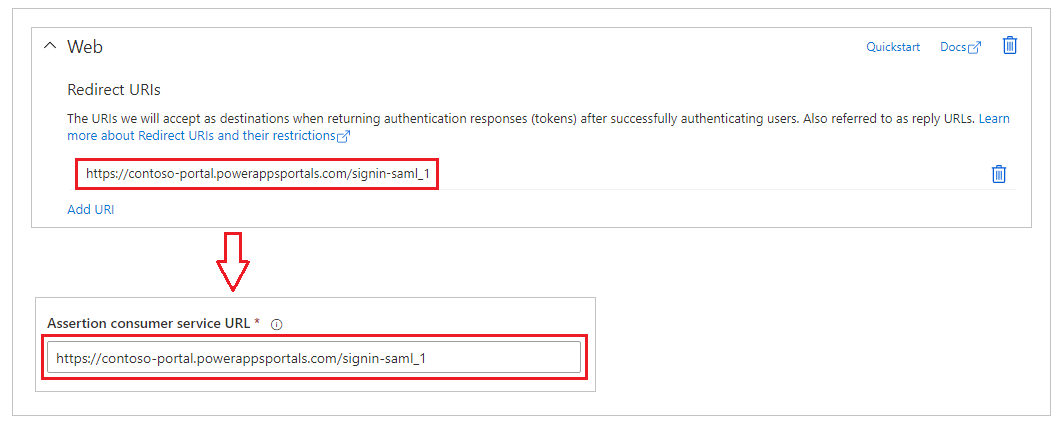
Uwaga
Jeśli korzystasz z domyślnego adresu URL portalu, możesz skopiować i wkleić Adres URL odpowiedzi w sposób przedstawiony w kroku Tworzenie i konfigurowanie ustawień dostawcy SAML 2.0. Jeśli używasz niestandardowej nazwy domeny, wprowadź adres URL ręcznie. Pamiętaj, że wprowadzana tutaj wartość jest równa wartości wprowadzonej wcześniej w polu Identyfikator URI przekierowania w witrynie Azure Portal.
Wybierz pozycję Potwierdź.

Wybierz Zamknij.
Zobacz także
Konfigurowanie dostawcy SAML 2.0 dla portali przy użyciu usług AD FS
Często zadawane pytania dotyczące korzystania z protokołu SAML 2.0 w portalach
Konfigurowanie dostawcy SAML 2.0 dla portali
Uwaga
Czy możesz poinformować nas o preferencjach dotyczących języka dokumentacji? Wypełnij krótką ankietę. (zauważ, że ta ankieta jest po angielsku)
Ankieta zajmie około siedmiu minut. Nie są zbierane żadne dane osobowe (oświadczenie o ochronie prywatności).