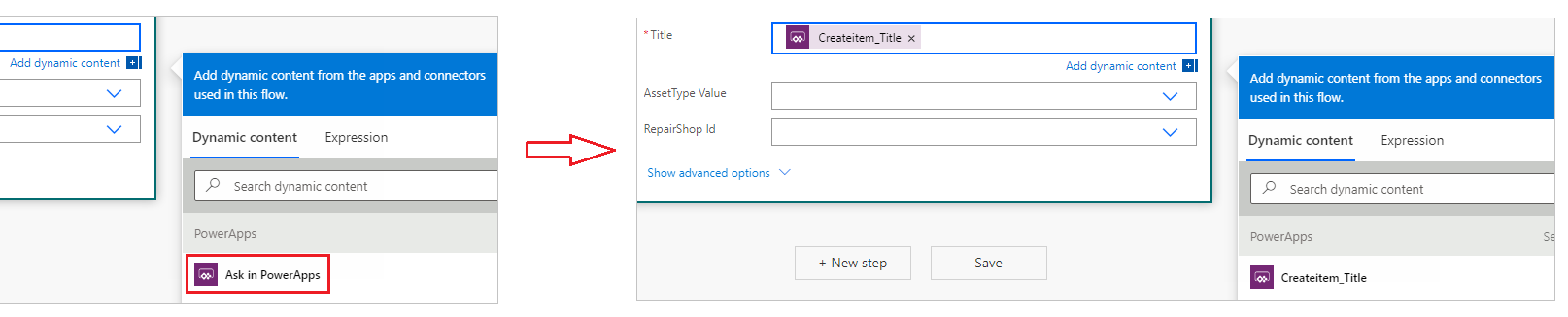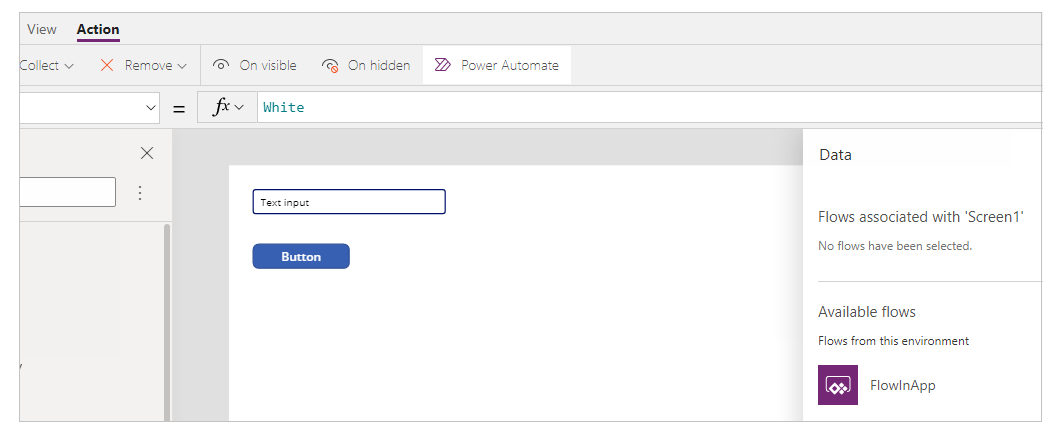Uruchamianie przepływu w aplikacji kanwy (wycofane)
Usługi Power Automate możesz użyć do tworzenia logiki, która wykonuje co najmniej jedno zadanie, gdy w aplikacji kanwy wystąpi określone zdarzenie. Można na przykład skonfigurować przycisk, który wykonuje jedno zadanie lub wiele zadań. Po naciśnięciu przycisku tworzony jest element na liście (Microsoft Listy), wysyłana jest wiadomość e-mail lub wezwanie na spotkanie, a plik jest dodawany do chmury. W aplikacji możesz skonfigurować dowolną kontrolkę, aby uruchomić przepływ, który będzie działać nawet wtedy, gdy zamkniesz usługę Power Apps.
Notatka
Gdy użytkownik uruchamia przepływ z poziomu aplikacji, musi mieć uprawnienia do wykonywania zadań określonych w przepływie. W przeciwnym razie przepływ zakończy się niepowodzeniem.
Włącz klasyczne środowisko Power Automate
Domyślnie nowy panel Power Automate jest domyślnie włączony. Aby użyć klasycznego Power Automate środowiska do utworzenia przepływu, ręcznie przełącz się z powrotem do starego środowiska.
Ważne
Zaleca się użycie okienka Power Automate do utworzenia przepływu. Klasyczne środowisko Power Automate powinno być używane tylko do rozwiązywania problemów. Klasyczny doświadczenie zostanie wkrótce wycofane i nie będzie dostępne.
Otwórz nową lub istniejącą aplikację w programie Power Apps Studio.
Wybierz Ustawienia u góry.
Wybierz Nadchodzące funkcje.
Na karcie Wycofane wybierz opcję Włącz okienko Klasyczny Power Automate, aby przełączyć na Włączone.
Wymagania wstępne
- Utwórz konto, aby korzystać z usługi Power Apps.
- Dowiedz się, jak skonfigurować kontrolkę.
- Witryna SharePoint z dwiema listami.
- Lista RepairShop zawiera kolumny Title i ContactEmail.
- Lista Assets zawiera kolumny AssetType i RepairShop. Kolumna AssetType to kolumna wyboru z opcjami, takimi jak „Pulpit” lub „Laptop”.
- Kolumna RepairShop na liście Zasoby jest kolumną odnośnika, która pobiera wartości z kolumny ContactEmail na liście RepairShop.
- Utwórz kilka pozycji na liście RepairShop dla przykładowych kontaktów.
Tworzenie przepływu
W tej sekcji utworzysz przepływ przy użyciu usługi Power Automate, który tworzy element na liście przy użyciu wartości wejściowej kolumny listy z aplikacji utworzonej przy użyciu usługi Power Apps. Aplikacja, która korzysta z tego przepływu, zostanie utworzeniu w następnej sekcji.
Zaloguj się do usługi Power Apps.
W lewym okienku wybierz Przepływy.
Wybierz + Nowy przepływ>Błyskawiczny przpływ w chmurze.
Wprowadź nazwę przepływu, na przykład FlowInApp.
W obszarze Wybierz, jak wyzwolić ten przepływ, wybierz opcję Power Apps.
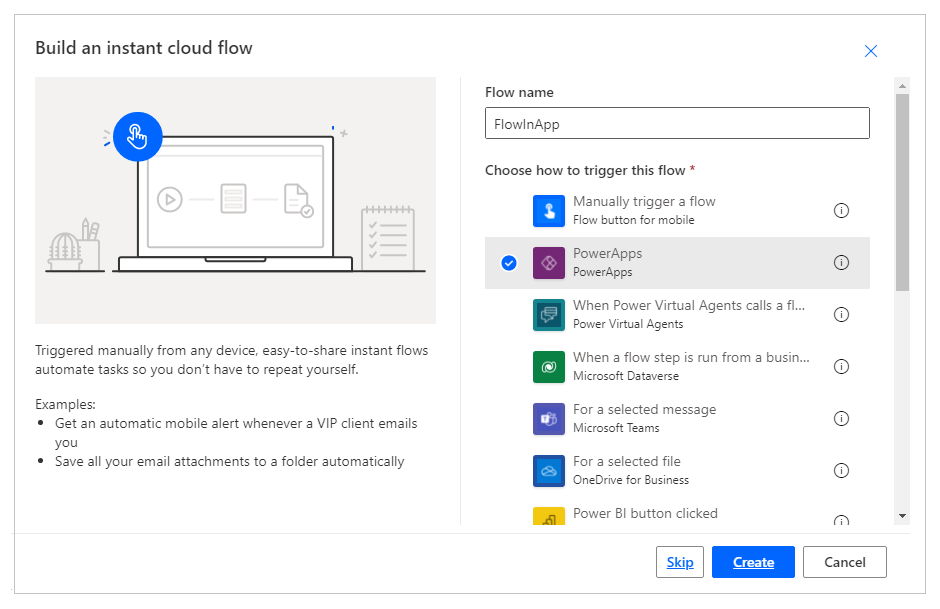
Wybierz pozycję Utwórz.
Wybierz + Nowy krok.
W obszarze Wybierz operację wyszukaj lub wybierz łącznik SharePoint.
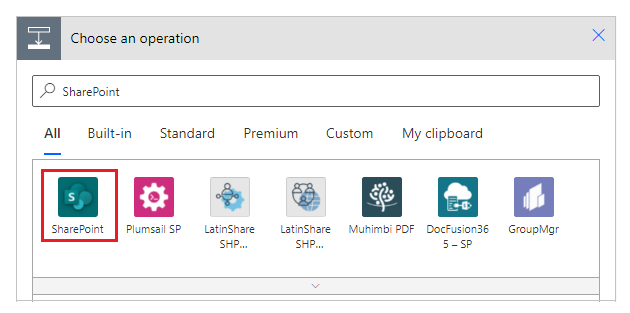
Wyszukaj lub wybierz akcję Utwórz element.
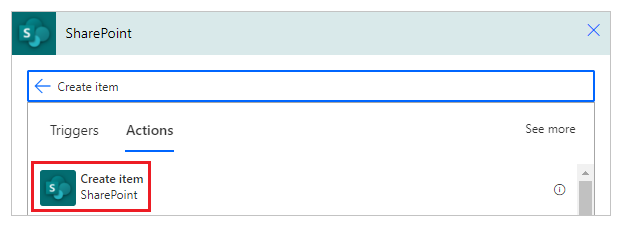
W przypadku adresu witryny wprowadź lub wybierz witrynę SharePoint z listą Zasoby i RepairShop.
Aby wybrać nazwę listy, wybierz listę Zasoby.

Dla ustawienia Tytuł wybierz pozycję Zadawanie pytań w Power Apps na karcie Zawartość dynamiczna. Akcja jest automatycznie aktualizowana do Createitem_Title.
Wybierz wartości dla wybranej wartości AssetType Value i RepairShop Id.

Wybierz pozycję Zapisz.
Ważne
Argumenty przekazywane z Power Apps do Power Automate są widoczne jako ruch sieciowy i mogą zostać przechwycone. Większość ruchu to prawdopodobnie nieszkodliwe dane, które są nieistotne poza aplikacją, na przykład argumenty typu "tak" lub "Redmond".
Oceń parametry przekazane do Power Automate i rozważ konsekwencje (jeśli występują), jeśli zostaną zmienione przez aktora zewnętrznego. Aby ograniczyć ryzyko, zweryfikuj przekazane wartości parametrów.
Jeśli na przykład wysyłasz poufne dane do osoby w organizacji za pośrednictwem poczty e-mail, na przykład someuser@contoso.com, zweryfikuj adres w Power Automate. Możesz sprawdzić przychodzące argumenty, aby potwierdzić organizację @contoso.com, i zezwolić na kontynuowanie przepływu tylko wtedy, gdy jest obecna właściwa organizacja.
Dodawanie przepływu do aplikacji
W tej sekcji dowiesz się, jak tworzyć aplikację przy użyciu Power Apps, która korzysta z przepływu utworzonego we wcześniejszej sekcji. Aplikacja używa tekstu wprowadzonego w polu tekstowym, gdy jest zaznaczony przycisk wyzwalania przepływu, aby utworzyć element na wybranej liście.
Utwórz pustą aplikację kanwy z taką nazwą, jak AppWithFlow.
Wybierz + (Wstaw) w lewym okienku.
Wybierz pozycję Wprowadzenie tekstu.
Wybierz kontrolkę przycisk.
Na kanwie przenieś formant przycisku poniżej formantu wejściowego tekstu.

Wybierz menu Akcja u góry, a następnie wybierz polecenie Power Automate.
Notatka
Dodanie przepływu do wybranej kontrolki lub składnika wyczyści wszystkie istniejące formuły dla wybranej właściwości. Na przykład po dodaniu przepływu do właściwości przycisku
OnSelect, która ma złożoną formułę, dodanie przepływu wyczyści tę formułę. Upewnij się, że wykonałeś kopię formuły przed dodaniem przepływu. Takie zachowanie jest jednak inne w przypadku dodawania przepływu z włączonym okienkiem Power Automate. Więcej informacji: Odwołaj się do przepływu.Alternatywnie, jeśli włączyłeś funkcję podglądu „Włącz okienko Power Automate”, możesz wybrać przepływ z lewego panelu w Power Apps Studio.
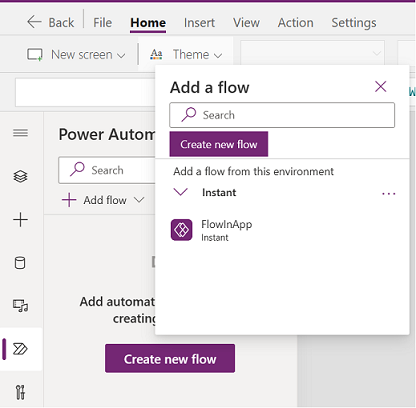
Więcej informacji: Korzystanie z okienka Power Automate (podgląd)
Wybierz FlowInApp.
Na pasku formuł usuń formułę dla wybranej właściwości OnVisible.
Wybierz kontrolkę wprowadzania tekstu.
W lewym górnym rogu ekranu wybierz listę rozwijaną listy właściwości, a następnie wybierz właściwość Domyślne.
Na pasku formuł zmień domyślną wartość właściwości z
"Text input"do"Enter Asset Title".Wybierz kontrolkę przycisku.
W lewym górnym rogu ekranu wybierz listę rozwijaną listy właściwości, a następnie wybierz właściwość Tekst.
Na pasku formuł zmień wartość właściwości tekstowej z
"Button"do"Create Asset".Z listy właściwości po lewej stronie u góry wybierz właściwość OnSelect zaznaczeniu przycisku.
Wprowadź następującą formułę na pasku formuły.
FlowInApp.Run(TextInput1.Text)W tej formule FlowInApp to nazwa przepływu dodanego przy użyciu funkcji Power Automate. .Run określa przepływ do wykonania. Przepływ jest wykonywany za pomocą formantu wejściowego tekstu TextInput1 dodanego do tego kanwy z wartością wprowadzona w tym polu tekstowym (.Tekst).
Innymi słowy, po wybraniu tego przycisku aplikacja uruchomi przepływ z wartością z kontrolki wprowadzania tekstu, przekazując wartość tekstową do przepływu w celu wykonania. Przepływ utworzy element listy z tą wartością wejściową tekstu wraz z resztą zaznaczenia w konfiguracji przepływu.
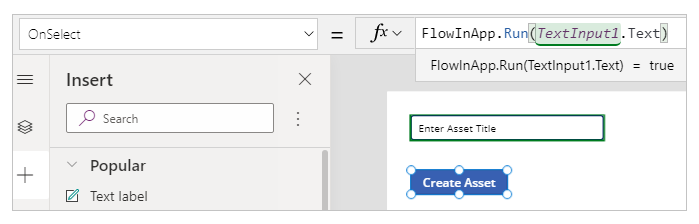
Zapisywanie i publikowanie aplikacji.
Testowanie przepływu
Po utworzeniu obydwu przepływów i aplikacji uruchomisz aplikację i zweryfikuj sposób utworzenia elementu na wybranej liście.
W Power Apps wybierz pozycję Aplikacje, a następnie wybierz aplikację AppWithFlow.
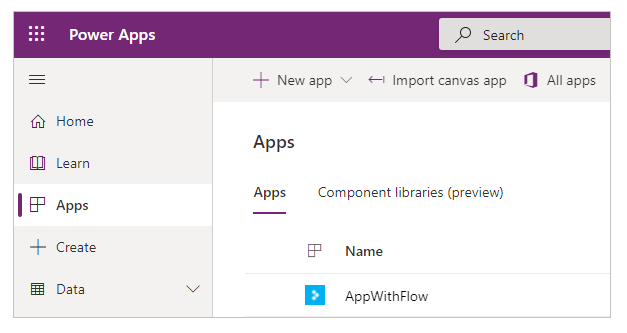
Wprowadź wartość w polu tekstowym, a następnie wybierz opcję Utwórz zasób.
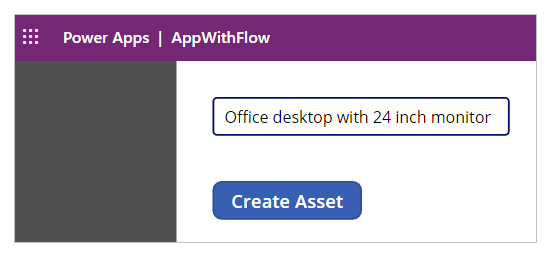
Sprawdź, czy element jest tworzony na liście.
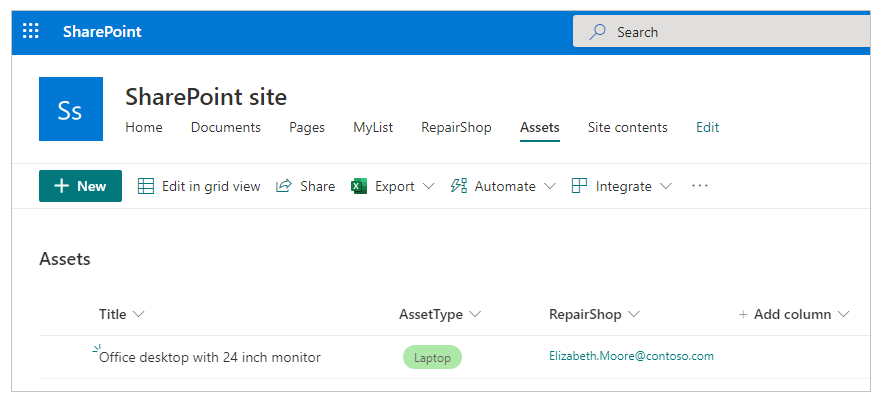
Teraz, po utworzeniu przykładowej aplikacji, która uruchamia przepływ i dodaje element wewnątrz listy, możesz tworzyć bardziej złożone aplikacje. Aplikacje mogą wchodzić w interakcje z Power Automate danymi znajdującymi się w różnych źródłach danych i manipulować nimi.