Dostosuj ekran aplikacji na podstawie stanu kolumny w liście utworzonej za pomocą list Microsoft
W tym scenariuszu dowiesz się, jak dostosować ekran aplikacji na podstawie stanu kolumny na liście. Formularze obsługiwanych list i bibliotek można dostosować, a także tworzyć aplikacje dla list i bibliotek.
Ograniczenie dostępu do obiektów SharePoint można osiągnąć przy użyciu szczegółowych uprawnień w SharePoint. Jednak będzie trudno przeskanować wszystkie elementy na ekranie aplikacji, szczególnie wtedy, gdy używasz innych urządzeń.
Jednym z najczęstszych problemów jest ograniczenie elementów na ekranie aplikacji kanwy na podstawie stanu kolumn zamiast kontrolowania dostępu za pomocą uprawnień.
Dzięki tej metodzie można utworzyć wiele ekranów w celu pokazania różnych obiektów SharePoint na podstawie stanu kolumny, jednocześnie nie tylko dostosowując uprawnień ani nie przepychaj użytkownika aplikacji z całą listą.
Wymagania wstępne
- Aplikacje muszą zostać utworzone przy użyciu łącznika SharePoint, który łączy się z listą.
- Użytkownik musi dysponować dwa konta użytkownika dostępnym w aplikacji i witrynie SharePoint obsługującej listy.
- Konieczność korzystania z wiedzy na temat konfigurowania list i uprawnień do list i elementów.
Szczegóły scenariusza
Możesz użyć filtru funkcji dla określonej kolumny z SharePoint i zastosować filtr z określonym warunkiem. Korzystając z tego podejścia, można skonfigurować wiele ekranów przy użyciu filtrowanych elementów listy.
Na przykład utworzyłeś listę o nazwie Śledzenie problemów na podstawie gotowego szablonu aplikacji SharePoint Śledzenie problemów. I zachodzi potrzeba utworzenia aplikacji, która zawiera tylko Aktywne problemy na ekranie aplikacji.
Przykład
Utwórz listę na podstawie gotowego szablonu aplikacji SharePoint Śledzenie problemów.
Utwórz kilka przykładowych pozycji problemów.
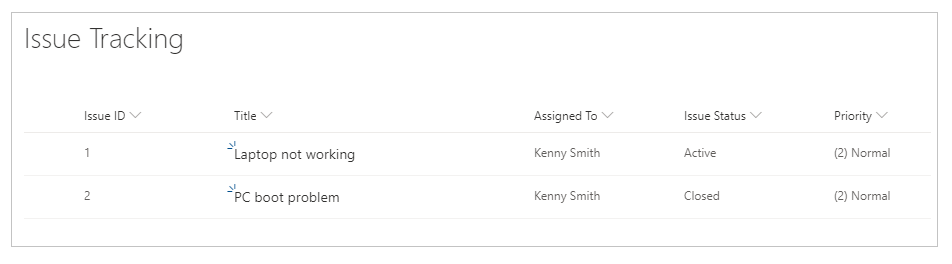
Upewnij się, że elementy rozchodu mają zarówno Aktywne, jak i Zamknięte elementy.
Udostępnij listę użytkownikowi, na przykład Kenny'emu Smithowi.
Na stronie listy wybierz opcję Integruj -> Power Apps -> Utwórz aplikację.
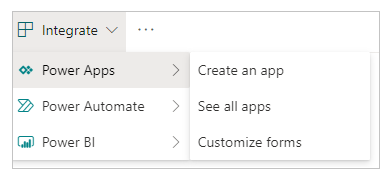
Można zobaczyć wszystkie problemy wymienione w aplikacji w programie Studio.
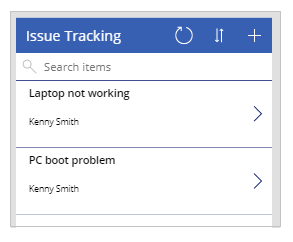
Lista Przykładowa zawiera tylko dwa elementy. Jednak gdy liczba problemów wzrasta, przeszukiwanie lub wyszukiwanie problemów staje się przytłaczające, zwłaszcza gdy celem jest wyświetlenie tylko aktywnych problemów.
Wybierz galerię elementy nazwana domyślnie o nazwie BrowseGallery1.
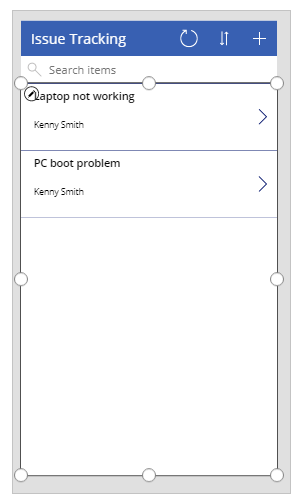
Należy zaktualizować formułę dla właściwości Elementy domyślne, aby uwzględnić kryteria filtrowania dla stanu problemów.
Wartość domyślna:
SortByColumns(Filter([@'Issue Tracking'], StartsWith(Title, TextSearchBox1.Text)), "Title", If(SortDescending1, Descending, Ascending))Aktualizacja do:
SortByColumns(Filter('Issue Tracking', 'Issue Status'.Value = "Active", StartsWith(Title, TextSearchBox1.Text)), "Title", If(SortDescending1, Descending, Ascending))Formuła zawiera następujące funkcje:
- SortByColumns na potrzeby sortowania kolumn.
- Filtruj, aby filtrować elementy.
- StartsWith, aby zezwolić na wyszukiwanie oparte na tekście wprowadzonym w polu wyszukiwania u góry.
- If dla sortowania elementów w zależności od wybranej ikony sortowania.
Zapisywanie i publikowanie aplikacji.
Udostępnij aplikację innym użytkownikom. Na przykład Kenny Smith.
Uruchom aplikację jako użytkownika, z którym została udostępniona aplikacja (Kenny Smith w tym przykładzie).
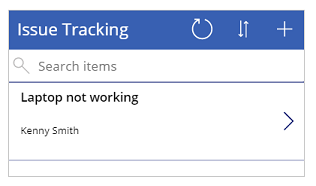
W podobny sposób można użyć różnych ekranów w aplikacji na podstawie wartości kolumny, na przykład oddzielny ekran w celu wyświetlenia wszystkich Zamkniętych problemów.
Zobacz także
- Informacje dotyczące formuł dla Power Apps
- Informacje dotyczące kontrolek dla Power Apps
Uwaga
Czy możesz poinformować nas o preferencjach dotyczących języka dokumentacji? Wypełnij krótką ankietę. (zauważ, że ta ankieta jest po angielsku)
Ankieta zajmie około siedmiu minut. Nie są zbierane żadne dane osobowe (oświadczenie o ochronie prywatności).