Skonfiguruj i poznaj przykładową aplikację do komunikacji kryzysowej w usłudze Power Apps.
Przykładowa aplikacja Crisis Communication zapewnia przyjazną dla użytkownika funkcję łączenia użytkowników z informacjami o kryzysie. Szybko otrzymuj aktualizacje wewnętrznych informacji firmy, uzyskuj odpowiedzi na często zadawane pytania i uzyskuj dostęp do ważnych danych, takich jak linki i alarmowe osoby kontaktowe. Ta aplikacja wymaga niewielkiej konfiguracji, aby dostosować ją do własnych potrzeb.
Z tego przewodnika dowiesz się, jak wykonywać następujące czynności:
- Tworzenie lokalizacji danych.
- Importowanie aplikacji Crisis Communication i jej aplikacji administracyjnej.
- Tworzenie zawartości aplikacji.
- Importowanie przepływów w celu wysyłania powiadomień do użytkowników.
- Tworzenie centralnie zarządzanego zespołu aplikacji Teams w celu agregowania danych i skutecznego reagowania na problemy.
Szacowany czas na wykonanie tych kroków: 20 – 25 minut.
Notatka
Przykładowa aplikacja Crisis Communication jest również dostępna dla planów Power Apps US Government i Power Automate US Government. Adresy URL usługi dla wersji Power Apps i Power Automate US Government różnią się od wersji komercyjnych. Więcej informacji: Adresy URL usługi Power Apps US Governmenti Adresy URL usługi Power Automate US Government
Pokaz: aplikacja Crisis Communication
Zobacz, jak używać aplikacji do komunikacji kryzysowej.
Wymagania wstępne
- Utwórz konto, aby korzystać z usługi Power Apps.
- Musisz mieć prawidłową licencję usługi SharePoint Online i uprawnienie do tworzenia list.
- Musisz mieć witrynę publiczną SharePoint, w której można przechowywać dane dla aplikacji.
- Download zasoby z aka.ms/CrisisCommunicationSolution.
Ważne
Więcej opinii lub opisów problemów związanych z aplikacją Crisis Communication można uzyskać, korzystając z następujących linków:
Pokaz: kompilowanie i wdrażanie aplikacji Crisis Communication
Zobacz, jak skompilować i wdrożyć aplikację Crisis Communication.
Tworzenie miejsca przechowywania danych
Dane dotyczące aplikacji są przechowywane na listach, dlatego pierwszy krok polega na utworzeniu nowej witryny programu SharePoint.
Tworzenie witryny programu SharePoint
Zaloguj się do usługi Office Online, a następnie wybierz pozycję SharePoint.
Wybierz pozycję Utwórz witrynę.
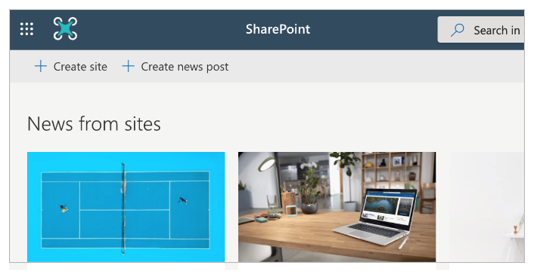
Wybierz pozycję Witryna zespołu.
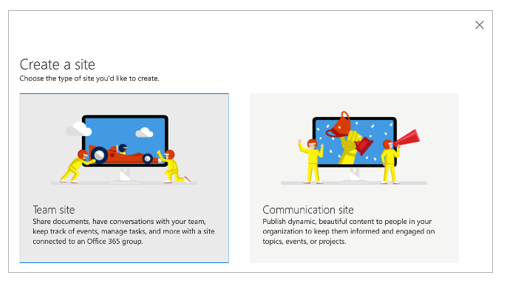
Wprowadź nazwę i opis witryny.
Ustaw opcję Ustawienia prywatności na Publiczna, aby wszystkie osoby w firmie mogły uzyskiwać potrzebne informacje.
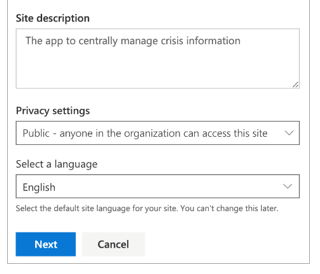
Wybierz Dalej.
Dodaj kolejnych właścicieli do witryny (opcjonalnie).
Wybierz Zakończ.
Twórz listy w Microsoft Lists
Aplikacja korzysta z wielu list do przechowywania danych. Aby automatycznie tworzyć te listy, można używać przepływu DeploySPLists dostępnego z poziomu pobranego pakietu zasobów.
Importowanie przepływu wdrażania listy
Przejdź do witryny make.powerautomate.com.
Wybierz pozycję Moje przepływy z okienka nawigacji po lewej stronie.
Na pasku poleceń wybierz opcję Importuj.
Przekaż pakiet DeploySPLists.zip z repozytorium GitHub.
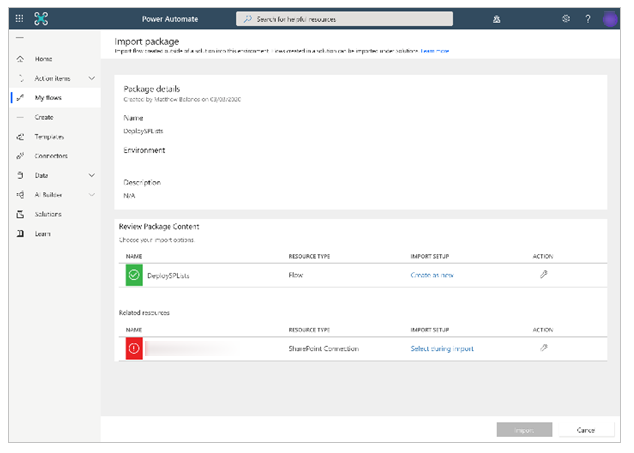
Dodaj połączenie programu SharePoint dla nowego przepływu, wybierając link Wybierz podczas importu i wypełniając formularz.
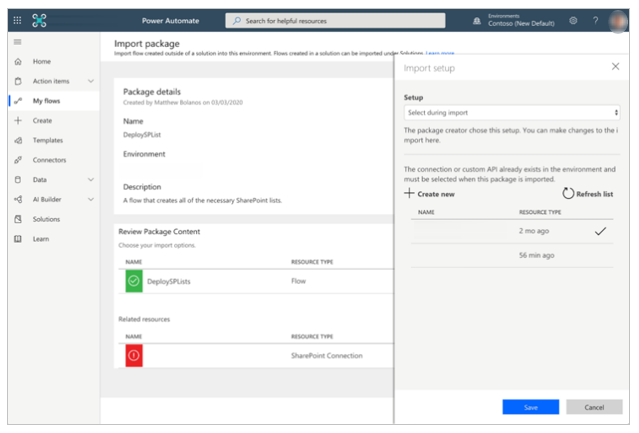
Jeśli trzeba utworzyć nowe połączenie programu SharePoint, wybierz pozycję Utwórz nowe w okienku Konfiguracja importowania.
Wybierz pozycję Nowe połączenia na pasku połączeń.
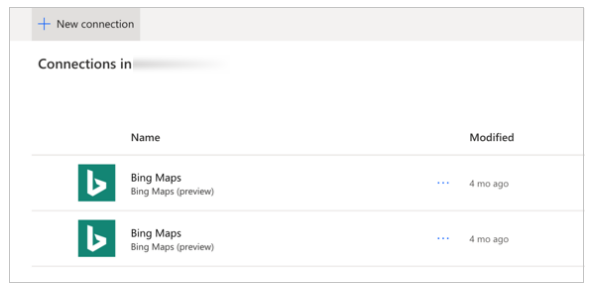
Wyszukaj nazwę połączenia, na przykład SharePoint.
Wybierz utworzone połączenie.
Wybierz pozycję Zapisz.
Wybierz Importuj.
Edytowanie przepływu wdrażania listy
Po zakończeniu importowania przejdź do obszaru Moje przepływy i odśwież listę przepływów.
Wybierz nowo zaimportowany przepływ DeploySPLists.
Na pasku poleceń wybierz pozycję Edytuj.
Otwórz kartę Zmienna — witryna docelowa dla list.
W polu Wartość wprowadź nazwę witryny programu SharePoint.
Otwórz kartę Zmienna — nazwa aplikacji.
W polu Wartość wprowadź nazwę aplikacji; nazwa domyślna to Crisis Communication.
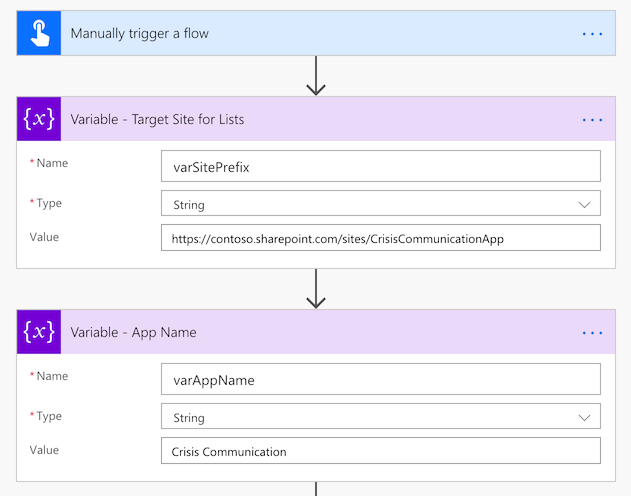
Wybierz pozycję Zapisz.
Uruchamianie przepływu wdrażania listy
Wróć do ekranu szczegółów przepływu DeploySPLists.
Na pasku poleceń wybierz pozycję Uruchom.
Wybierz pozycję Kontynuuj, a następnie pozycję Uruchom przepływ.
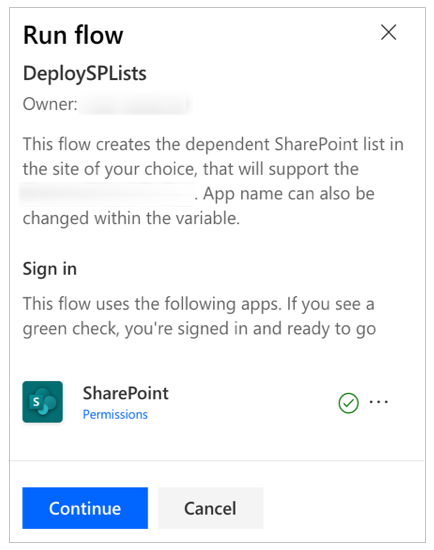
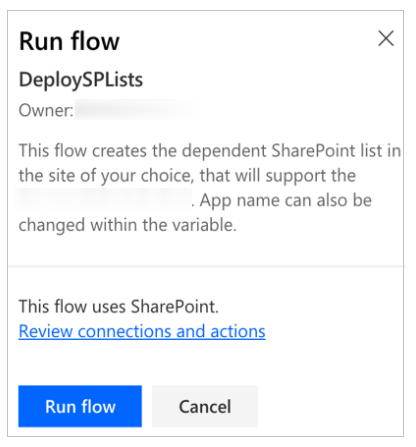
Notatka
Może zostać wyświetlony komunikat o błędzie z informacją, że usługi lokalizacyjne są wymagane. Jeśli tak się zdarzy, zezwól usługom lokalizacyjnym na dostęp do usługi Power Automate i odśwież stronę przed podjęciem ponownej próby.
Przepływ powoduje utworzenie list w witrynie programu SharePoint.
| Wyświetlany tytuł | Przeznaczenie | Opis |
|---|---|---|
| CI_LogosAssets | Przechowywanie logo i/lub innych obrazów, do których ma się odwoływać aplikacja. Logo będzie przywoływane w usłudze Power Apps za pośrednictwem bezpośredniego linku lub numeru identyfikacyjnego logo, którego chcesz użyć. | Biblioteka pokrewnych logo i innych zasobów obrazów dla aplikacji [Nazwa aplikacji]. |
| CI_configAdminSetup | Używany na potrzeby konfiguracji funkcji przez administratora aplikacji. Uwaga: ta lista powinna być tylko do odczytu dla wszystkich członków, którzy nie są administratorami. |
Lista konfiguracji administratora dla aplikacji [Nazwa aplikacji]. |
| CI_Contacts | Używanie domyślnego typu zawartości Osoby kontaktowe do przechwytywania informacji o osobach kontaktowych. (Selektor osób nie jest uwzględniony, dlatego zapewnienie aktualności danych listy może wymagać zarządzania ręcznego). Uwaga: ta funkcja jest zależna od tego, czy globalny typ listy osób kontaktowych jest domyślnym typem zawartości na liście. |
Lista osób kontaktowych dla aplikacji [Nazwa aplikacji]. |
| CI_CompanyNews | Kolekcja elementów typu Wiadomości o firmie. | Lista służąca do zarządzania elementami wiadomości, które są wyświetlane w aplikacji [Nazwa aplikacji]. Aby usunąć elementy wiadomości z widoków aplikacji, można użyć kolumny Przestarzałe, zachowując je jako rekord. |
| CI_FAQ | Często zadawane pytania. | Lista często zadawanych pytań dotyczących aplikacji [Nazwa aplikacji]. Aby usunąć elementy często zadawanych pytań z widoków aplikacji, można użyć kolumny Przestarzałe, zachowując je jako rekord. |
| CI_UsefulLinks | Lista przydatnych hiperlinków. | Lista przydatnych hiperlinków dotyczących aplikacji [Nazwa aplikacji]. Aby usunąć elementy hiperlinków z widoków aplikacji, można użyć kolumny Przestarzałe, zachowując je jako rekord. |
| CI_Employee | Śledzenie bieżącego stanu obecności pracownika. Przykłady: praca z domu, zwolnienie chorobowe, urlop z przyczyn osobistych i wyjazd na urlop. Uwaga: stan przyjście do pracy jest przyjmowany domyślnie i nie jest uwzględniony w opcjach listy. | Lista komunikatów wskazujących stan obecności pracownika dla aplikacji [Nazwa aplikacji]. Aby usunąć komunikaty o stanie z widoków aplikacji, można użyć kolumny Przestarzałe, zachowując je jako rekord. |
| CI_HelpfulTips | Pomocne porady, które użytkownicy przekazują współpracownikom. | Lista służąca do zarządzania udostępnianymi poradami dotyczącymi aplikacji [Nazwa aplikacji]. Aby usunąć elementy porad z widoków aplikacji, można użyć kolumny Przestarzałe, zachowując je jako rekord. |
Notatka
- Wszystkie te kolumny listy powinny być traktowane jak zależności. Włącz ochronę list przed przypadkowymi zmianami schematu (na przykład dodawanie nowych kolumn jest dozwolone, ale usuwanie kolumn może spowodować uszkodzenie aplikacji).
- Zachowaj ostrożność podczas usuwania elementów listy; usunięcie elementów listy powoduje usunięcie rekordów historycznych. Aby usunąć rekordy z obszarów osób kontaktów, wiadomości, często zadawanych pytań lub linków, można zmienić ustawienie przełącznika wartości uznawania za przestarzałe z Nie na Tak.
Importowanie i konfigurowanie aplikacji Crisis Communication
Po utworzeniu wszystkich list można zaimportować aplikację i połączyć ją z nowymi źródłami danych.
Notatka
Jeśli nie chcesz korzystać z aplikacji administracyjnej, możesz edytować te same właściwości, ręcznie edytując listy.
Importowanie aplikacji
Zaloguj się do usługi Power Apps.
W lewym okienku nawigacji wybierz pozycję Aplikacje.
Na pasku poleceń wybierz opcję Importuj.
Przekaż plik CrisisCommunication.zip z repozytorium GitHub.
Notatka
Jeśli dzierżawa znajduje się w środowisku usługi GCC, przekaż plik CrisisCommunicationGCC.zip.
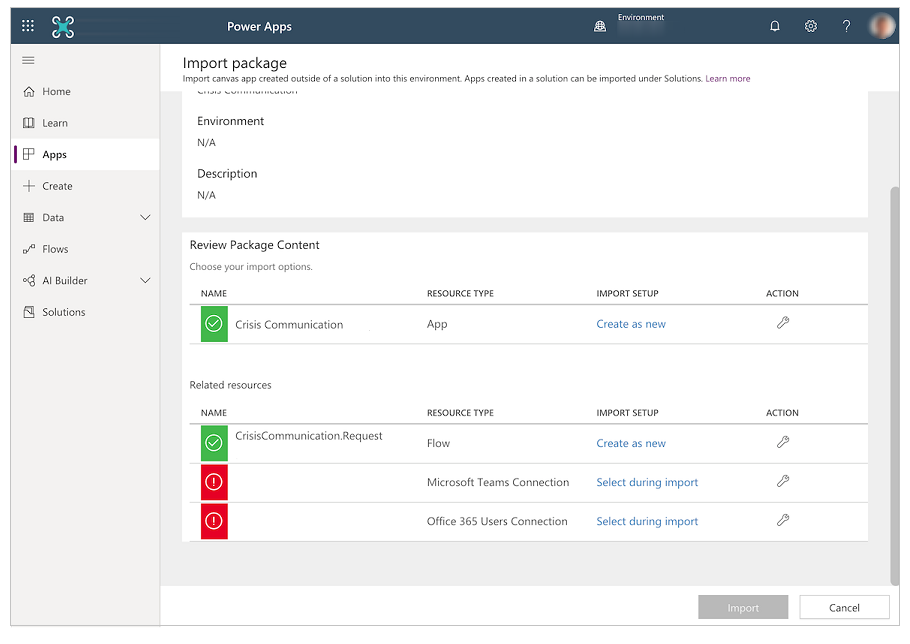
Zakończ konfigurowanie importu dla połączenia aplikacji Microsoft Teams oraz połączenia użytkowników usługi Office 365, wybierając odpowiednie połączenia przy użyciu hiperlinku Wybierz podczas importu. Może zaistnieć konieczność utworzenia nowego połączenia (jeśli jeszcze nie istnieje).
Wybierz Importuj.
Aktualizowanie połączeń programu SharePoint
Wróć do listy Aplikacje.
Wybierz pozycję Więcej poleceń (...) dla aplikacji Crisis Communication.
Wybierz pozycję Edytuj z menu kontekstowego.
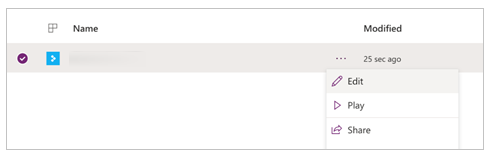
Zaloguj się lub utwórz wszystkie niezbędne połączenia, a następnie wybierz pozycję Zezwalaj.
Przejdź do źródeł danych w lewym okienku.
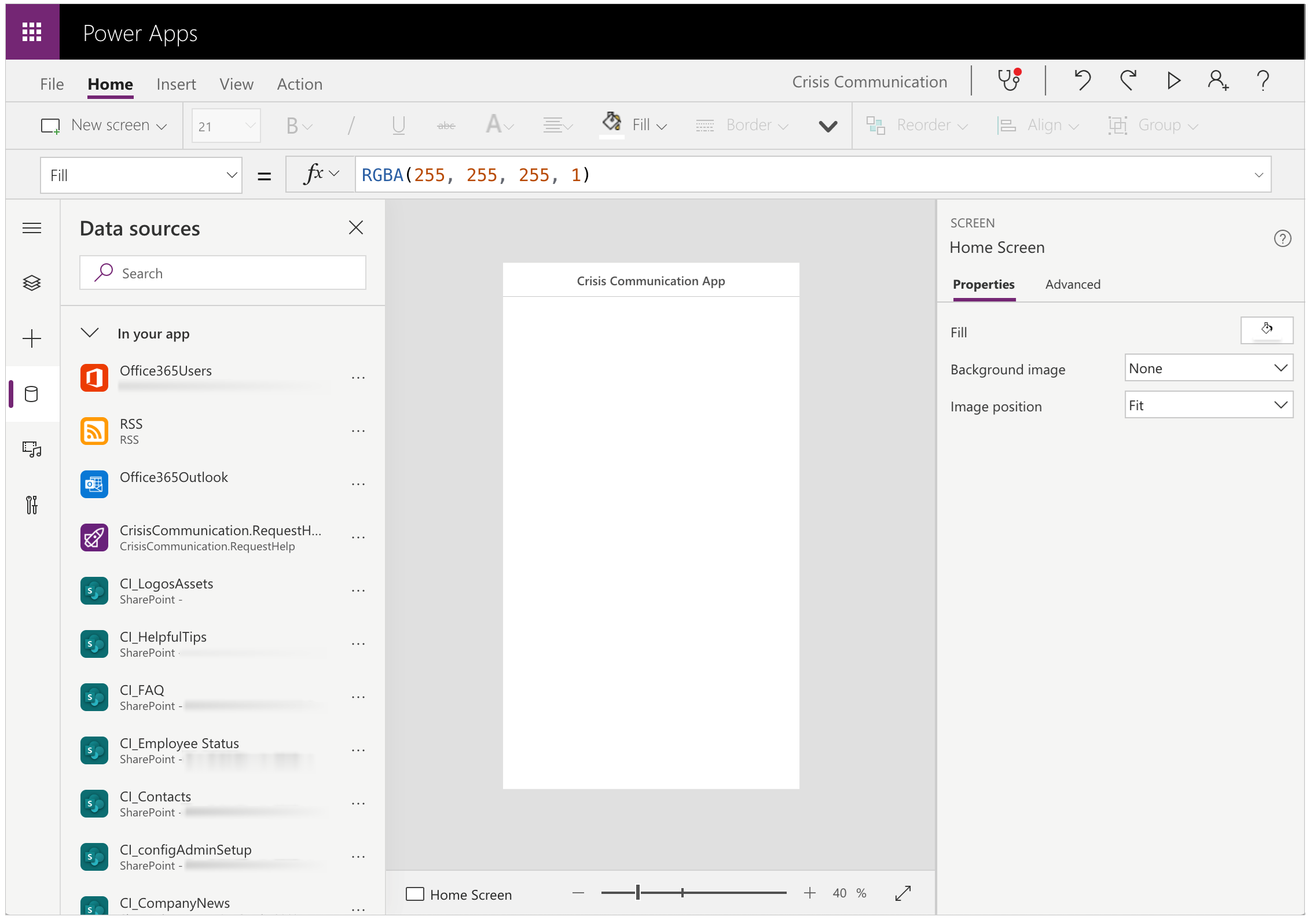
Usuń istniejące listy wewnątrz aplikacji, ponieważ nie wskazują one bieżącej witryny programu SharePoint.
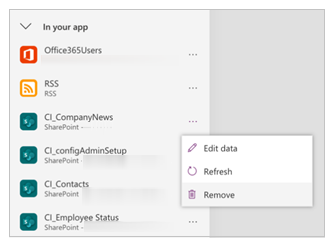
Dodaj listy z własnej witryny programu SharePoint. Zacznij od wyszukania pozycji SharePoint na pasku wyszukiwania.
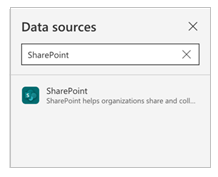
Wybierz pozycję SharePoint, a następnie wybierz połączenie.
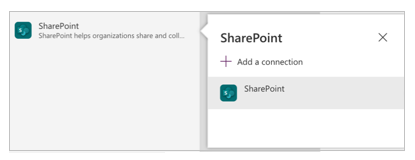
Skopiuj adres URL do swojej witryny programu SharePoint i wklej go w polu tekstowym, a następnie wybierz pozycję Połącz.
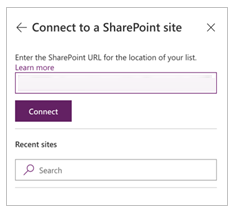
Wybierz wszystkie listy i biblioteki, a następnie wybierz pozycję Połącz.
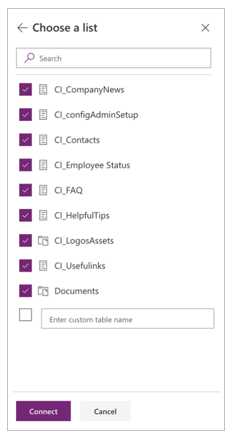
Wybierz pozycję Zapisz, a następnie pozycję Opublikuj.
Opcjonalnie: włączanie aktualizacji lokalizacji
Ta aplikacja umożliwia rejestrowanie lokalizacji użytkownika i przechowywanie jej w witrynie programu SharePoint za każdym razem, gdy użytkownik ustawi swój stan. Zespół zarządzający sytuacjami kryzysowymi może wyświetlić przeglądać te dane w raporcie usługi Power BI.
Notatka
Włączenie aktualizacji lokalizacji jest opcjonalne. Możesz pominąć tę sekcję, jeśli nie chcesz śledzić lokalizacji użytkownika. Ponadto śledzenie lokalizacji nie jest obecnie obsługiwane na pulpicie aplikacji Teams.
Aby włączyć aktualizacje lokalizacji
Wyszukaj kontrolkę btnDateRange.
Otwórz właściwość OnSelect kontrolki btnDateRange na pasku formuły.
Skopiuj poniższą wstawkę i wklej ją na pasku formuły we właściwości OnSelect.
Notatka
Poniższa wstawka jest przeznaczona do pracy z wersjami rozwiązania starszymi niż 2020.03.16. W przypadku nowszych wersji należy edytować kod po elemencie //To implement location (Aby zaimplementować lokalizację).
UpdateContext({locSaveDates: true}); // Store the output properties of the calendar in static variables and collections. ClearCollect(submittedDates,Sort(Filter(selectedDates,ComponentId=CalendarComponent.Id),Date,Ascending)); Set(varStartDate,First(submittedDates).Date); Set(varEndDate,First(Sort(submittedDates,Date,Descending)).Date); // Create a new record for work status for each date selected in the date range. ForAll( Filter( RenameColumns(submittedDates,"Date","DisplayDate"), ComponentId=CalendarComponent.Id, !(DisplayDate in colDates.Date) ), Patch('CI_Employee Status',Defaults('CI_Employee Status'), { Title: varUser.userPrincipalName, Date: DisplayDate, Notes: "", PresenceStatus: LookUp(colWorkStatus,Value=WorkStatusComponent.Selected.Value) // To implement location, add a comma to the line above and uncomment the lines below for latitude and longitude. // Latitude: Text(Location.Latitude), // Longitude: Text(Location.Longitude) } ) ); // Update existing dates with the new status. ForAll( AddColumns( Filter( RenameColumns(submittedDates,"Date","DisplayDate"), ComponentId=CalendarComponent.Id, DisplayDate in colDates.Date ), // Get the current record for each existing date. "LookUpId",LookUp(RenameColumns(colDates,"ID","DateId"),And(Title=varUser.userPrincipalName,Date=DisplayDate)).DateId ), Patch('CI_Employee Status',LookUp('CI_Employee Status',ID=LookUpId), { PresenceStatus: LookUp(colWorkStatus,Value=WorkStatusComponent.Selected.Value) } ) ); If( IsEmpty(Errors('CI_Employee Status')), // Update the list of work status for the logged-in user. ClearCollect(colDates,Filter('CI_Employee Status',Title=varUser.userPrincipalName)); // Send an email receipt to the logged-in user. UpdateContext( { locReceiptSuccess: Office365Outlook.SendEmailV2( // To: send an email to oneself varUser.mail, // Subject Proper(WorkStatusComponent.Selected.Value) & ": " & varStartDate & If(varStartDate<>varEndDate," - " & varEndDate), // Body WorkStatusComponent.Selected.DateRangeReceipt & ": " & // Create a bulleted list of dates "<ul>" & Concat(submittedDates,"<li>" & Date & Char(10)) & "</ul>" ) } ); If( locReceiptSuccess, Notify("You successfully submitted your work status. An email has been sent to you with a summary.",NotificationType.Success,3000), Notify("There was an error sending an email summary, but you successfully submitted your work status.",NotificationType.Success,3000); ); Navigate('Share to Team Screen',LookUp(colStyles,Key="navigation_transition").Value), // Case: Error submitting work status Notify(varString.WorkStatusError,NotificationType.Warning) ); UpdateContext({locSaveDates: false})
Opcjonalnie: dodawanie dodatkowych komunikatów o stanie pracy
Aby dodać więcej komunikatów o stanie pracy innych niż praca w domu i poza biurem, można wykonać poniższe czynności. Aby rozpocząć, musisz zaktualizować witrynę programu SharePoint.
Wróć do witryny programu SharePoint, a następnie wybierz pozycję Zawartość witryny.
Wybierz pozycję Stan CI_Employee.
Jeśli kolumna PresenceStatus nie istnieje, wybierz pozycję Dodaj kolumnę.
Wybierz pozycję Pokaż/ukryj kolumny.
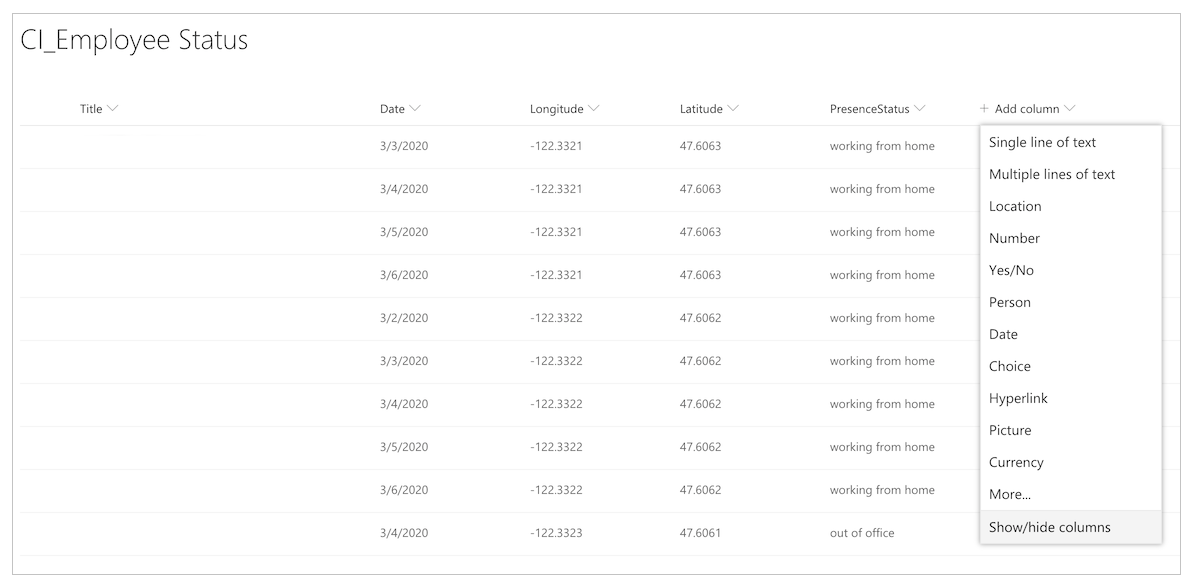
Wybierz opcję PresenceStatus.
Wybierz Zastosuj.
Wybierz kolumnę PresenceStatus.
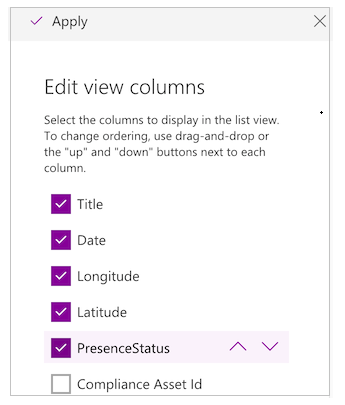
Wybierz pozycję Ustawienia kolumny, a następnie wybierz pozycję Edytuj.
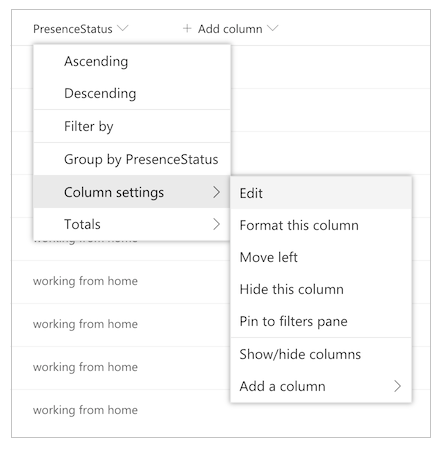
W polu Wybory dodaj dodatkowe komunikaty o stanie pracy.
Notatka
Zarejestruj nazwy nowych opcji wyboru; zostaną one użyte w kolejnych krokach.
Aby wyświetlić nowe komunikaty o stanie pracy, musisz teraz wprowadzić kilka korekt aplikacji.
Otwórz aplikację w usłudze Power Apps Studio.
Wybierz ekran Stan pracy.
Ustaw pasek formuły na funkcję OnVisible.
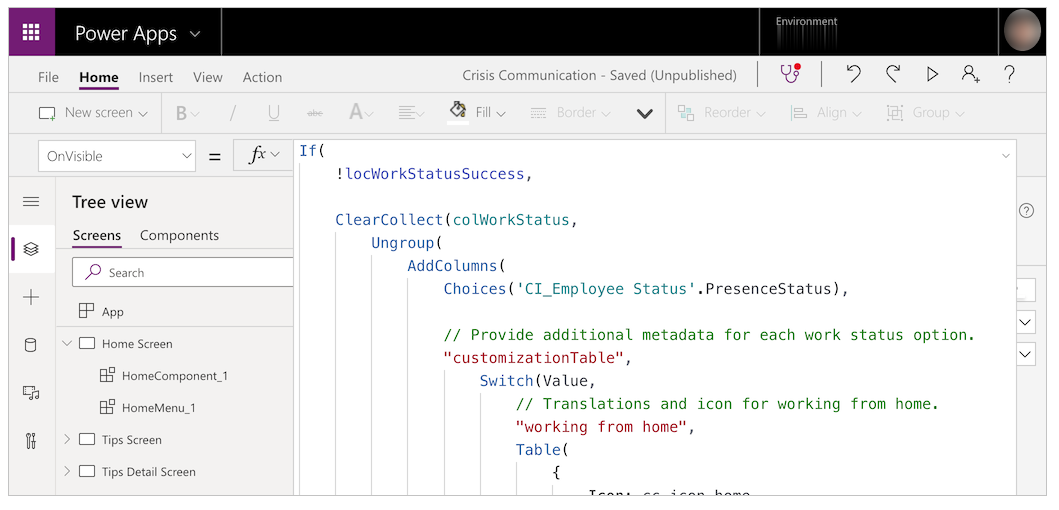
Edytuj poniższy szablon i Zastąp jego wartości własnymi.
,"<Name of option in list; case sensitive>", Table( { Icon: <Image file>, DateRangeQuestion: "Select the dates you'll be <Name of status>.", DateRangeReceipt: "You're currently <Name of status>.", ShareToTeamEmail: "I'll be <Name of status> on these dates", AutoReplyMessage: "I'll be <Name of status> on these dates" } )Zastąp ciąg
/* TEMPLATE FOR ADDITIONAL WORK STATUS OPTIONS */szablonem.Wybierz pozycję Zapisz, a następnie pozycję Opublikuj.
Aktualizowanie przepływu żądania dotyczącego pomocy
W tym przepływie do centralnego zespołu aplikacji Teams jest wysyłana karta adaptacyjna z żądaniem pomocy.
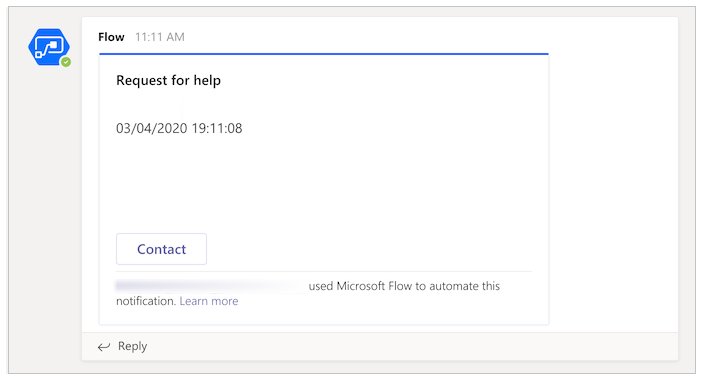
Przed wykonaniem poniższego kroku utwórz zespół zarządzania kryzysowego w aplikacji Teams. Po utworzeniu zespołu można uzyskać jego identyfikator i wprowadzić go do przepływu. Więcej informacji na temat tworzenia zespołu aplikacji Teams: Tworzenie centralnego zespołu zespołowego zarządzania kryzysowego aplikacji Teams
Przejdź do kanału aplikacji Teams, w którym chcesz ogłaszać wszystkie żądania dotyczące pomocy.
Wybierz pozycję Więcej opcji (...) dla kanału.
Wybierz pozycję Pobierz link do kanału.
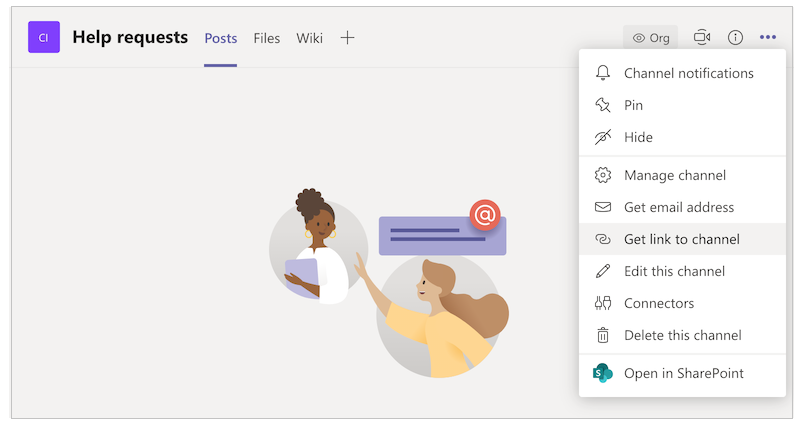
Skopiuj link i wklej go w edytorze tekstu.
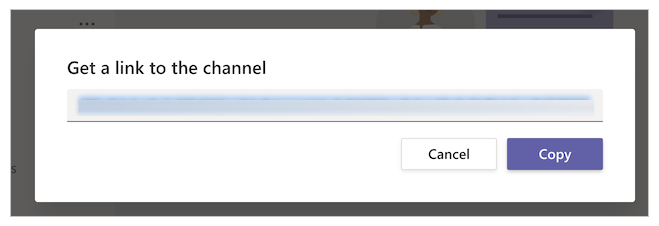
Wyodrębnij identyfikator zespołu, czyli wszystkie dane za
groupId=i przed&tenantId=.
Na przykład w poniższym adresie URL identyfikator grupy toaaaabbbb-0000-cccc-1111-dddd2222eeeehttps://teams.microsoft.com/l/channel/19%3ab2fa9fc20f3042a9b63fc5890e1813f8%40thread.tacv2/General?groupId=aaaabbbb-0000-cccc-1111-dddd2222eeee&tenantId=72f988bf-86f1-41af-91ab-2d7cd011db47Wyodrębnij identyfikator kanału, czyli wszystkie dane za
https://teams.microsoft.com/l/channel/i przed/General.
Na przykład w poniższym adresie URL identyfikator kanału to
19%3ab2fa9fc20f3042a9b63fc5890e1813f8%40thread.tacv2https://teams.microsoft.com/l/channel/19%3ab2fa9fc20f3042a9b63fc5890e1813f8%40thread.tacv2/General?groupId=aaaabbbb-0000-cccc-1111-dddd2222eeee&tenantId=72f988bf-86f1-41af-91ab-2d7cd011db47,Przejdź do witryny make.powerautomate.com.
Wybierz pozycję Moje przepływy z okienka nawigacji po lewej stronie.
Wybierz pozycję Więcej poleceń (...) dla elementu CrisisCommunication.Request, a następnie wybierz pozycję Edytuj.
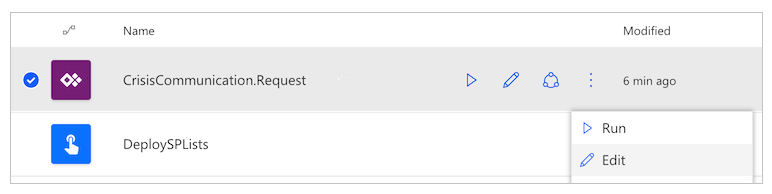
Otwórz kartę Identyfikator zespołu.
Wklej identyfikator zespołu w polu Wartość.
Otwórz kartę Identyfikator kanału.
Wklej identyfikator kanału w polu Wartość.
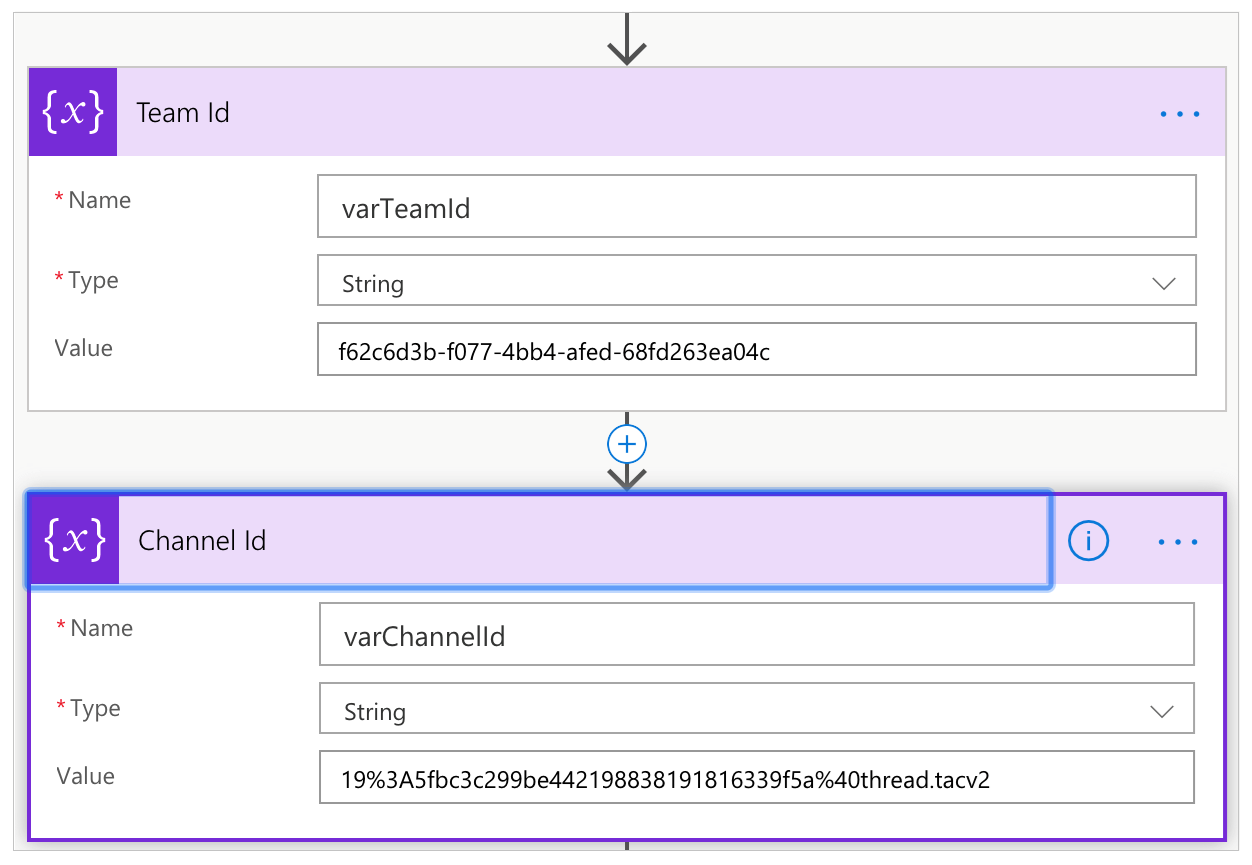
Przewiń w dół do akcji pobierania czasu i zaktualizuj akcję dotyczącą konwertowania strefy czasowej, korzystając z opcji wyboru godzin w miejscu źródłowym i docelowym.
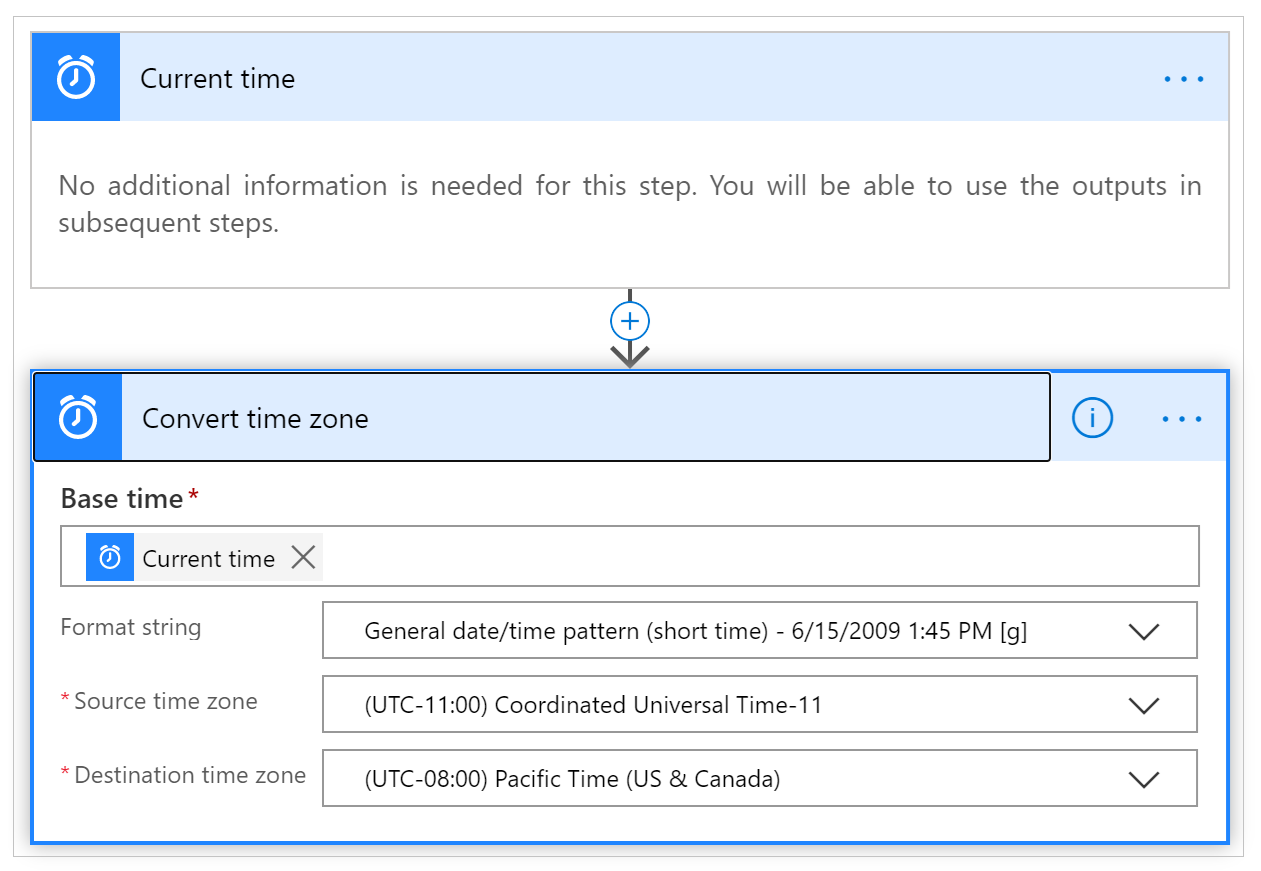
Opcjonalnie: konfigurowanie udostępnionej skrzynki odbiorczej
Przepływ CrisisCommunication. Request ściąga żądania ze skrzynki odbiorczej przed wysłaniem ich do aplikacji Teams. Jeśli wolisz wysyłać wiadomości e-mail z żądaniami do udostępnionej skrzynki odbiorczej, wykonaj następujące kroki.
Notatka
Możesz pominąć tę sekcję, jeśli nie chcesz wysyłać wiadomości e-mail z żądaniami do udostępnionej skrzynki odbiorczej.
Otwórz przepływ CrisisCommunication.Request w trybie edycji.
Wybierz pozycję Więcej poleceń (...) w obszarze Po otrzymaniu wiadomości e-mail (wersja 3).
Wybierz Usuń.
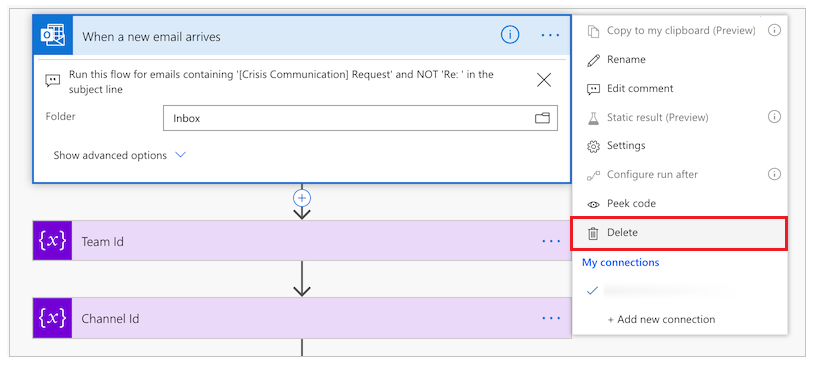
Wyszukaj i wybierz pozycję Po otrzymaniu nowej wiadomości e-mail w udostępnionej skrzynce pocztowej (wersja 2).
Wprowadź adres udostępnionej skrzynki odbiorczej w polu Adres skrzynki pocztowej.
Otwórz kartę Komentarze.
Wybierz opcję Dodaj wartość dynamiczną dla pola Wartość.
Wyszukaj i wybierz pozycję Treść.
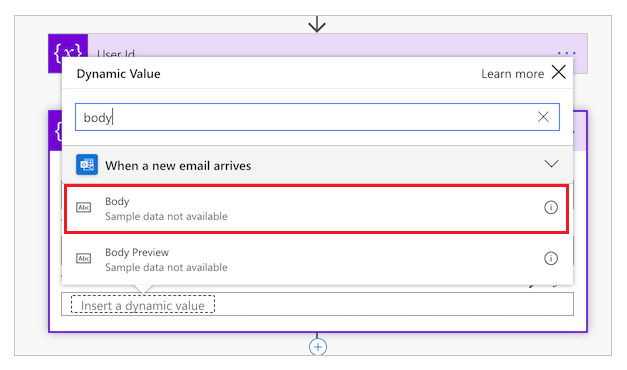
Otwórz kartę Pobieranie karty profilu użytkownika (wersja 2).
Wybierz pozycję Dodaj wartość dynamiczną.
Wyszukaj i wybierz pozycję Od.
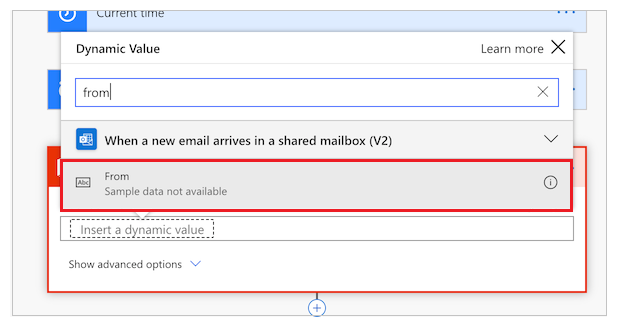
Importowanie i konfigurowanie aplikacji administratora
Aby zarządzać zaimportowaną aplikacją, powtórz te kroki dla aplikacji administratora.
Zaloguj się do usługi Power Apps.
W lewym okienku nawigacji wybierz pozycję Aplikacje.
Na pasku poleceń wybierz opcję Importuj.
Przekaż plik CrisisCommunicationAdmin.zip z repozytorium GitHub.
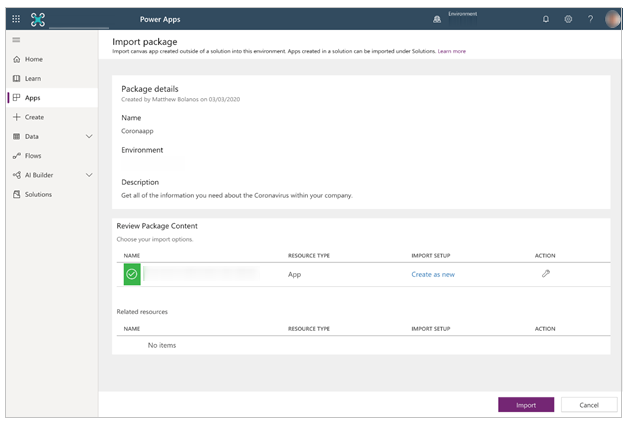
Wybierz Importuj.
Aktualizowanie połączeń programu SharePoint dla aplikacji administratora
Wróć do listy Aplikacje.
Wybierz pozycję Więcej poleceń (...) dla aplikacji administratora Crisis Communication.
Wybierz pozycję Edytuj z menu kontekstowego.
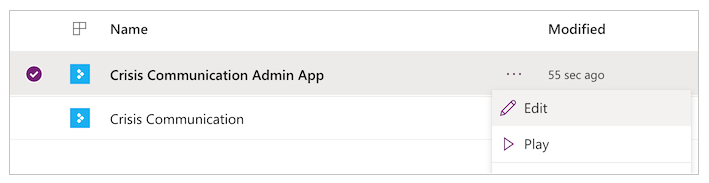
Zaloguj się lub utwórz wszystkie niezbędne połączenia, a następnie wybierz pozycję Zezwalaj.
Przejdź do źródeł danych w lewym okienku.
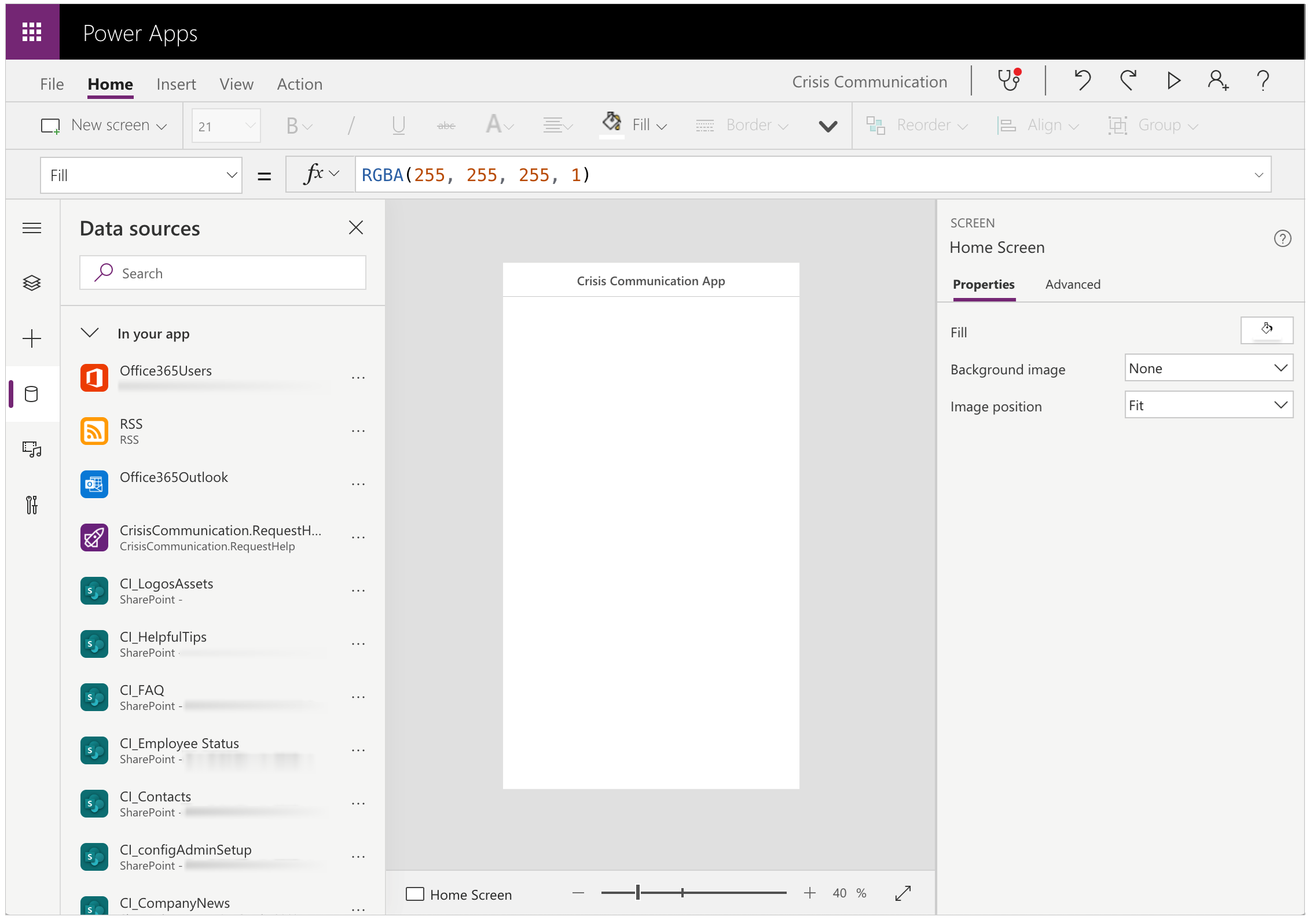
Usuń istniejące listy wewnątrz aplikacji, ponieważ nie wskazują one bieżącej witryny programu SharePoint.
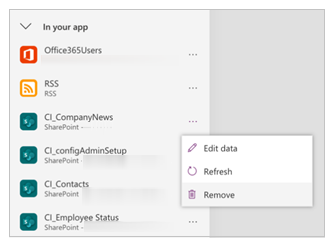
Dodaj listy z własnej witryny programu SharePoint. Zacznij od wyszukania pozycji SharePoint na pasku wyszukiwania.
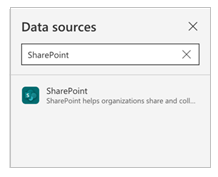
Wybierz pozycję SharePoint, a następnie wybierz połączenie.
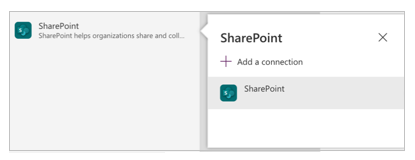
Skopiuj adres URL do swojej witryny programu SharePoint i wklej go w polu tekstowym, a następnie wybierz pozycję Połącz.
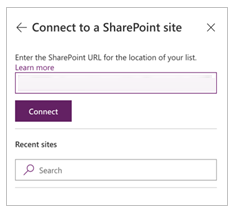
Wybierz wszystkie listy i biblioteki, a następnie wybierz pozycję Połącz.
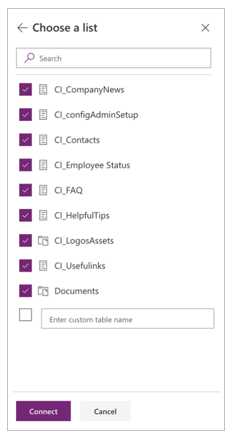
Wybierz pozycję Zapisz, a następnie pozycję Opublikuj.
Tworzenie początkowej zawartości aplikacji
Na tym etapie pomyślnie zaimportowano zarówno aplikację Crisis Communication, jak i aplikację jej administratora. Teraz możesz rozpocząć tworzenie zawartości początkowej. Aby rozpocząć, otwórz aplikację administratora Crisis Communication.
W przypadku środowiska usługi GCC musisz włączyć tryb GCC. Więcej informacji: Jak konfigurować klientów mobilnych dla środowisk usługi GCC.
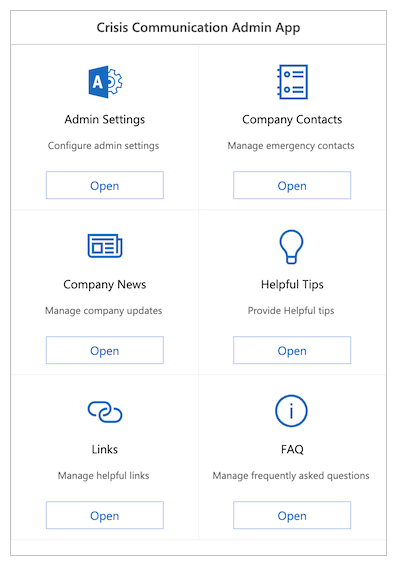
Aplikacja administratora umożliwia dostosowywanie wszystkich informacji w aplikacji Crisis Communication oraz konfigurowanie kluczowych ustawień powiązanych przepływów.
Notatka
Przypomnienie – jeśli nie chcesz korzystać z aplikacji administratora, możesz edytować te właściwości, ręcznie edytując listy.
Konfigurowanie kluczowych parametrów w obszarze Ustawienia administratora
Aby zainicjować aplikację, musisz wypełnić wszystkie wymagane pola, przechodząc do obszaru Ustawienia administratora.
Wypełnij wszystkie pola wymienione w poniższej tabeli, a następnie wybierz pozycję Zapisz.
| Nazwa pola | Nazwa logiczna w programie SharePoint | Przeznaczenie | Przykład |
|---|---|---|---|
| Adres e-mail administratora | AdminContactEmail | Adres, na który są wysyłane żądania poczty e-mail. Ustaw go na swój adres e-mail. Aby wysyłać powiadomienia do innej skrzynki odbiorczej, zobacz sekcję Opcjonalna konfiguracja udostępnionej skrzynki odbiorczej wcześniej w tym artykule. | admin@contoso.com |
| Adres URL logo | Logo | Logo aplikacji wyświetlane w lewym górnym rogu. | https://contoso.com/logo.png |
| Identyfikator grupy tożsamości Microsoft Entra | Microsoft Entra IDGroupID | Służy do wysyłania do użytkowników powiadomień o firmowych aktualizacjach wewnętrznych za pośrednictwem przepływu Powiadamianie użytkowników o nowych informacjach dotyczących komunikacji kryzysowej. Postępuj zgodnie z poniższymi instrukcjami, aby uzyskać identyfikator usługi Microsoft Entra dla grupy. | c0ddf873-b4fe-4602-b3a9-502dd944c8d5 |
| ADRES URL APLIKACJI | AppURL | Lokalizacja aplikacji użytkownika, do której przepływ Powiadamianie użytkowników o nowych informacjach dotyczących komunikacji kryzysowej może przekierowywać użytkowników, gdy wybiorą oni opcję Przeczytaj więcej. | https://apps.preview.powerapps.com/play/ <app URL>?tenantId=<tenant ID> |
| Kanał informacyjny RSS dla instytucji rządowych | GovernmentRSSFeed | Służy do wypełniania funkcji wiadomości ze świata w aplikacji. Element przydatny, jeśli chcesz przekazać pracownikom dodatkowe informacje z zaufanego źródła. | https://www.who.int/rss-feeds/news-english.xml |
| Metoda powiadamiania | PreferredSentNotification | Element używany przez przepływ Powiadamianie użytkowników o nowych informacjach dotyczących komunikacji kryzysowej w celu określenia, który kanał dystrybucji powinien być używany podczas wysyłania powiadomień. To pole jest wymagane. | Poczta e-mail, powiadomienie aplikacji Teams, powiadomienie push |
| Flagi funkcji | Feature1...8 | Służy do wyłączania lub włączania poszczególnych funkcji w aplikacji. |
Notatka
Powiadomienia aplikacji Teams i powiadomienia push nie są obecnie obsługiwane w usłudze GCC.
Wyszukiwanie identyfikatora usługi Microsoft Entra dla grupy dystrybucyjnej
Przejdź do witryny aad.portal.azure.com.
W lewym okienku nawigacji, wybierz Tożsamość Microsoft Entra.
Wybierz pozycję Grupy.
Wyszukaj i wybierz grupę dystrybucyjną.
Skopiuj wartość pola Identyfikator obiektu.
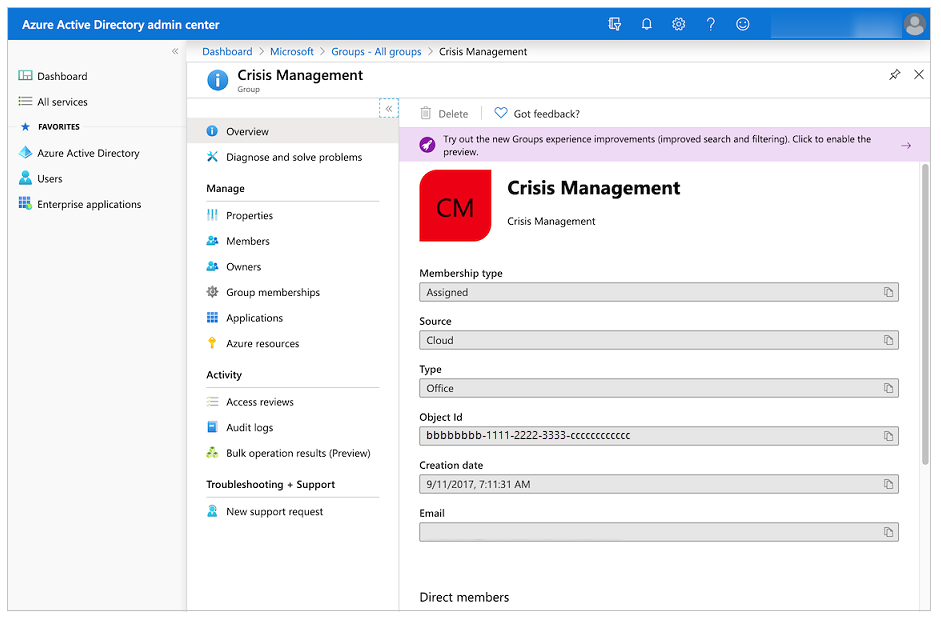
Wklej ten identyfikator w polu Identyfikator grupy tożsamości Microsoft Entra w aplikacji administratora.
Konfigurowanie alarmowych osób kontaktowych
- Wybierz pozycję Kontakty firmowe.
- Wybierz pozycję Utwórz nowy kontakt.
- Wypełnij formularz, używając szczegółów kontaktu.
Schemat listy:
| Nazwa pola | Nazwa logiczna w programie SharePoint | Przeznaczenie |
|---|---|---|
| Pełna nazwa | FullName | Nazwa kontaktu. |
| Poczta e-mail | Poczta e-mail | Adres e-mail widoczny dla osoby kontaktowej. |
| Country | Country | Kraj/region dla kontaktu. To pole służy do grupowania kontaktów. Można użyć innych wartości w celu pogrupowania kontaktów według krajów/regionów, które nie wydają się nigdzie pasować. |
| Komentarze | Komentarze | Pokazuje dodatkowe informacje o kontakcie; element przydatny do opisania, kiedy należy kontaktować się z danym kontaktem. |
| Przestarzały | Przestarzały | Służy do ukrywania istniejącego kontaktu alarmowego. |
Konfigurowanie wstępnych wiadomości firmowych
- Wybierz pozycję Wiadomości o firmie.
- Wybierz pozycję Utwórz nowy wpis.
- Wypełnij formularz.
Schemat listy:
| Nazwa pola | Nazwa logiczna w programie SharePoint | Przeznaczenie |
|---|---|---|
| Tytuł | Tytuł | Tytuł aktualizacji. |
| Szczegóły | Szczegóły | Pełna aktualizacja. W tym polu można używać języka HTML. |
| Notka | Notka | Krótki komunikat dotyczący aktualizacji. Jest on używany w przepływie Powiadamianie użytkowników o nowych informacjach dotyczących komunikacji kryzysowej i w galerii aktualizacji. |
| Przestarzały | Przestarzały | Służy do ukrywania istniejącego wpisu. |
Konfigurowanie pomocnych porad
- Przejdź do pozycji Pomocne porady.
- Wybierz pozycję Nowa porada.
- Wypełnij formularz.
Schemat listy:
| Nazwa pola | Nazwa logiczna w programie SharePoint | Przeznaczenie |
|---|---|---|
| Tytuł | Tytuł | Tytuł pomocnej porady. |
| Adres URL zasobu | ResourceURL | Link do dodatkowych materiałów do przeczytania. (Opcjonalnie) |
| Podtytuł | SubTitle | Podtytuł porady. (Opcjonalnie) |
| Opis | Opis | Pełny opis pomocnej porady. |
| Przestarzały | Przestarzały | Służy do ukrywania pomocnej porady. |
Konfigurowanie linków
- Przejdź do pozycji Linki.
- Wybierz pozycję Utwórz nowy link.
- Wypełnij formularz.
Schemat listy:
| Nazwa pola | Nazwa logiczna w programie SharePoint | Przeznaczenie |
|---|---|---|
| Tytuł | Tytuł | Tekst linku. |
| Adres URL | Adres URL | Adres URL linku. |
| Opis | Opis | Dodatkowe informacje dotyczące linku. (Opcjonalnie) |
| Przestarzały | Przestarzały | Służy do ukrywania linku. |
Konfigurowanie często zadawanych pytań
- Przejdź do obszaru Często zadawane pytania.
- Wybierz pozycję Utwórz nowe często zadawane pytanie.
- Wypełnij formularz.
Schemat listy:
| Nazwa pola | Nazwa logiczna w programie SharePoint | Przeznaczenie |
|---|---|---|
| Tytuł | Tytuł | Pytanie wymienione na liście często zadawanych pytań. |
| Ranga | Ranga | Pozycja pytania na liście często zadawanych pytań. |
| Odpowiedź | Odpowiedź | Odpowiedź na pytanie na liście często zadawanych pytań. |
| Przestarzały | Przestarzały | Służy do ukrywania pytania na liście często zadawanych pytań. |
Testowanie i udostępnianie aplikacji
Po pomyślnym skonfigurowaniu wszystkich danych możesz teraz przetestować aplikację, aby upewnić się, że działa.
- Zaloguj się do usługi Power Apps.
- W lewym okienku nawigacji wybierz pozycję Aplikacje.
- Wybierz pozycję Crisis Communication, aby odtworzyć aplikację.
Po pomyślnym przetestowaniu aplikacji możesz udostępnić ją wszystkim osobom w firmie.
Importowanie i konfigurowanie przepływu powiadomienia
Aplikacja używa przepływu do wysyłania powiadomień do użytkowników końcowych po udostępnieniu nowej aktualizacji firmowej.
Importowanie przepływu powiadomienia o wiadomościach
Przejdź do witryny make.powerautomate.com.
Wybierz pozycję Moje przepływy z okienka nawigacji po lewej stronie.
Na pasku poleceń wybierz opcję Importuj.
Przekaż pakiet CrisisCommunicationNewsNotification.zip z repozytorium GitHub.
Notatka
Jeśli dzierżawa znajduje się w środowisku usługi GCC, przekaż plik CrisisCommunicationNewsNotificationGCC.zip.
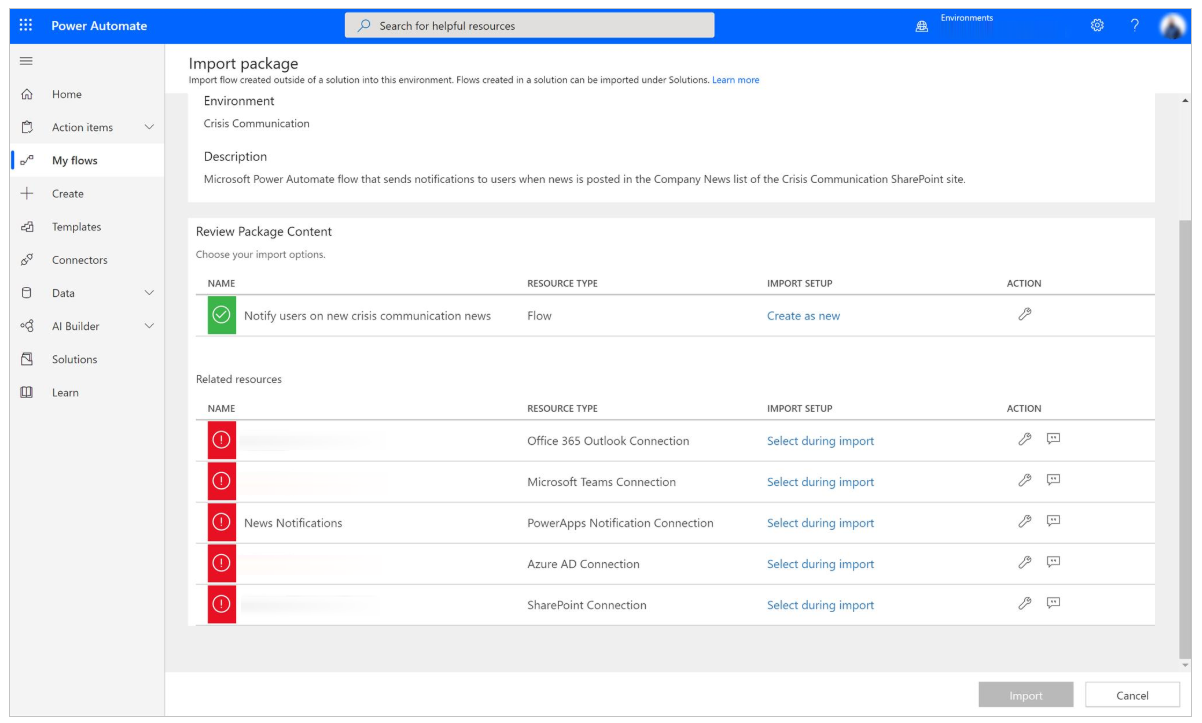
Dodaj połączenia dla nowego przepływu, wybierając link Wybierz podczas importu dla każdego połączenia i wypełniając formularz.
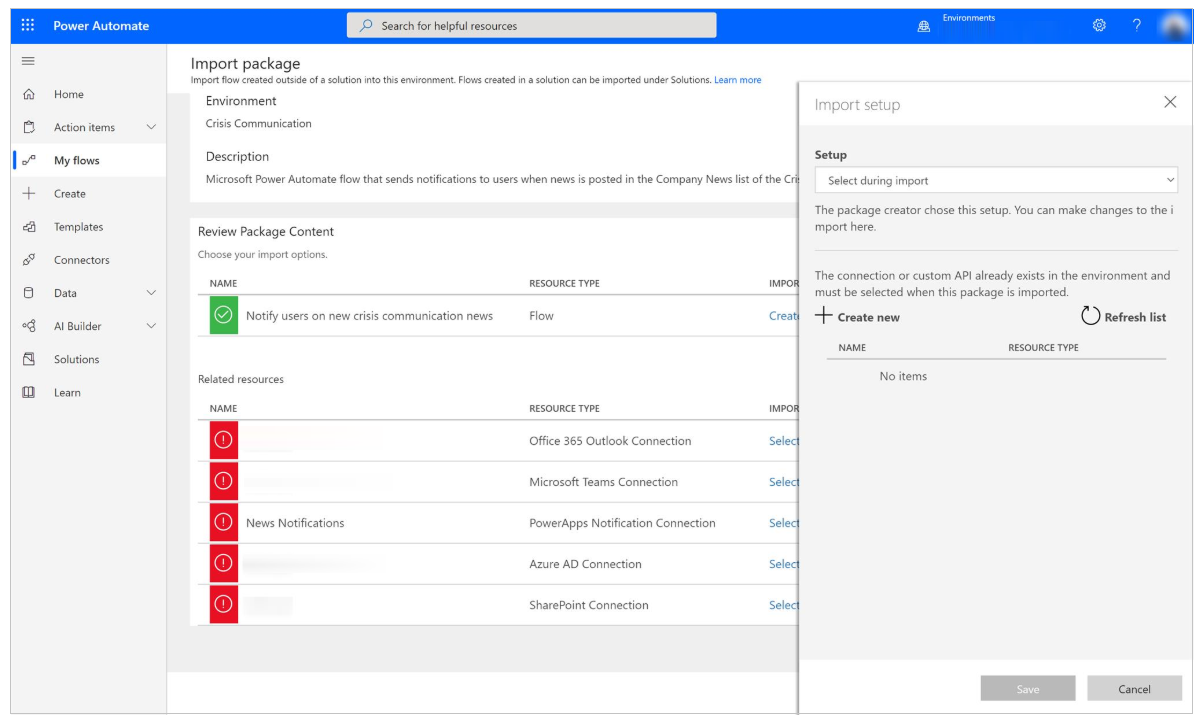
Jeśli trzeba utworzyć nowe połączenie, wybierz pozycję Utwórz nowe w okienku Konfiguracja importowania.
Wybierz pozycję Nowe połączenia na pasku połączeń.
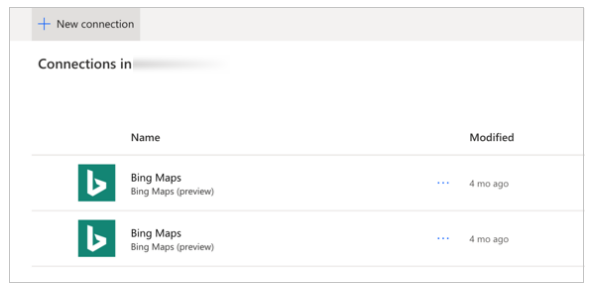
Wyszukaj nazwę połączenia, na przykład Powiadomienie usługi PowerApps (wersja zapoznawcza).
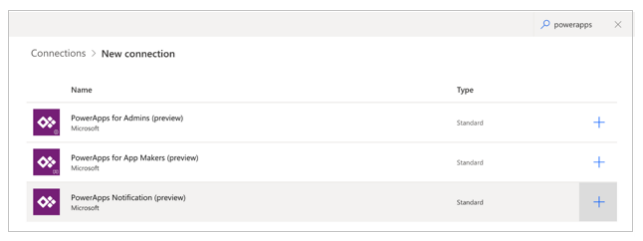
Wybierz żądane połączenie.
Jeśli tworzysz połączenie z elementem Powiadomienie usługi PowerApps (wersja zapoznawcza), zobaczysz okno dialogowe pokazane na poniższym rysunku.
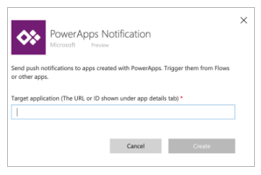
Aby pobrać identyfikator, przejdź do listy Aplikacje.
Wybierz pozycję Więcej poleceń (...) dla aplikacji CrisisCommunication, a następnie wybierz pozycję Szczegóły.
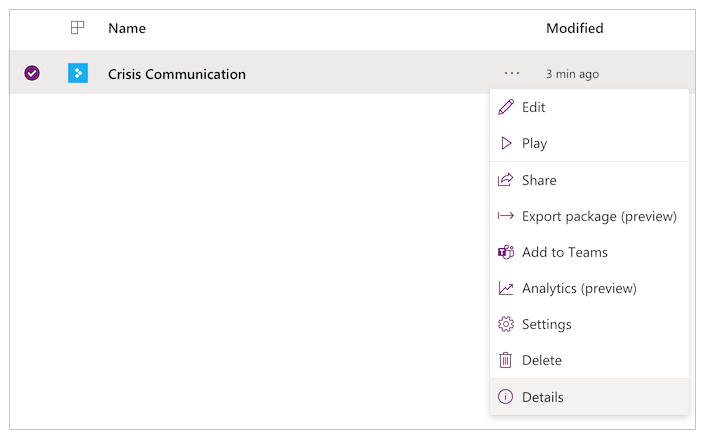
Skopiuj Identyfikator aplikacji.
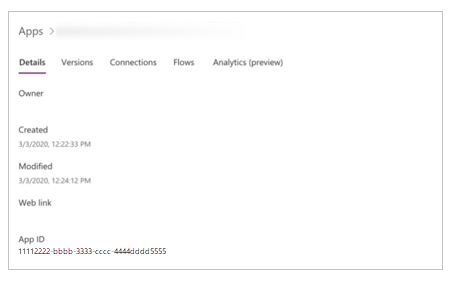
Wklej identyfikator aplikacji w oknie dialogowym tworzenia połączenia, a następnie wybierz pozycję Utwórz.
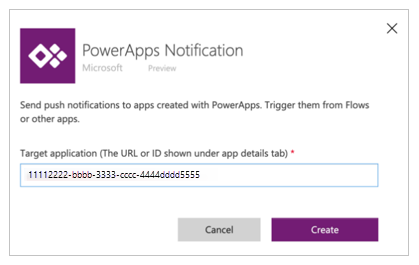
Po utworzeniu nowego połączenia wróć do okienka konfiguracji importu i wybierz pozycję Odśwież listę.
Powinno pojawić się nowe połączenie. Wybierz je, a następnie wybierz pozycję Zapisz.
Po dodaniu wszystkich połączeń wybierz pozycję Importuj.
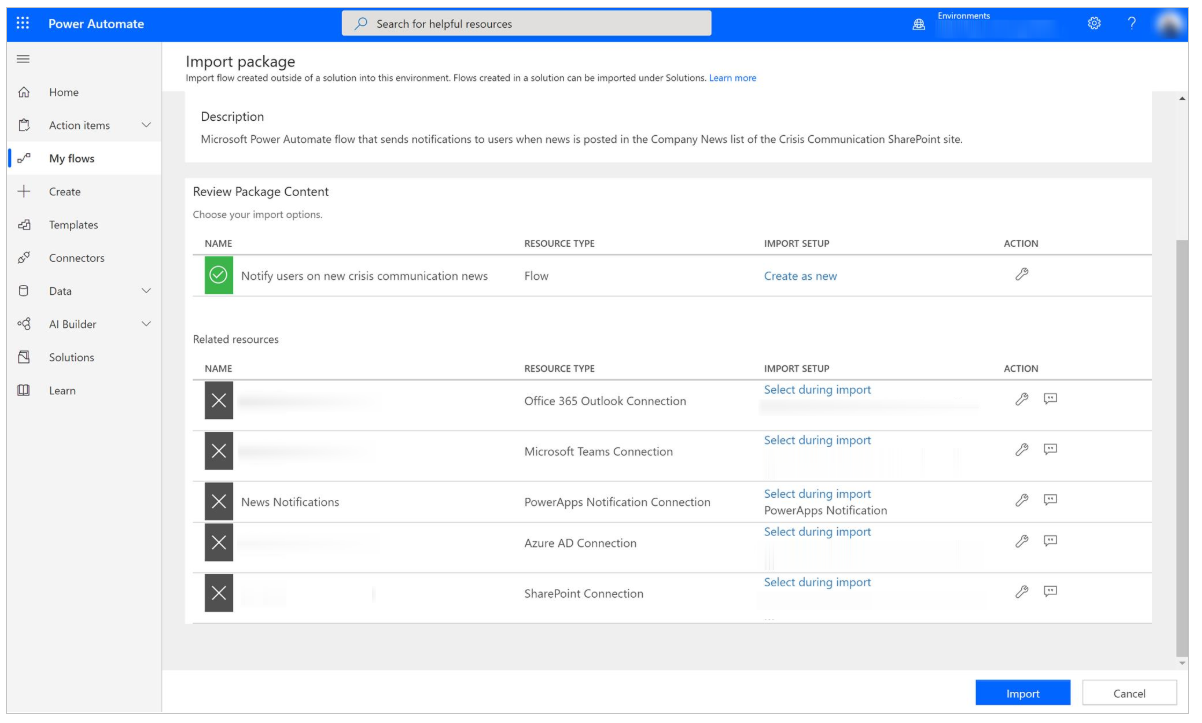
Edytowanie przepływu powiadomienia o wiadomościach
Po zakończeniu importowania przejdź do obszaru Moje przepływy.
Wybierz nowo zaimportowany przepływ Powiadamianie użytkowników o nowych informacjach dotyczących komunikacji kryzysowej.
Notatka
W przypadku przekazania pakietu usługi GCC nazwa przepływu to Powiadamianie użytkowników o nowych informacjach dotyczących komunikacji kryzysowej (GCC).
Na pasku poleceń wybierz pozycję Edytuj.
Otwórz kartę Po opublikowaniu nowego elementu.
W polu Adres witryny wprowadź nazwę witryny programu SharePoint.
W obszarze Nazwa listy wprowadź CI_CompanyNews.
Otwórz kartę Pobieranie ustawień konfiguracji administratora.
W polu Adres witryny wprowadź nazwę witryny programu SharePoint.
W obszarze Nazwa listy wprowadź CI_configAdminSetup.
Otwórz kartę Inicjowanie zmiennej — tekst Przeczytaj węcej.
W obszarze Wartość wprowadź Przeczytaj więcej (w języku ojczystym).
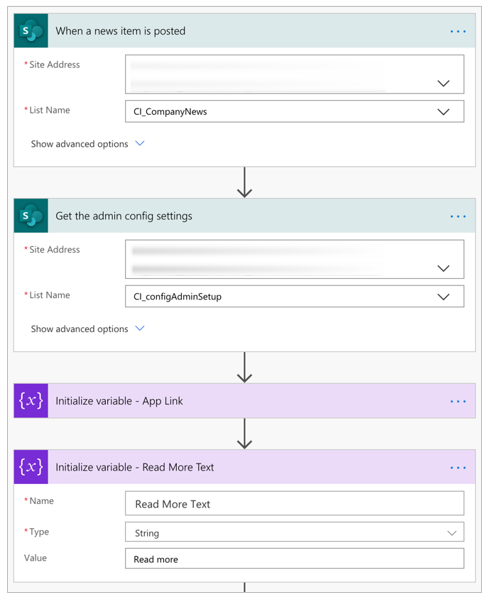
Wybierz pozycję Zapisz.
Notatka
Jeśli jedno z połączeń nie zostało jeszcze autoryzowane, może wystąpić błąd. Jeśli tak się zdarzy, otwórz kartę z nieautoryzowanym połączeniem i ponownie je autoryzuj.
Opcjonalne: wysyłanie powiadomień do ponad 5000 użytkowników
Bieżąca akcja Pobieranie członków grupy jest ograniczona do ściągania 5000 użytkowników dla licencji pakietu Office w usłudze Power Automate. Nawet w przypadku licencji Premium podczas próby wysyłania powiadomień do zbyt wielu użytkowników mogą zostać przekroczone limity ograniczania związane z łącznikiem aplikacji Teams. Aby dokonać dystrybucji do większej liczby użytkowników, można zmienić przepływ, aby w zamian wysyłać wiadomość e-mail do listy dystrybucyjnej.
Usuń następujące karty: Pobieranie członków grupy i Włączanie ustawienia powiadomień preferowanych do wysłania:
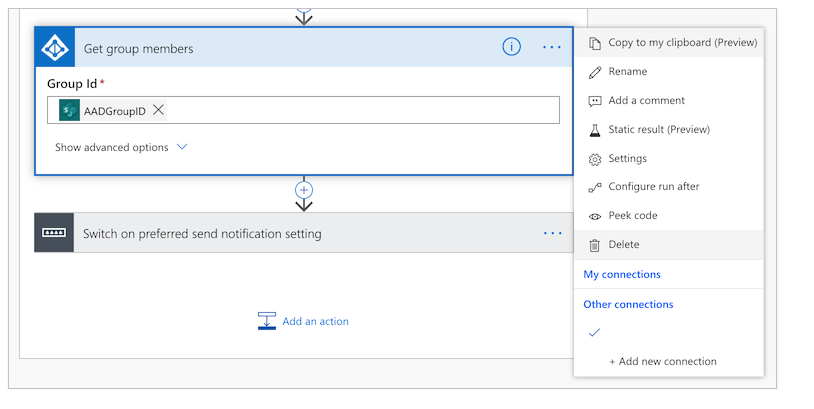
Dodaj nową akcję.
Wyszukaj i wybierz pozycję Wysyłanie wiadomości e-mail (wersja 2):
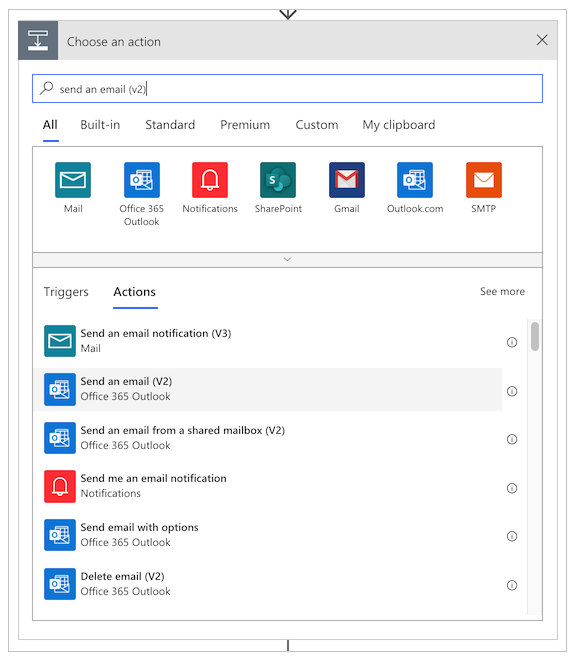
W polu Do wpisz nazwę grupy dystrybucyjnej.
W polu Temat wybierz przycisk Dodaj wartość dynamiczną i dodaj pole Tytuł z karty Po opublikowaniu elementu z wiadomościami:
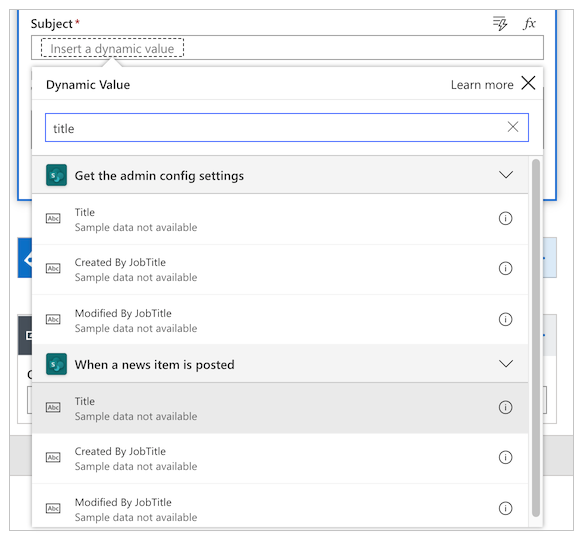
W polu Treść wybierz przycisk Dodaj wartość dynamiczną i dodaj pole Szczegóły z karty Po opublikowaniu elementu z wiadomościami.
Wybierz pozycję Zapisz.
Opcjonalnie: link bezpośredni — powiadomienie Teams do aplikacji Teams
Jeśli chcesz, aby powiadomienie Teams było otwierane bezpośrednio w aplikacji kanwy wewnątrz programu Teams, wykonaj następujące kroki:
Zaktualizuj adres URL aplikacji, aby wskazać link bezpośredni do Teams w aplikacji administratora.
W aplikacji administratora zmień adres URL aplikacji na następujący, gdzieApp IDjest identyfikatorem Twojej aplikacji.https://teams.microsoft.com/l/entity/<APP ID>/<APP ID>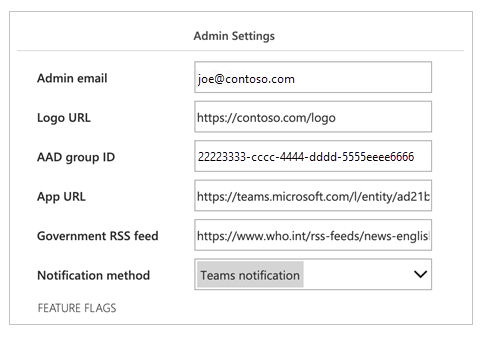
Zaktualizuj link do aplikacji wygenerowany w obrębie przepływu powiadomienia.
Otwórz kartę ustawiania zmiennej linku aplikacji i zmień wyrażenie dla wartości na następujące:concat(items('Apply_to_each')?['AppUrl'], if(greater(indexOf(items('Apply_to_each')?['AppUrl'], '?'),0),'&','?'), 'context=%7B%22subEntityId%22%3A%22',triggerBody()?['ID'],'%22%7D')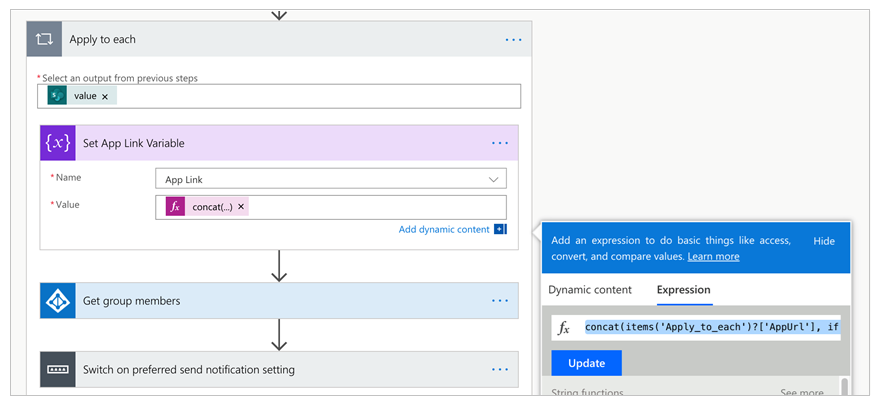
Zaktualizuj aplikację kanwy, tak aby korzystała z zmiennej kontekstu zespołów w celu bezpośredniego łączenia z odpowiednim artykułem zawierającym wiadomości.
W przypadku właściwości Właściwości OnStart aplikacji zmień element Param znewsidnasubEntityId.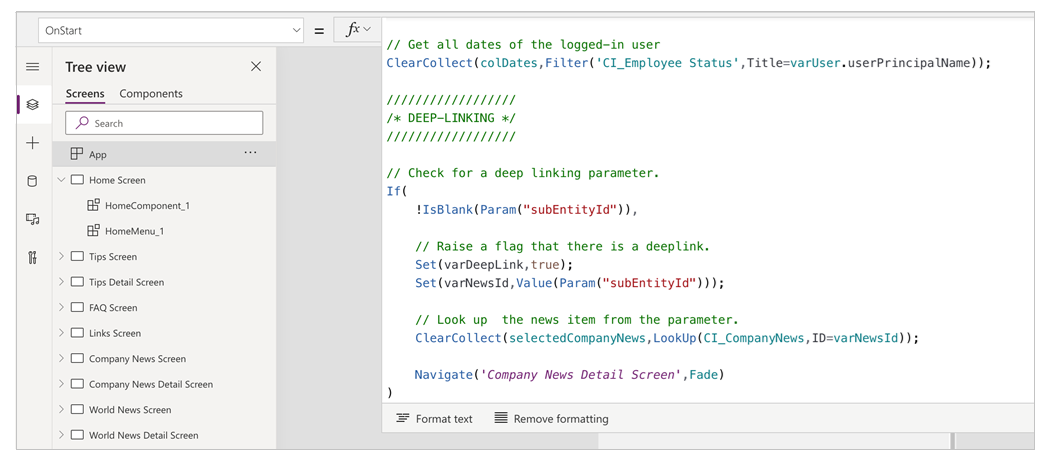
Testowanie przepływu powiadomienia o wiadomościach
W celu przetestowania przepływu powiadomienia o wiadomościach przejdź do aplikacji administratora i utwórz nową aktualizację wewnętrzną dla firmy. Później wszyscy użytkownicy z listy dystrybucyjnej otrzymają aktualizację z użyciem preferowanej metody powiadamiania.
Notatka
Jeśli wystąpią błędy, upewnij się, że wprowadzono prawidłowy identyfikator grupy listy dystrybucyjnej w obszarze ustawień dla aplikacji administratora.
Monitorowanie nieobecności w biurze za pomocą usługi Power BI
Gdy aplikacja została wdrożona, a użytkownicy zaczęli wysyłać powiadomienia o nieobecności poza biurem z różnych powodów (np. choroba lub praca z domu), możesz użyć raportu usługi Power BI w celu śledzenia liczby wysłanych przez nich powiadomień i miejsc, w których się znajdują.
Pamiętaj, że aby kontrolka mapy działała, należy włączyć śledzenie lokalizacji.
Ważne
Aby raport usługi Power BI działał, lista CI_Employee Status musi zawierać co najmniej jeden wpis.
Potrzebujemy pewnych informacji z wcześniej utworzonej listy CI_Employee Status, więc skorzystajmy z niej najpierw. Otwórz listę w witrynie, a następnie wybierz pozycję Ustawienia listy przy użyciu ikony Ustawienia.
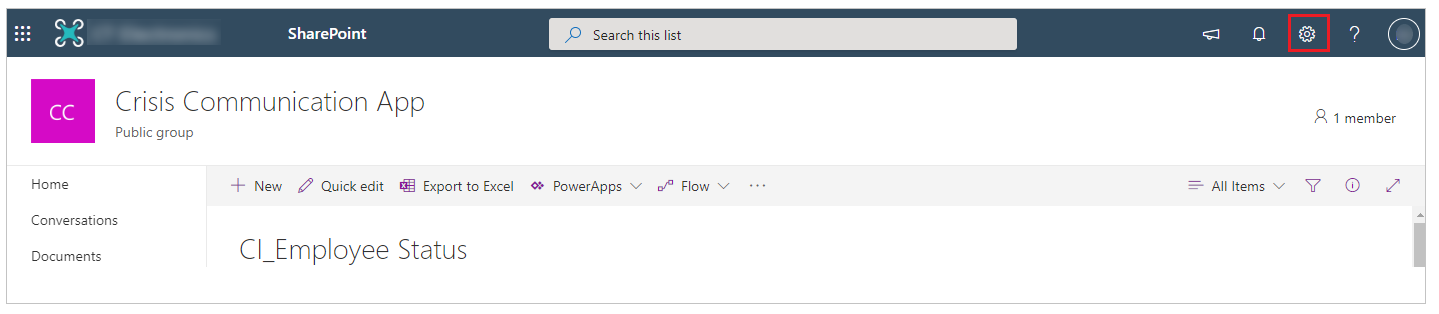
Zanotuj nazwę witryny i identyfikator listy na pasku adresu przeglądarki, tak jak to przedstawiono na następującym rysunku.
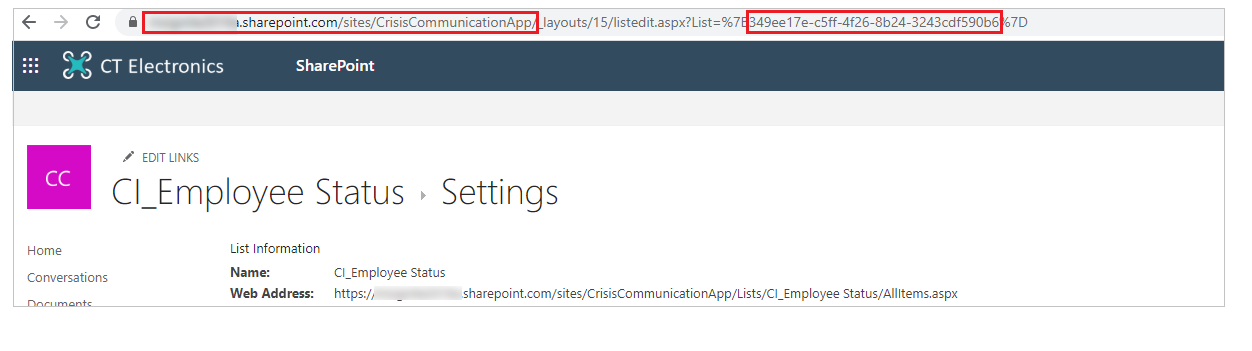
Na tym etapie możemy otworzyć raport usługi Power BI. Otwórz usługę Power BI, a następnie otwórz plik Presence status report.pbix. Przesuwaj kursor nad prawą częścią źródła danych CI_Employee Status, aż zobaczysz wielokropek. Wybierz go, a następnie wybierz pozycję Edytuj.
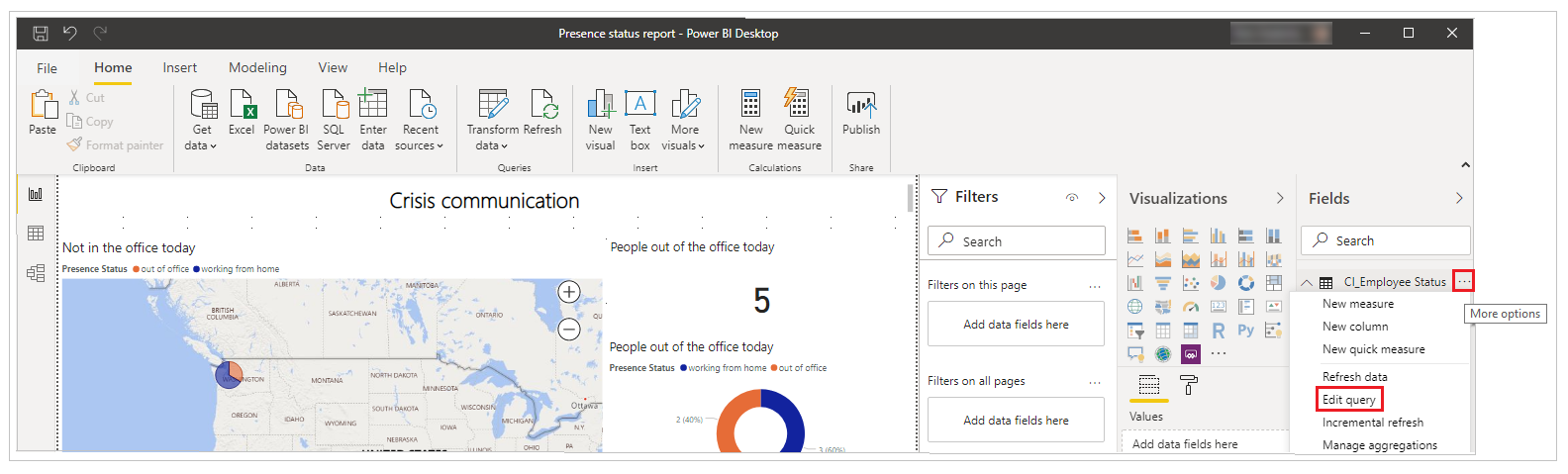
Po otwarciu edytora Power Query kliknij prawym przyciskiem myszy źródło danych CI_Employee Status, a następnie wybierz Edytor zaawansowany.
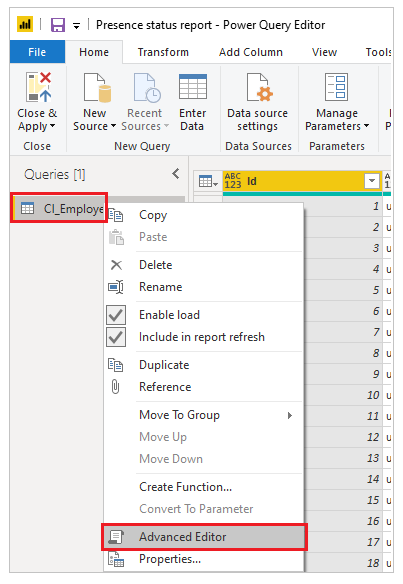
W tym miejscu jest używana nazwa witryny i identyfikator listy z listy.
Skopiuj nową witrynę programu SharePoint do ciągu SharePoint.Tables, jak przedstawiono na poniższej ilustracji, a identyfikator listy do trzech miejsc z wyróżnionym identyfikatorem GUID, a następnie wybierz pozycję Gotowe.
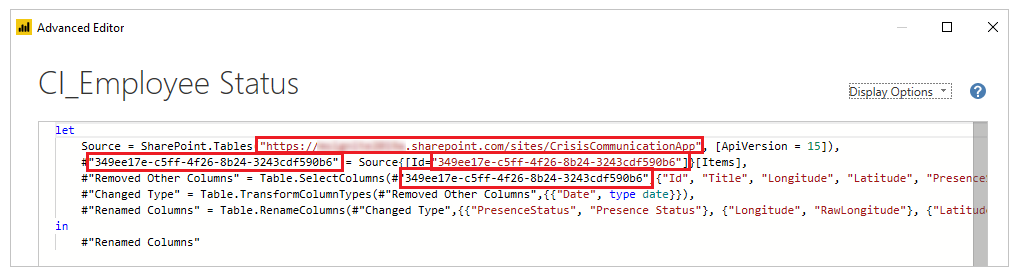
Jeśli po zaktualizowaniu informacji o połączeniu wystąpią problemy z połączeniem, może zaistnieć konieczność zaktualizowania poświadczeń użytych do połączenia się z listą.
Aby zaktualizować połączenie
W menu Plik wybierz pozycję Opcje i ustawienia, a następnie wybierz pozycję Ustawienia źródła danych.
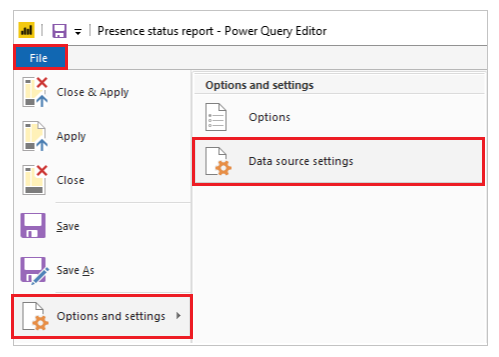
Wybierz pozycję Edytuj uprawnienia.
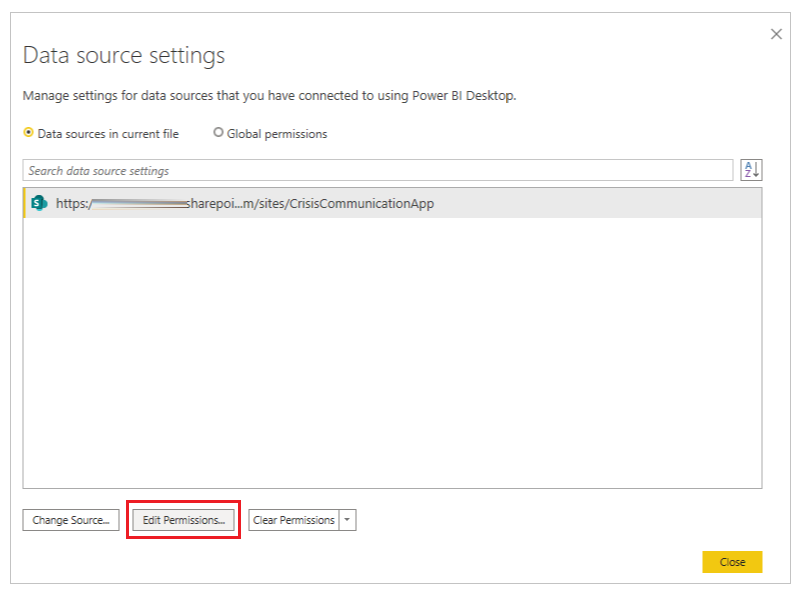
Upewnij się, że typ Poświadczenia został ustawiony na Konto organizacyjne, i użyj poświadczeń w celu uzyskania dostępu do listy.
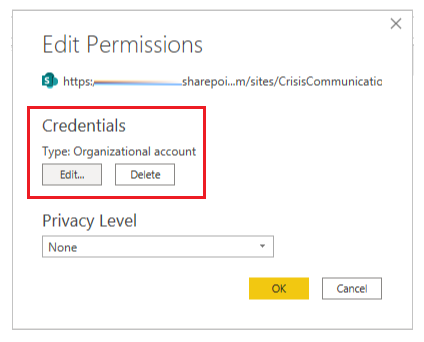
Wybierz przycisk Zamknij i zastosuj, aby zaktualizować raport w celu ściągnięcia danych z listy.
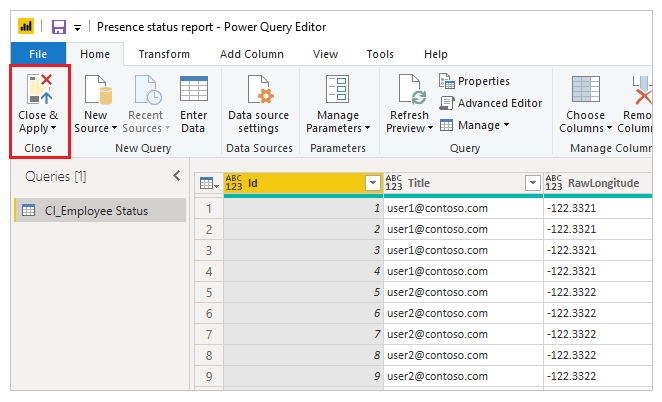
Mamy teraz raport usługi Power BI, który przedstawia zarówno informacje dotyczące geograficznej lokalizacji nieobecności w biurze w bieżącym dniu, jak i trendu takich nieobecności w ciągu kilku dni. Możemy opublikować raport, aby był widoczny dla innych osób w organizacji.
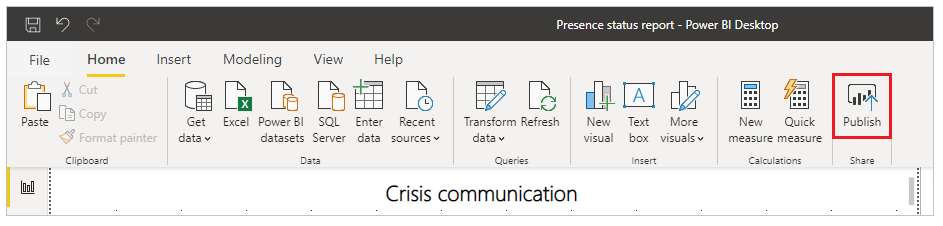
Raport został teraz opublikowany. Możesz udostępnić go innym osobom w organizacji. Możesz również zaplanować częstotliwość odświeżania raportu.
Integrowania aplikacji z programem Teams
Działająca aplikacja została teraz udostępniona wszystkim użytkownikom, dlatego możesz ją wdrożyć, tworząc zespół zarządzania kryzysowego w programie Teams w celu reagowania na problemy.
Wdrażanie aplikacji na pasku aplikacji
Jeśli jesteś administratorem programu Teams, możesz wypchnąć aplikację do wszystkich użytkowników na pasku aplikacji programu Teams.
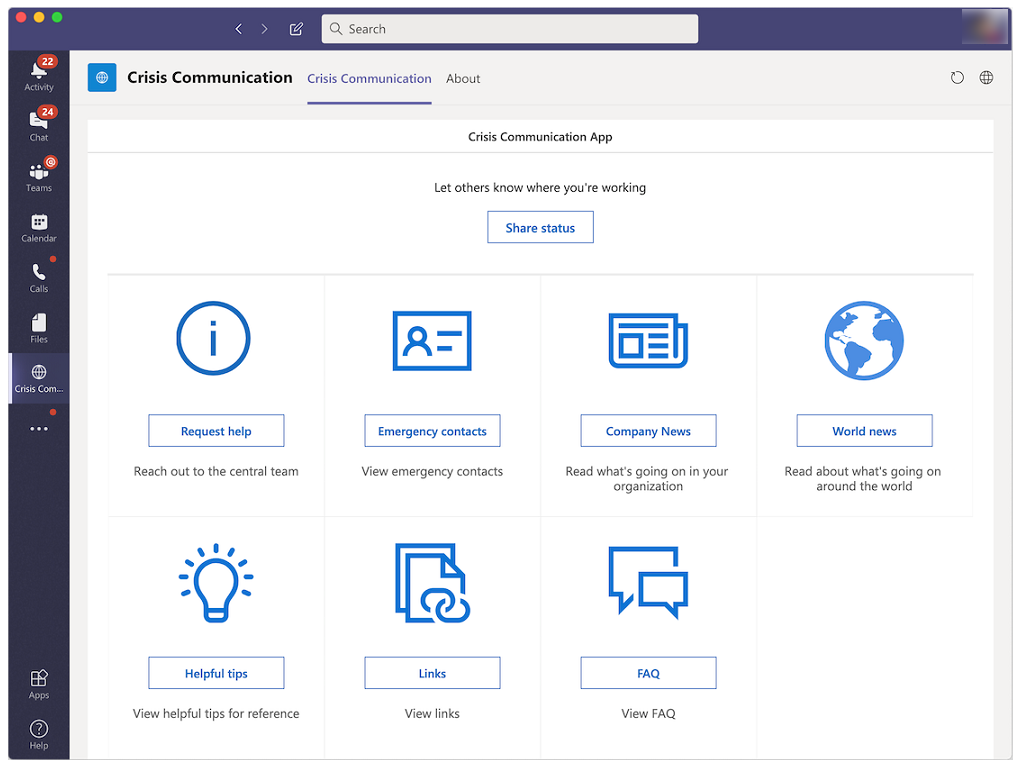
Zaloguj się do usługi Power Apps.
W lewym okienku nawigacji wybierz pozycję Aplikacje.
Wybierz pozycję Więcej poleceń (...) dla aplikacji Crisis Communication.
Wybierz pozycję Dodaj do Teams.
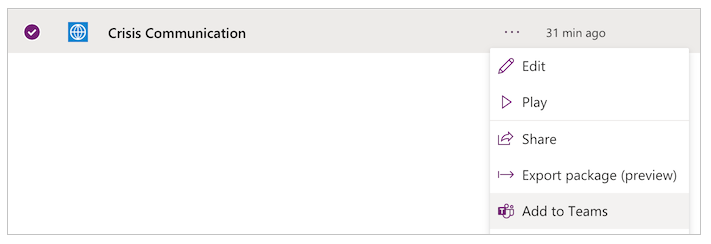
Wybierz pozycję Pobierz aplikację.
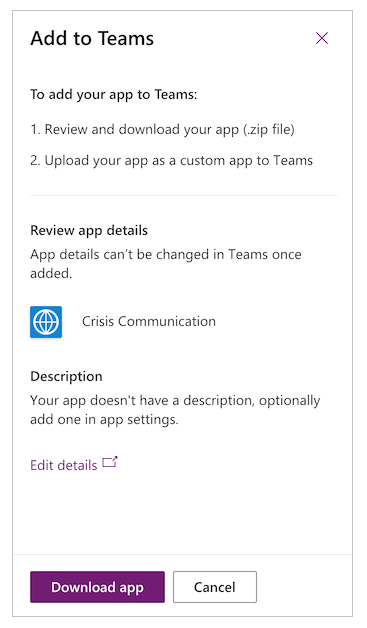
Otwórz program Teams.
Przejdź do obszaru Aplikacje na pasku aplikacji.
Wybierz pozycję Przekaż aplikację niestandardową.
Jeśli jesteś administratorem Teams, możesz przekazać aplikację dla całej dzierżawy. Wybierz pozycję Przekaż dla Contoso (gdzie Contoso reprezentuje nazwę dzierżawcy).
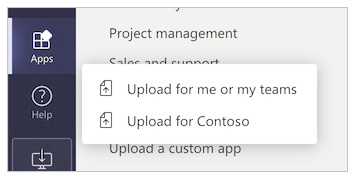
Przekaż plik pobrany z usługi Power Apps.
Przejdź do Centrum administracyjnego programu Teams.
W lewym okienku nawigacji w obszarze Aplikacje Teams wybierz pozycję Zasady konfiguracji.
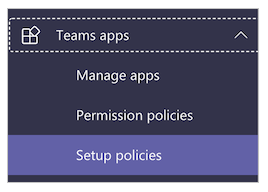
Wybierz pozycję Globalne (konfiguracja w całej organizacji).
Wybierz pozycję Dodaj aplikacje.
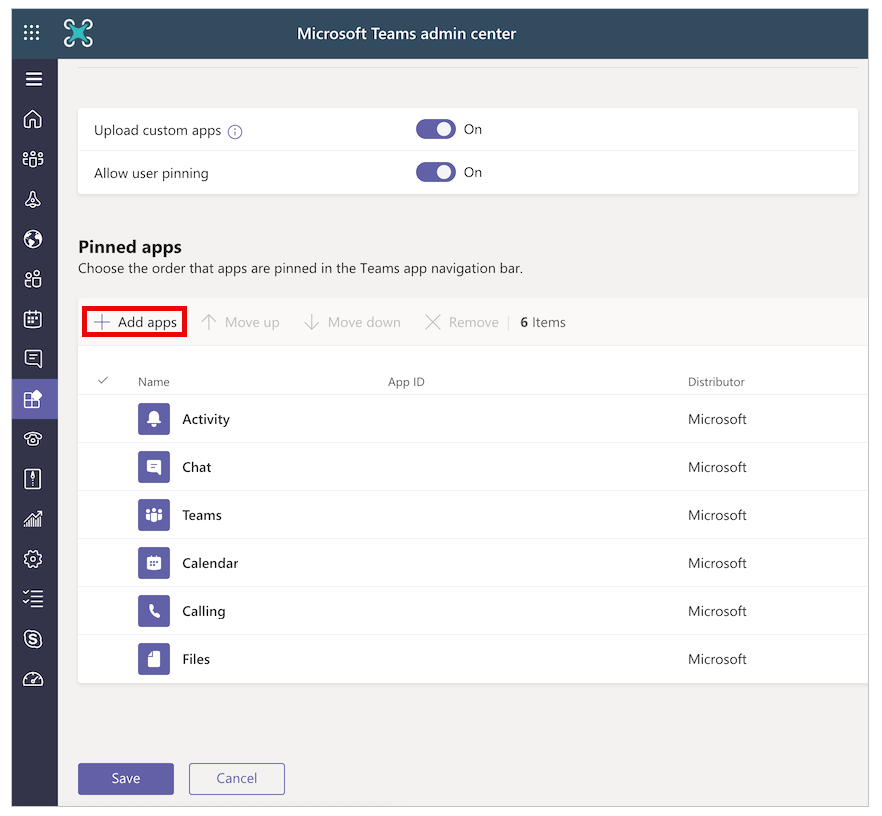
Wyszukaj i wybierz przekazaną aplikację Crisis Information.
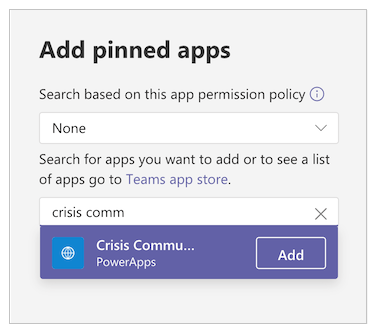
Wybierz pozycję Dodaj.
Wybierz pozycję Zapisz.
Notatka
Wyświetlenie automatycznie przypiętej aplikacji na pasku aplikacji dla użytkowników może potrwać do 24 godzin.
Tworzenie centralnego zespołu zarządzania kryzysowego w programie Teams
Aby skoordynować odpowiedź na sytuację kryzysową, można utworzyć scentralizowany zespołu zarządzania kryzysowego w programie Teams i uzupełnić go wszystkimi odpowiednimi informacjami. Ten zespół musi być tylko udostępniony centralnemu zespołowi reagowania.
Przejdź do programu Teams.
Wybierz pozycję Teams na lewym pasku aplikacji.
Wybierz pozycję Dołącz do zespołu lub utwórz zespół.
Wybierz pozycję Utwórz zespół, a następnie wykonaj pozostałe kroki.
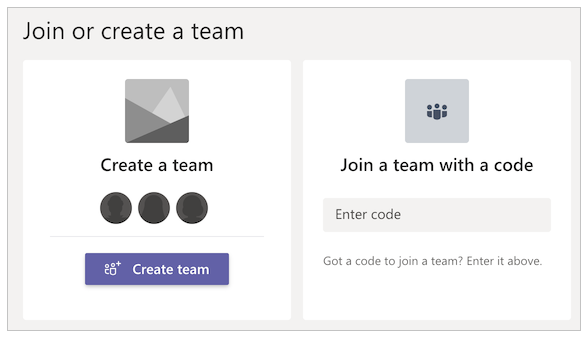
Po pomyślnym utworzeniu zespołu można przypiąć odpowiednie informacje jako karty. Na przykład możesz przypiąć aplikację administratora zarządzania kryzysowego lub raport usługi Power BI do zespołu.
Aby dodać aplikację administratora jako kartę
Wybierz przycisk +.
Wyszukaj i wybierz pozycję Power Apps.
Wyszukaj i wybierz pozycję Crisis Information — administrator.
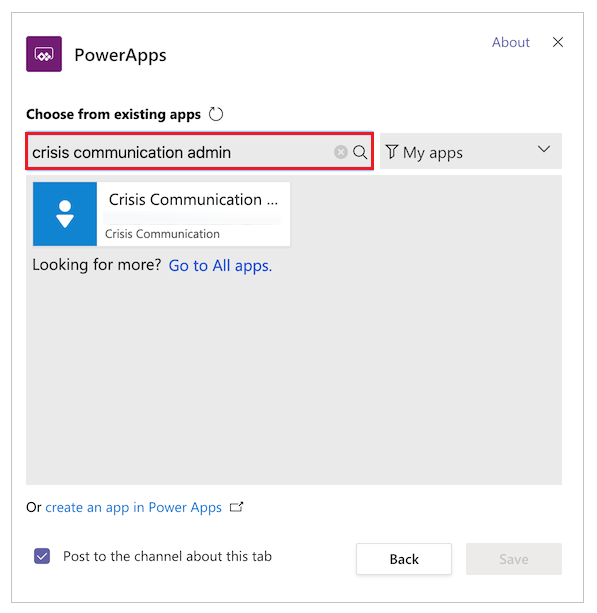
Wybierz pozycję Zapisz.
Aby dodać raport usługi Power BI jako kartę
- Wybierz przycisk +.
- Wyszukaj i wybierz pozycję Power BI.
- Wyszukaj i wybierz raport usługi Power BI.
- Wybierz pozycję Zapisz.
Często zadawane pytania
Jakie licencje są niezbędne, aby wykonać to rozwiązanie?
- W rozwiązaniu w tej aplikacji są używane łączniki pakietu Office, dlatego wstępnie wypełniona licencja usługi Power Apps z pakietu Office jest wystarczająca do uruchamiania oraz odtwarzania aplikacji użytkownika i administratora. Więcej informacji: Licencje Power Platform
- Aby użyć raportu usługi Power BI (spakowanego jako część rozwiązania), potrzebna jest licencja usługi Power BI. Więcej informacji: Ceny usługi Power BI
Gdzie mogę znaleźć opinię dotyczącą rozwiązania?
Chcemy dowiedzieć się więcej na temat Twoich doświadczeń podczas wdrażania i dostosowywania tego rozwiązania. Aby udostępnić swoje doświadczenie, przejdź do aka.ms/crisis-communication-feedback.
Wygląda na to, że znaleziono błąd dotyczący aplikacji; co mam zrobić?
Aby zgłosić usterkę w rozwiązaniu, przejdź do aka.ms/crisis-communication-issues.
Jakie funkcje nie są obecnie obsługiwane w usłudze GCC?
Łącznik botów usługi Power Automate dla aplikacji Teams oraz łącznik powiadomień wypychanych nie są obecnie dostępne dla usługi GCC. Użyj w zamian opcji wiadomości e-mail, aby informować użytkowników o wewnętrznych aktualizacjach wiadomości.
Jak mogę zaktualizować aplikację?
Aby zaktualizować aplikację, należy wykonać kroki opisane poniżej aka.ms/CrisisCommunicationSolution.
Problemy i opinie
- Aby uzyskać opinię na temat przykładowego szablonu komunikacji usterek, przejdź do strony aka.ms/crisis-communication-feedback.
- Aby zgłosić problem z aplikacją Komunikacja usterek, przejdź do aka.ms/crisis-communication-issues.
Zastrzeżenie: ta aplikacja jest przykładowa i może być używana z usługą Microsoft Power Apps oraz programem Teams jedynie do rozpowszechniania informacji referencyjnych. Ta aplikacja nie jest przeznaczona ani udostępniana do użytku w charakterze urządzenia medycznego, pomocy klinicznej, narzędzia diagnostycznego ani innej technologii przeznaczonej do diagnozowania, leczenia, eliminowania i łagodzenia objawów chorób ani zapobiegania chorobom i innym dolegliwościom, a Microsoft nie udziela żadnych licencji ani praw do korzystania z tej aplikacji do takich celów. Ta aplikacja nie została zaprojektowana na potrzeby ani nie jest przeznaczona do profesjonalnego doradztwa medycznego, diagnozowania, leczenia ani oceny i nie powinna być używana do takich celów. Klient ponosi wyłączne ryzyko i odpowiedzialność za wszelkie sposoby użycia tej aplikacji. Microsoft nie gwarantuje, że aplikacja lub wszelkie materiały dostarczone w związku z nią będą wystarczające na potrzeby celów medycznych bądź spełniania wymagań zdrowotnych lub dotyczących opieki medycznej dowolnej osoby.