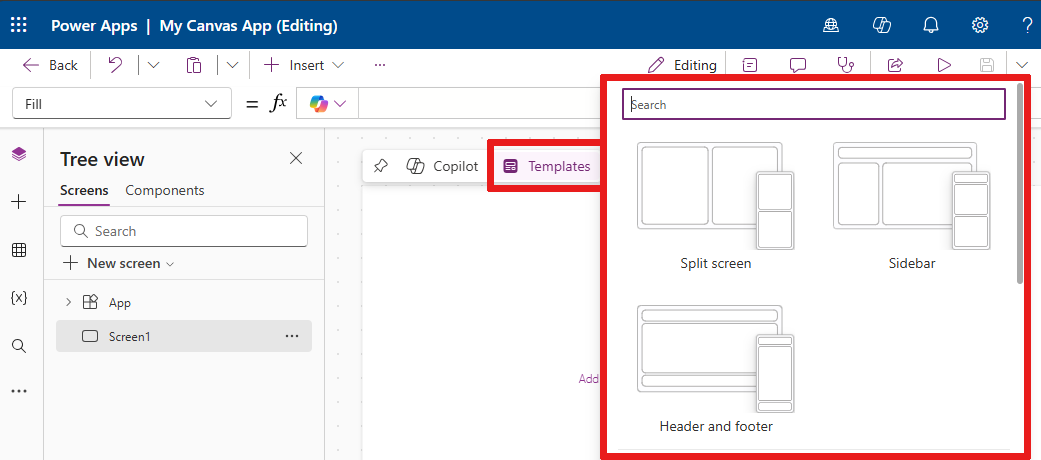Korzystanie z akcji śródwierszowych w usłudze Power Apps Studio
Akcje wbudowane to ukryte menu, które pojawiają się po najechaniu kursorem na układy ekranu, takie jak pusty ekran i galeria lub kontrolki formularzy. Na przykład, jeśli najedziesz kursorem na kanwę pustego ekranu swojej aplikacji, zobaczysz akcje inline Copilot i Szablony.
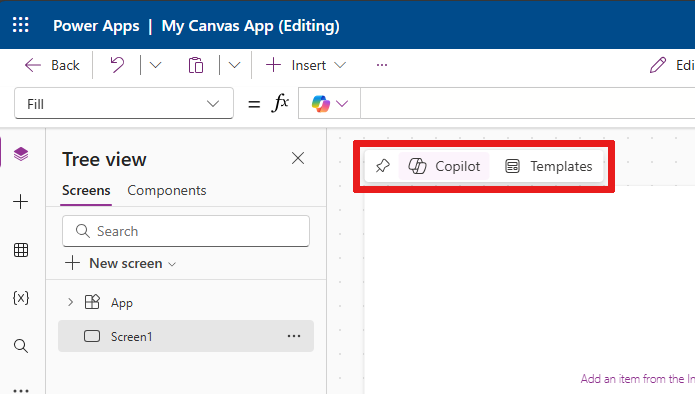
Korzystaj z akcji inline, aby aktualizować układy, pracować z danymi, współpracować ze współpracownikami i używać Copilot bezpośrednio na kanwie dla określonych elementów sterujących. Oznacza to, że można tworzyć i modyfikować aplikację bez konieczności opuszczania bieżącego widoku w aplikacji Power Apps Studio. Akcje inline zapewniają bardziej usprawniony i wydajny sposób pracy.
Korzystanie z Copilot inline
Użyj Copilot inline, aby pomóc w pisaniu formuł Power Fx. Użyj Copilot, aby zastosować formatowanie warunkowe, sortować i filtrować dane i nie tylko za pomocą pomysłów w Power Apps. Przycisk Copilot pojawia się tam, gdzie ma to zastosowanie, oferując sugestie dotyczące obsługiwanych kontrolek, takich jak Galeria, Tabela danych, Wprowadzanie tekstu, Kropla w dół, Pole kombi i Etykieta tekstowa. Aby uzyskać więcej informacji, zobacz pomysły w Power Apps.
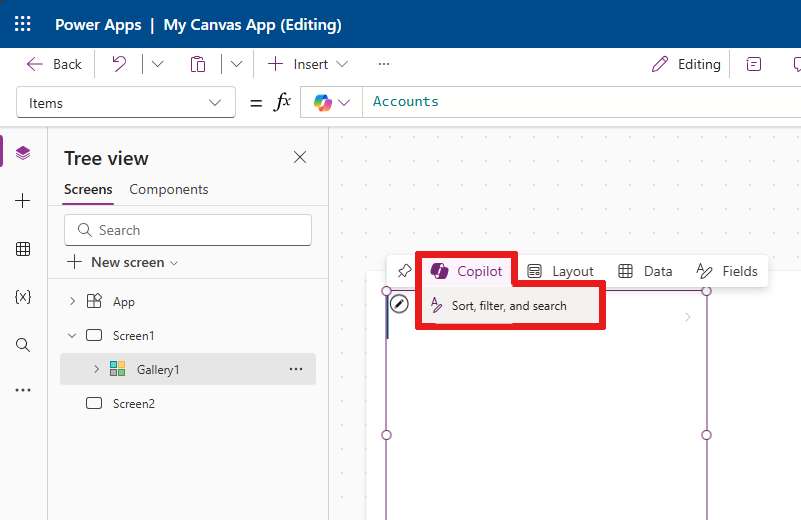
Wybierz układ
Akcje wbudowane mogą pomóc w uzyskaniu pożądanego wyglądu dzięki opcjom układu.
Puste ekrany
Możesz użyć akcji inline, aby zastosować układ do pustych ekranów. Na przykład, jeśli dodasz nowy pusty ekran do swojej aplikacji i najedziesz kursorem na kanwę, możesz wybrać akcję inline Szablony, a następnie wybrać jeden z kilkunastu układów.
Uwaga
Po dodaniu zawartości do ekranu przycisk Szablony nie jest już dostępny, chyba że usuniesz zawartość.
Formanty sterowania galerią (klasyczne)
Możesz wstawić kontrolkę galerii, najechać na nią kursorem, a następnie użyć akcji inline Układ, aby zmienić układ tej kontrolki. Różne opcje układu pojawiają się po dodaniu Galerii pionowej lub Galerii poziomej.
Uwaga
Zmiana lub usunięcie elementów sterujących po zastosowaniu układu powoduje usunięcie dostosowań.
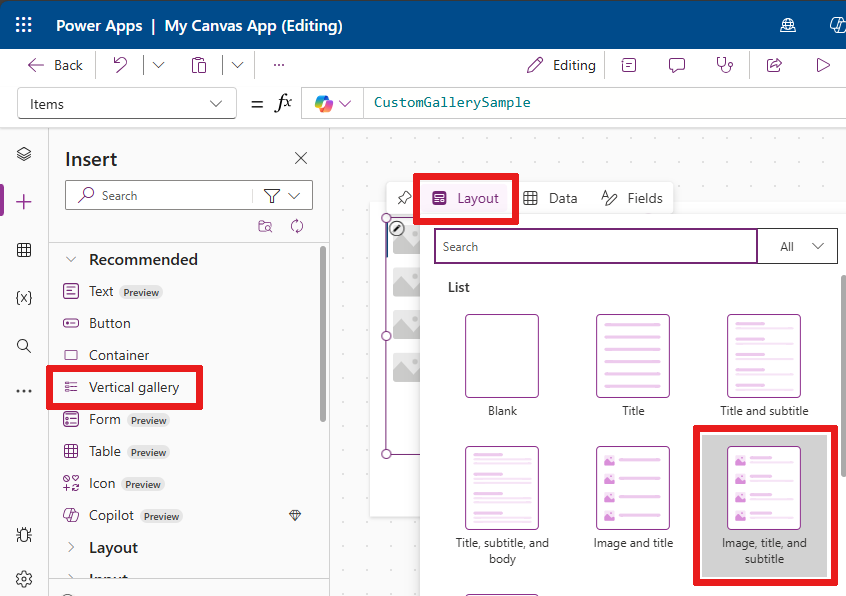
Układy kontrolek formularzy (nowoczesne lub klasyczne)
Po dodaniu nowoczesnej lub klasycznej kontrolki Formularz zostanie wyświetlony monit o dodanie źródła danych. Po powiązaniu kontrolki z danymi i dodaniu jej do ekranu, po najechaniu kursorem na kontrolkę pojawi się wbudowana akcja Układ.
Następnie można użyć opcji Układ, aby wybrać, czy etykiety i wejścia mają być ułożone pionowo czy poziomo.
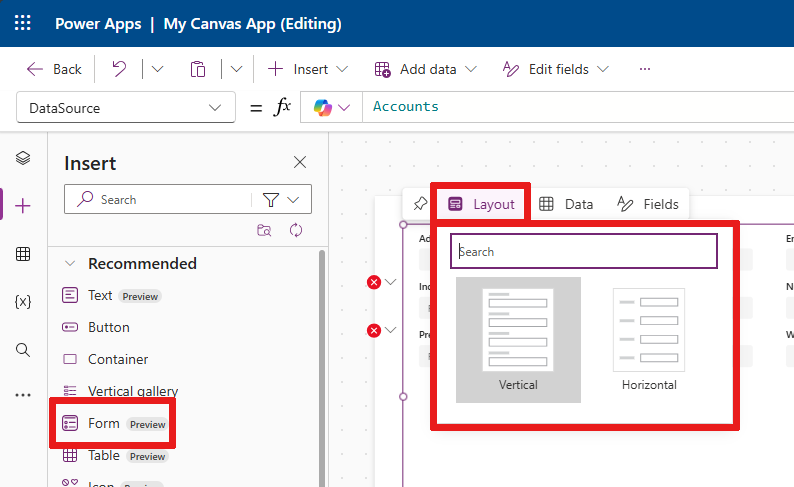
- Wybierz układ Pionowy, aby umieścić etykietę nad odpowiednią kontrolką wejścia. Na przykład, możesz chcieć, aby wyświetlany był tytuł z opisem poniżej tytułu.
- Wybierz układ Poziomy, aby umieścić etykietę po lewej stronie kontrolki wejścia. Przykładowo, po lewej stronie produktu może znajdować się obraz, a po prawej jego nazwa.
Dodawanie danych i pól
Po połączeniu dowolnej kontrolki z danymi, akcja inline Pola zostanie wypełniona polami z danych. Na przykład połączenie kontrolki Tabela z danymi powoduje wypełnienie akcji inline Pola polami bezpośrednio z danych, takimi jak Numer konta, Adres 1 i Nazwa konta. Możesz wybrać pola, które chcesz wyświetlić lub dodać nowe pole.
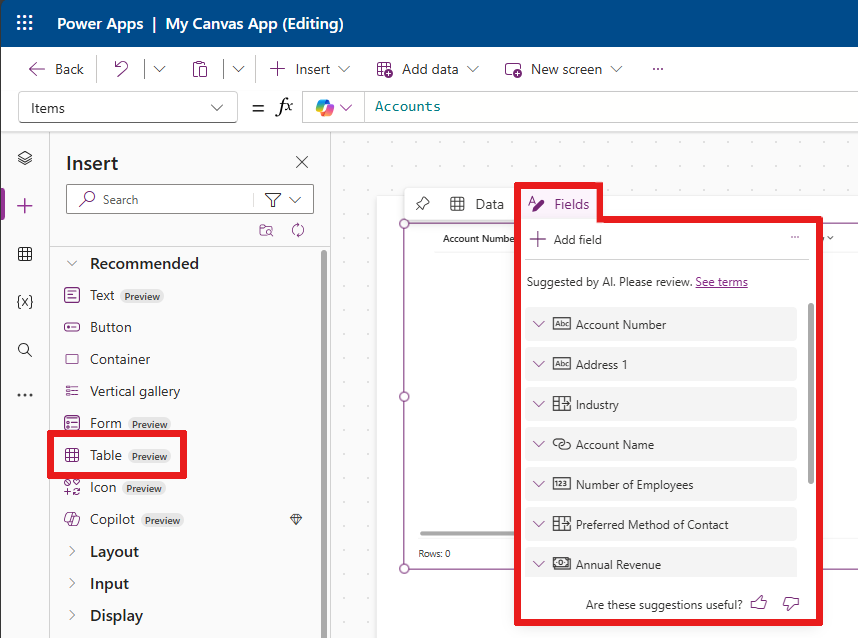
Galeria, tabela i formularz
Po dodaniu kontrolki Galeria, Tabela lub Forumularz zostanie wyświetlony monit o dodanie źródła danych za pośrednictwem wyskakującego okienka Wybierz źródło danych. Po dodaniu źródła danych kontrolka wyświetla dane. Użyj akcji inline Pola, aby wybrać pola wyświetlane w kontrolce z wybranego źródła danych.
W kontrolce Tabela można przeciągać i upuszczać pola, aby zmienić kolejność ich wyświetlania w tabeli.
W kontrolce Formularz, jeśli wybierzesz nowe źródło danych, zostaniesz poproszony o zastąpienie karty danych. Po potwierdzeniu wyboru usuwa wszelkie dostosowania i generuje nowy formularz z polami odpowiadającymi nowemu źródłu danych.
Ta kontrolka formularza ma zestaw danych Konta jako źródło danych. Jeśli zmienisz to źródło, wybierając akcję inline Dane, wszystkie niestandardowe pola zostaną usunięte lub zastąpione polami z nowych danych.
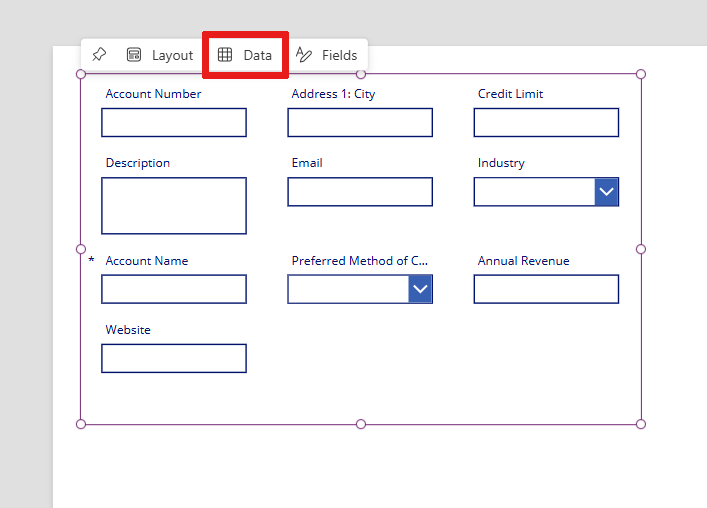
Porada
Zawsze można uzyskać dostęp do akcji inline Dane i Pola, aby zmodyfikować dane używane w kontrolce Formularz, Galeria lub Tabela. Te wbudowane akcje są dostępne po najechaniu kursorem, niezależnie od tego, czy źródło danych zostało już wybrane.
Dodawanie komentarzy
Komentarze pozwalają na etykiety w aplikacji, aby zadawać pytania, zostawiać instrukcje i proponować kolejne kroki. Można dodawać i czytać komentarze na ekranie oraz dowolne kontrolki z akcji inline.
Aby dodać komentarz, wybierz ikonę Komentarze na pasku poleceń, aby wyświetlić panel Komentarze. Wybierz przycisk Nowy, aby rozpocząć pisanie komentarza.
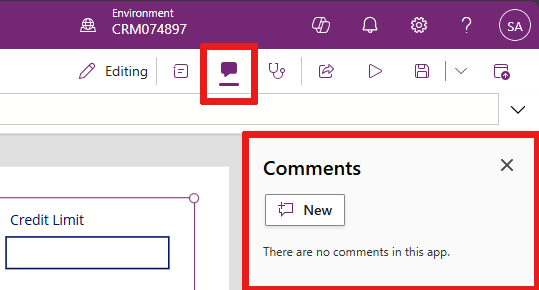
Po opublikowaniu komentarza, po najechaniu kursorem na kontrolkę, w menu akcji pojawi się ikona komentarza.
![]()
Jeśli usuniesz wszystkie komentarze z kontrolki, ikona komentarza w menu akcji zostanie również usunięta.