Tworzenie aplikacji służącej do wyświetlania kształtu w rzeczywistości mieszanej
Możesz użyć kontrolki Wyświetl kształt w MR w swojej aplikacji, aby umożliwić użytkownikom sprawdzenie, czy prosty sześcian może zmieścić się w określonym miejscu. W tym celu można sprawdzić, jak dany obiekt zmieści się w swoim miejscu. Jeśli masz model 3D lub zdjęcie z przodu obiektu, chcesz dopasować test, rozważ zamiast tego użycie View Shape in MR.
Kontrolka tworzy w aplikacji przycisk. Gdy użytkownicy aplikacji wybierają przycisk, nakłada on kostkę na obraz z kamery na żywo urządzenia. Wymiary kostki są konfigurowane podczas edycji kontrolki w Power Apps.
Obejrzyj ten film, aby dowiedzieć się, jak tworzyć aplikacje mobilne za pomocą kontrolki Wyświetl kształt w MR:
W tym artykule utworzymy ekran w aplikacji, który umożliwi użytkownikom tworzenie niestandardowego kształtu sześcianu, wprowadzając jednostkę, która ma być użyta (centymetry, stopy, cale lub metry) oraz definiując wysokość, szerokość i głębokość sześcian.
Wymagania wstępne
Zobacz wymagania wstępne dotyczące urządzeń umożliwiających mieszane tryby.
Dodawanie formantów dla rozmiarów i jednostek
Dodanie nagłówka i etykiety do definiowania rozmiarów i jednostek aplikacji do ekranu aplikacji.
Etykieta nagłówkowa
Po otwarciu aplikacji do edycji w aplikacji Power Apps Studio dodaj etykietę tekstową do ekranu. Umieść go w lewym górnym rogu ekranu i zmodyfikuj następujące właściwości na karcie Właściwości:
| Właściwość | Wartość |
|---|---|
| Tekst | "Place A Cube" |
| Rozmiar czcionki | 24 |
| Grubość czcionki | FontWeight.Semibold |
| Wyrównanie tekstu | Align.Center |
| Szerokość | Parent.Width |
Następnie na karcie Zaawansowane zmodyfikuj następujące właściwości:
| Właściwość | Wartość |
|---|---|
| Kolor | RGBA(255, 255, 255, 1) |
| Wypełnienie | RGBA(56, 96, 178, 1) |
Ta zmiana będzie nagłówkiem ekranu.
Etykiety i formanty w celu określenia właściwości właściwości
Dodaj do ekranu cztery etykiety tekstowe. Te etykiety zostaną użyte do zidentyfikowania formantów, które dodamy później. Dla każdej etykiety zmodyfikuj właściwość Text na jedną z następujących wartości:
Unit TypeWidthHeightDepth
Ustaw właściwość Width tych etykiet na wartość 160 i umieść je w taki sposób, aby były skumulowane pionowy w opisanej kolejności, u góry ekranu i po lewej stronie.
Dodaj formant rozwijany i trzy formanty wprowadzania tekstu. Lista rozwijana zostanie użyta do wybrania typu jednostki dla rozmiarów rozmiarów wymiary i do wprowadzenia szerokości, wysokości i szerokości okna zostaną użyte trzy formanty wprowadzania tekstu.
Wybierz pozycję rozwijaną, zmień jej nazwę na drpUnitType i zmień następujące właściwości:
Właściwość Wartość Elementy ["Centimeters", "Feet", "Inches", "Meters"]Wartość domyślna "Feet"Szerokość 280Umieść formant na prawo od etykiety Typ jednostki.
Dodaj trzy kontrolki Wprowadzanie tekstu i zmień ich nazwę na txtShapeHeight, txtShapeWidth i txtShapeDepth. Zmień następujące właściwości wszystkich trzech kontrolek:
Właściwość Wartość Wartość domyślna 2Formatuj TextFormat.NumberSzerokość 144Umieść kontrolkę Wprowadzanie tekstu o nazwie txtShapeWidth na prawo od etykiety Szerokość. Podobnie umieść kontrolki txtShapeHeight i txtShapeDepth odpowiednio na prawo od etykiet Wysokość i Głębia.
Następnie dodasz kontrolkę Wyświetl kształt w MR i skonfigurujesz ją tak, aby używał formantów, które zostały utworzone, aby zapewnić dynamiczne wymiary generowanemu kostce MR.
Wstaw kształt kontrolki Wyświetl kształt w MR
Wstaw kontrolkę do aplikacji.
Otwórz kartę Wstaw.
Rozwiń Rzeczywistość mieszana.
Wybierz Wyświetl kształt w MR, aby umieścić go na środku ekranu aplikacji, lub przeciągnij i upuść, aby umieścić go w dowolnym miejscu na ekranie.
Po dodaniu kontrolki umieść ją u dołu ekranu i zmień następujące właściwości:
Właściwość Wartość Tekst "Place a cube"ShapeWidth txtShapeWidth.TextShapeHeight txtShapeHeight.TextShapeDepth txtShapeDepth.TextJednostki drpUnitType.Selected.ValueWidth 280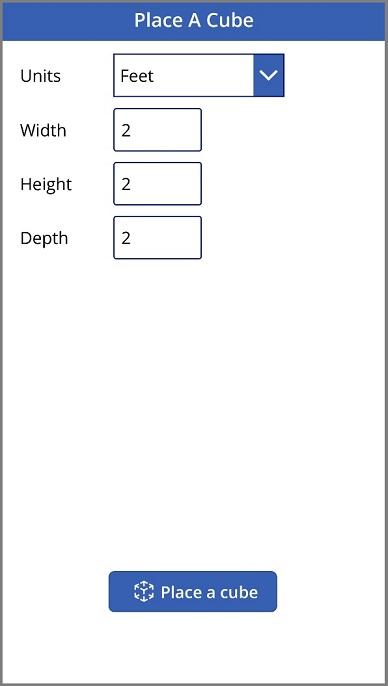
Testowanie aplikacji
Po dodaniu wszystkich formantów zapisz i opublikuj aplikację. Na urządzeniu o mieszanej platformie otwórz aplikację i naciśnij przycisk Umieść kostkę. Spowoduje to otwarcie obszaru Wyświetl kształt w rzeczywistości mieszanej, co umożliwia użytkownikowi zdefiniowanie obszaru, który ma być mierzony.
Postępuj zgodnie z instrukcjami wyświetlanymi na ekranie, aby powoli przechować urządzenie w lewo i w prawo, wskazują aparatowi na tabletce, który ma być mierzony. Po zakończeniu konserwacji na ekranie będzie widzieć tablicę kropek i okrąg, który znajdzie się u środku ekranu. To kółko pokazuje, gdzie można umieścić kostkę na początku. Po umieszczeniu kostki można ją przesuwać lub obracać za pomocą dotykowych elementów sterujących.
Aby przesunąć kostkę, naciśnij ją i przesuń w miejsce, w którym chcesz ją umieścić. Aby obrócić kostkę, naciśnij jednym palcem ekran, a następnie przesuń innym palcem w prawo lub w lewo.
Użyj przycisku Wstecz w lewym górnym rogu, aby powrócić do ekranu aplikacji i zmienić co najmniej jedno ustawienie szerokości, wysokości, głębokości lub typu jednostki. Wybierz przycisk Umieść kostkę po stronie i umieść nowy przycisk.
Zobacz także
Uwaga
Czy możesz poinformować nas o preferencjach dotyczących języka dokumentacji? Wypełnij krótką ankietę. (zauważ, że ta ankieta jest po angielsku)
Ankieta zajmie około siedmiu minut. Nie są zbierane żadne dane osobowe (oświadczenie o ochronie prywatności).