Tworzenie aplikacji kanwy z użyciem wizualizacji usługi Power BI
Microsoft Power BI to wydajne narzędzie do analiz i wizualizacji. Power Apps umożliwia innym osobom działanie w sieci web i na urządzeniach mobilnych. Aplikacje kanwy utworzone za pomocą Power Apps mogą być osadzone w raporcie Power BI. Podobnie, do aplikacji kanwy można dodać kafelek raportu Power BI. To co najlepsze z obu światów można osiągnąć w tym samym miejscu i w tym samym czasie.
W tym przykładzie utworzymy szybki raport Power BI i aplikację kanwy, a następnie zobaczymy, jak dodać raport jako kafelek w aplikacji.
Obejrzyj ten film, aby dowiedzieć się, jak utworzyć aplikację kanwy z wizualizacją Power BI:
Wymagania wstępne
Aby ukończyć tę lekcję, należy posiadać umiejętność tworzenia pulpitów i raportów w Power BI.
Zaloguj się do usługi Power BI
Zaloguj się do Power BI przy użyciu tej samej licencją Office, która została użyta do utworzenia Power Apps.
Utwórz nowy obszar roboczy
W lewym okienku wybierz Obszary robocze.
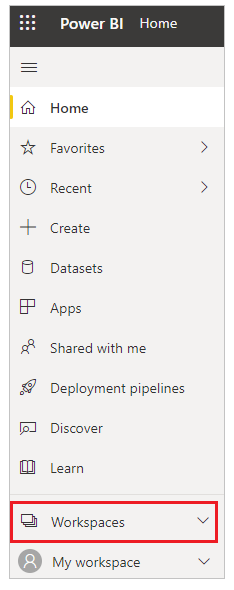
Wybierz Utwórz obszar roboczy.
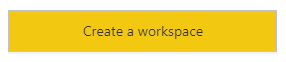
Wprowadź nazwę obszaru roboczego, a następnie wybierz pozycję Zapisz.
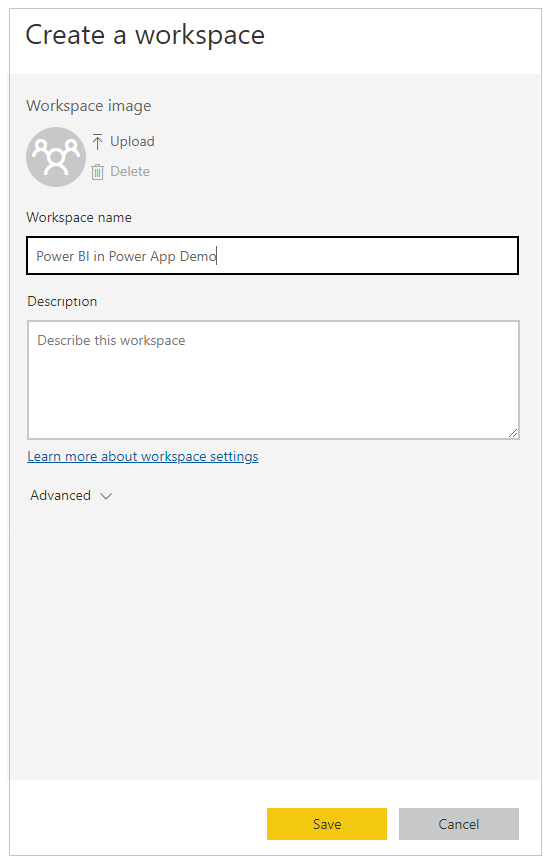
Tworzony jest obszar roboczy
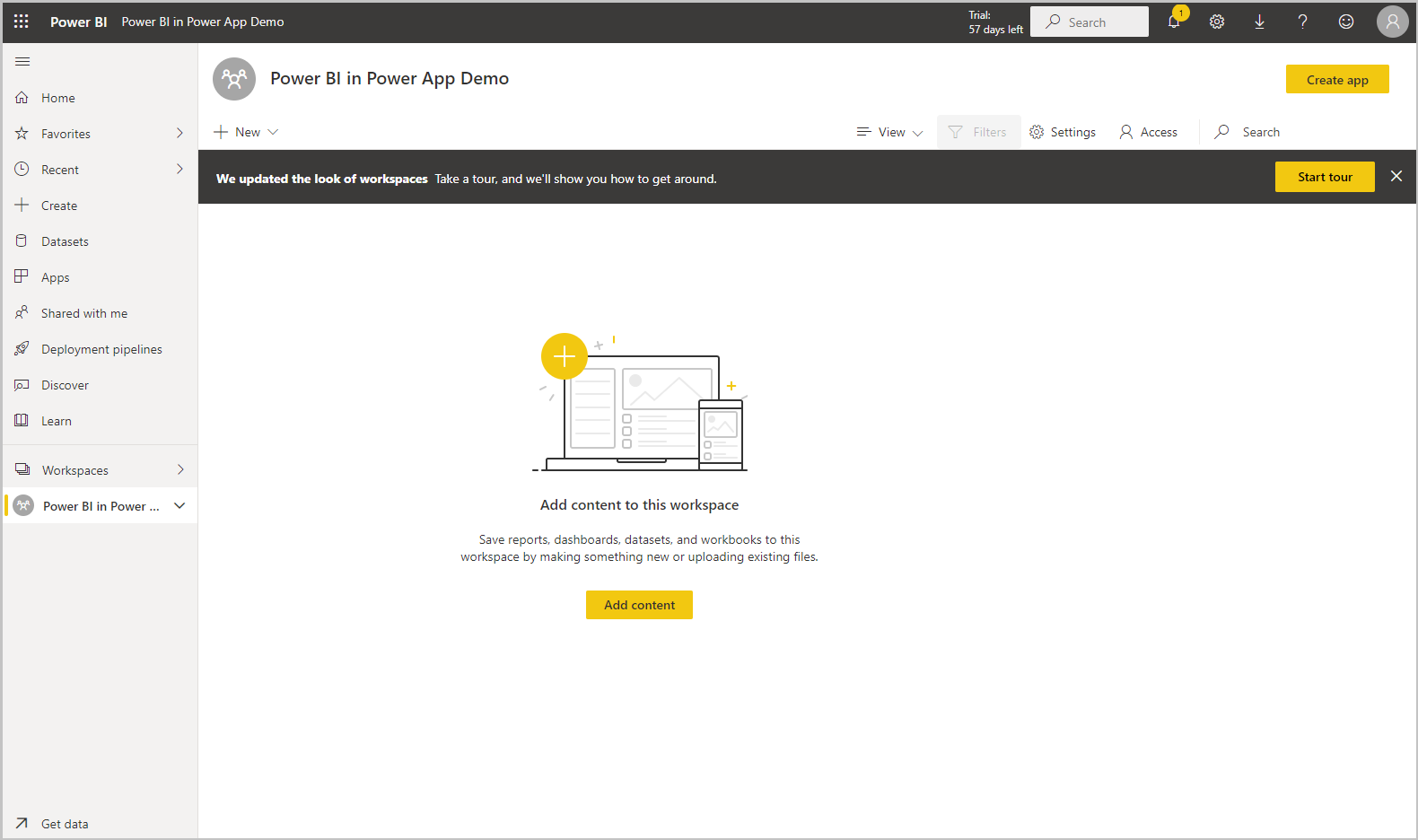
Wybierz +Nowy i dodaj pulpit nawigacyjny.
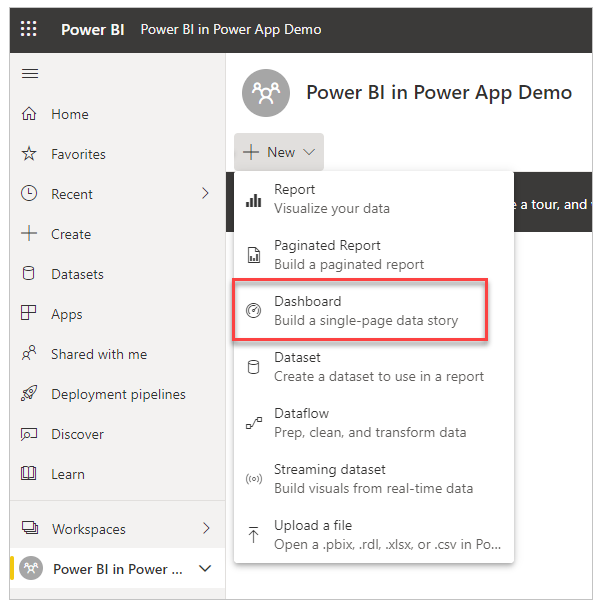
Wprowadź nazwę pulpitu, a następnie wybierz pozycję Utwórz.
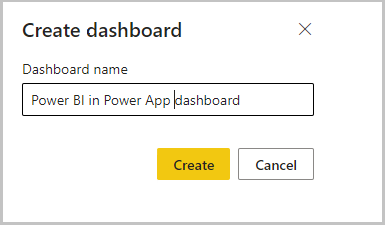
Pulpit nawigacyjny Power BI jest tworzony w utworzonym przez nas obszarze roboczym
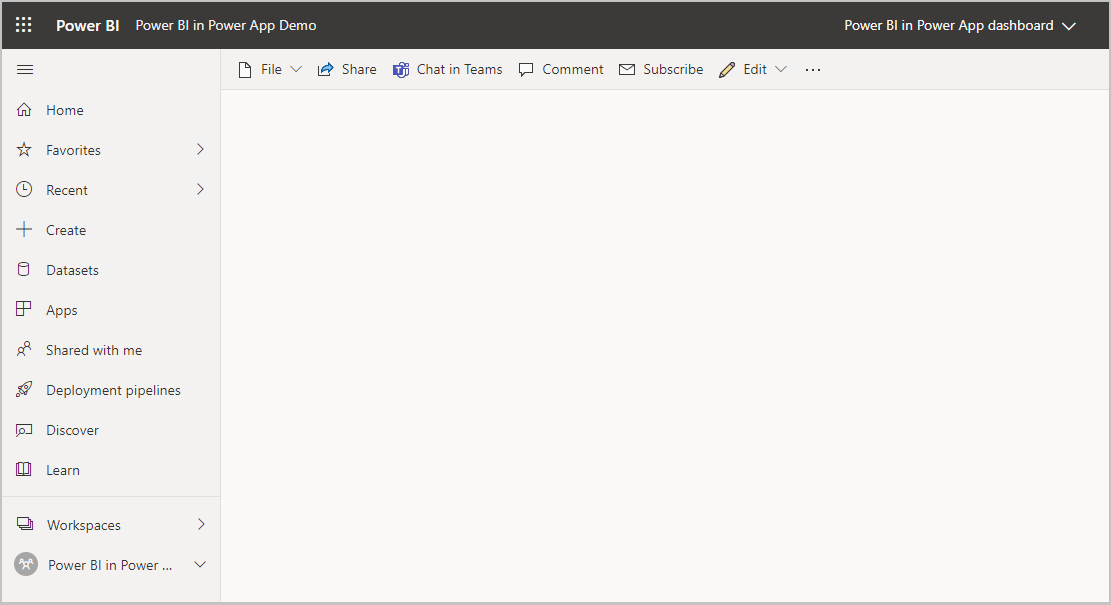
Otwórz obszar roboczy, wybierz opcję +Nowy, a następnie wybierz Zestaw danych w celu utworzenia nowego zestawu danych.
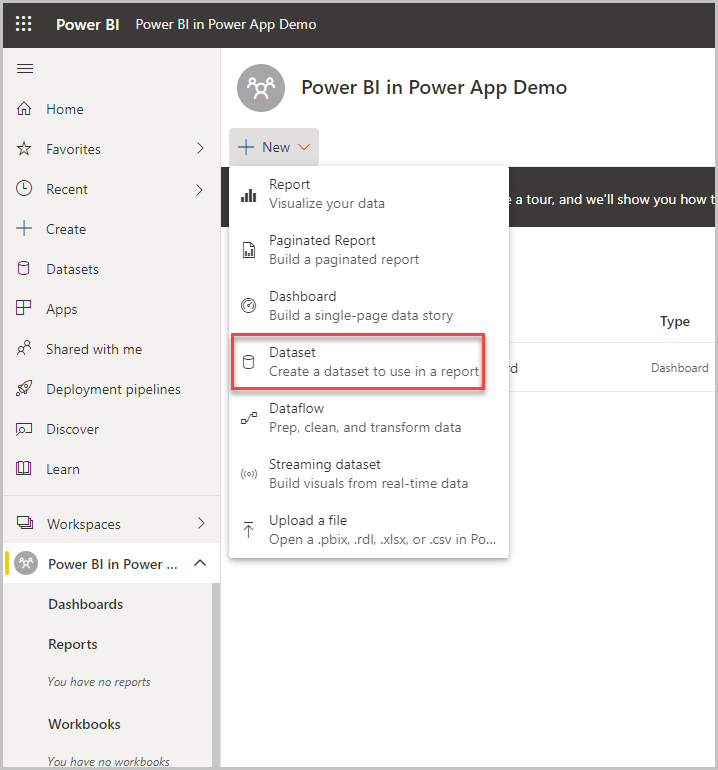
Zaznacz łącze Próbki w obszarze „Więcej sposobów tworzenia własnej treści”, w celu używania danych przykładowych.
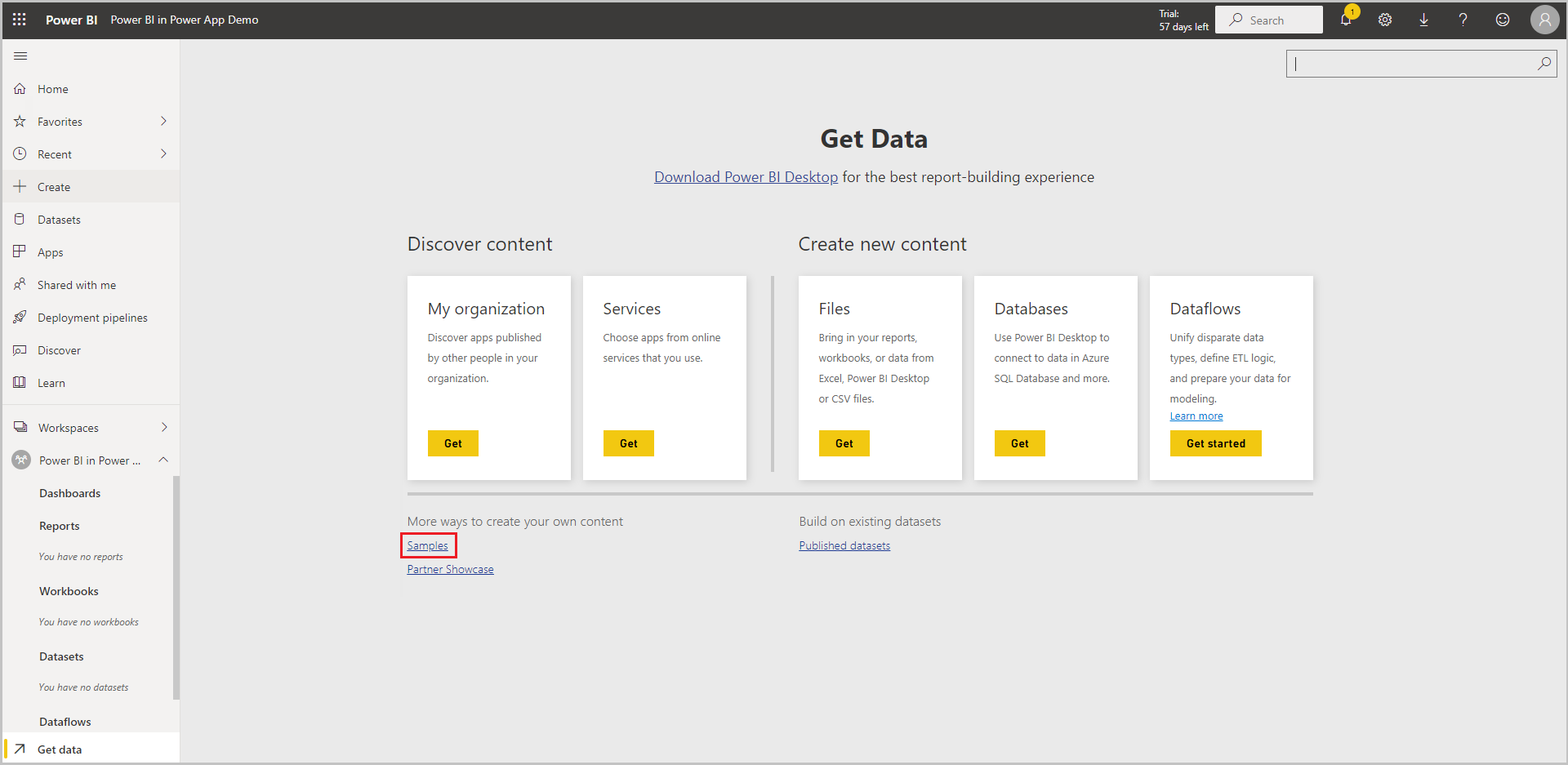
Wybierz próbkę danych Sales i Marketing. Możesz również wybrać inną próbkę.
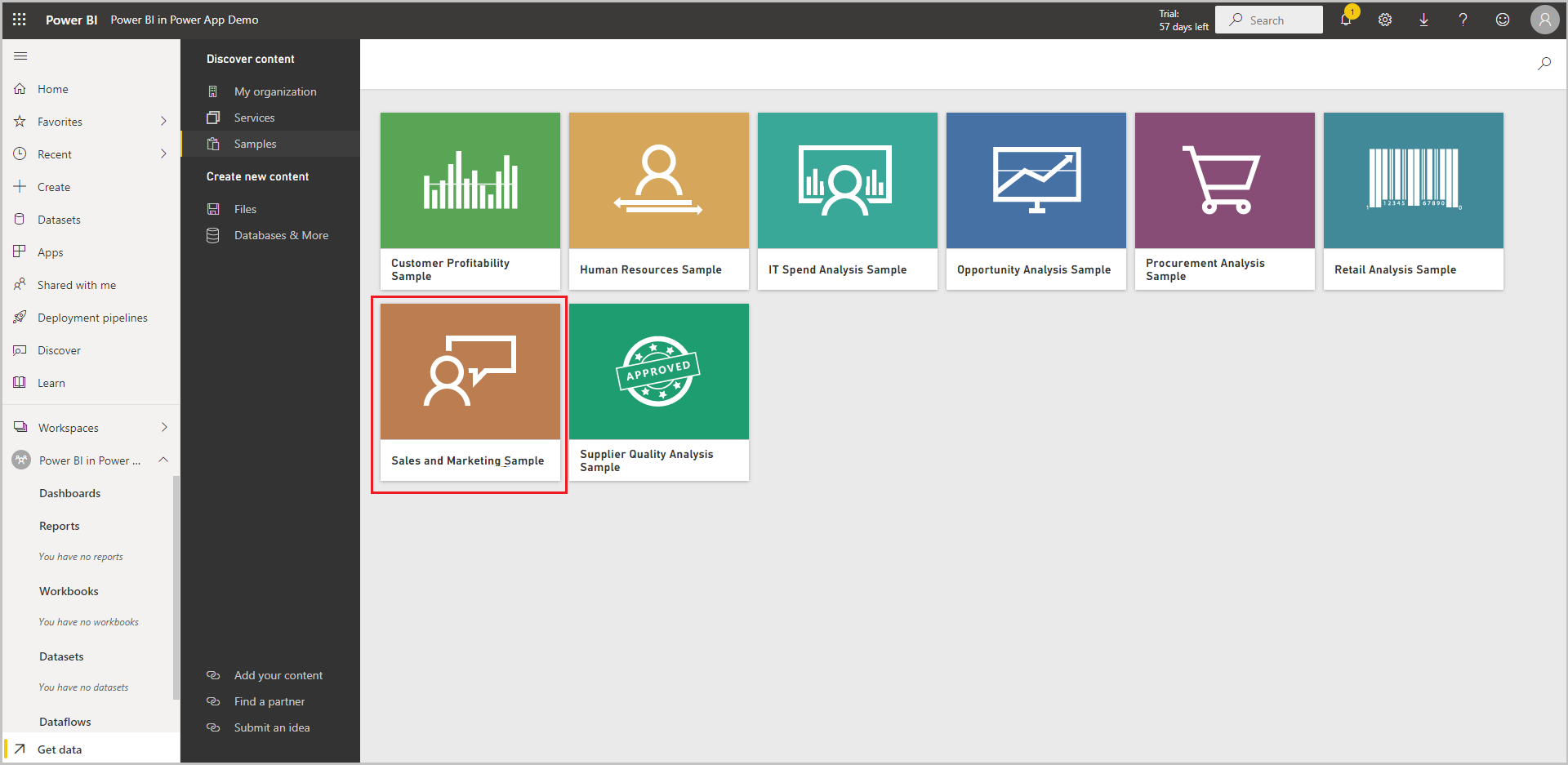
Wybierz opcję Połącz, aby połączyć się z przykładowymi danymi.
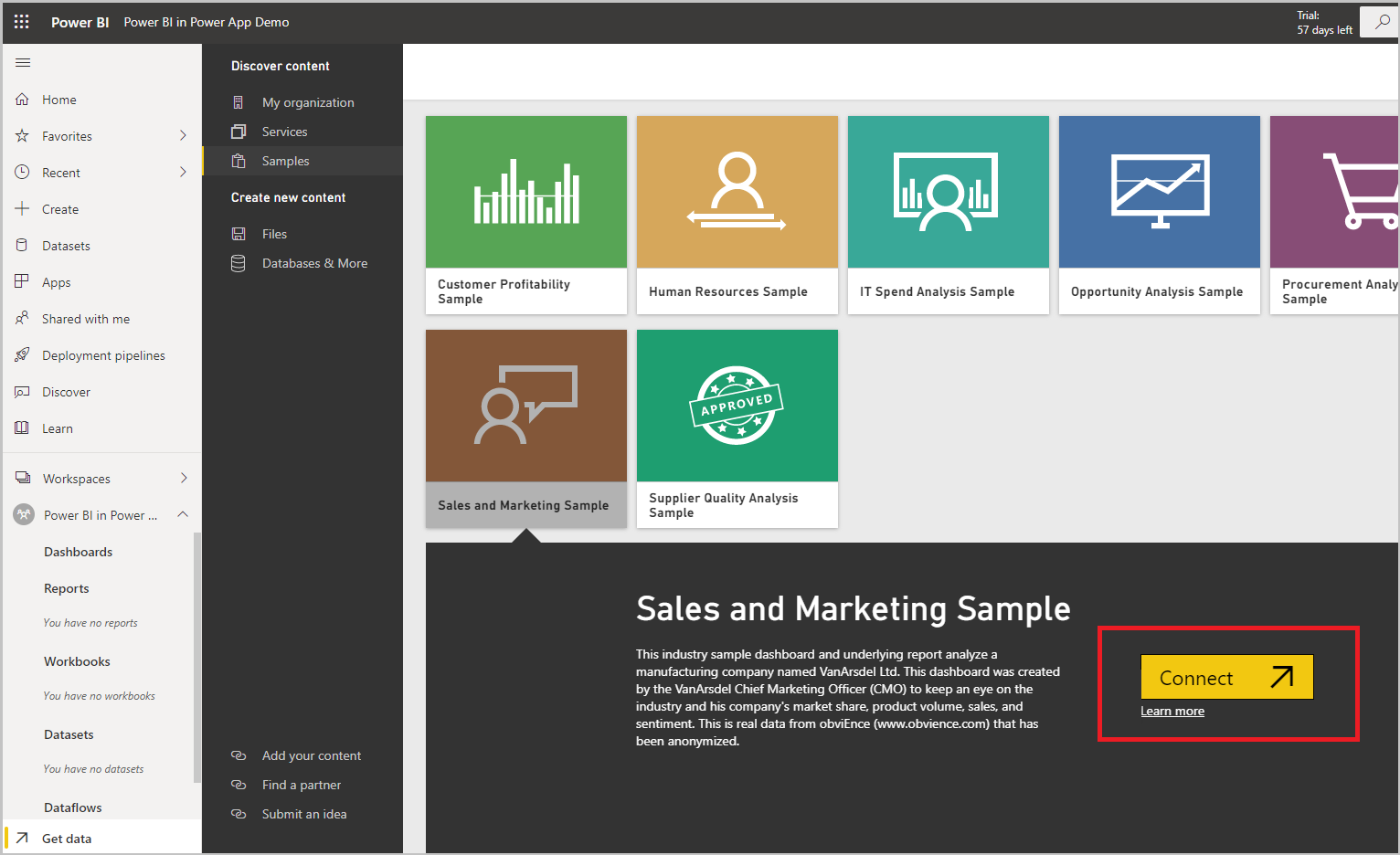
Do obszaru roboczego zostaje dodany zbiór danych z próbką Sales and Marketing oraz raport.
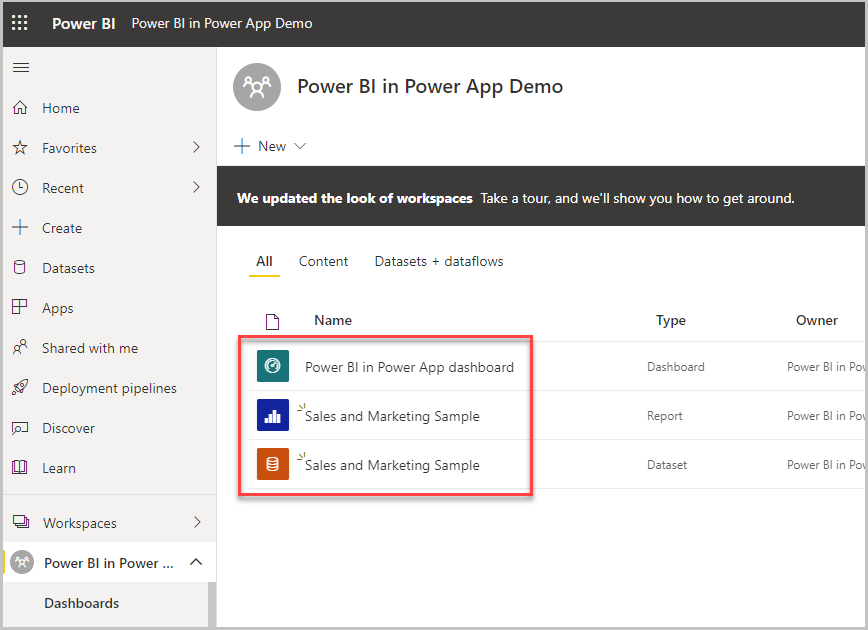
W lewym panelu wybieramy raport, który został utworzony ze zbioru danych, zaznaczamy ... (wielokropek), a następnie wybieramy Przypnij do pulpitu nawigacyjnego.
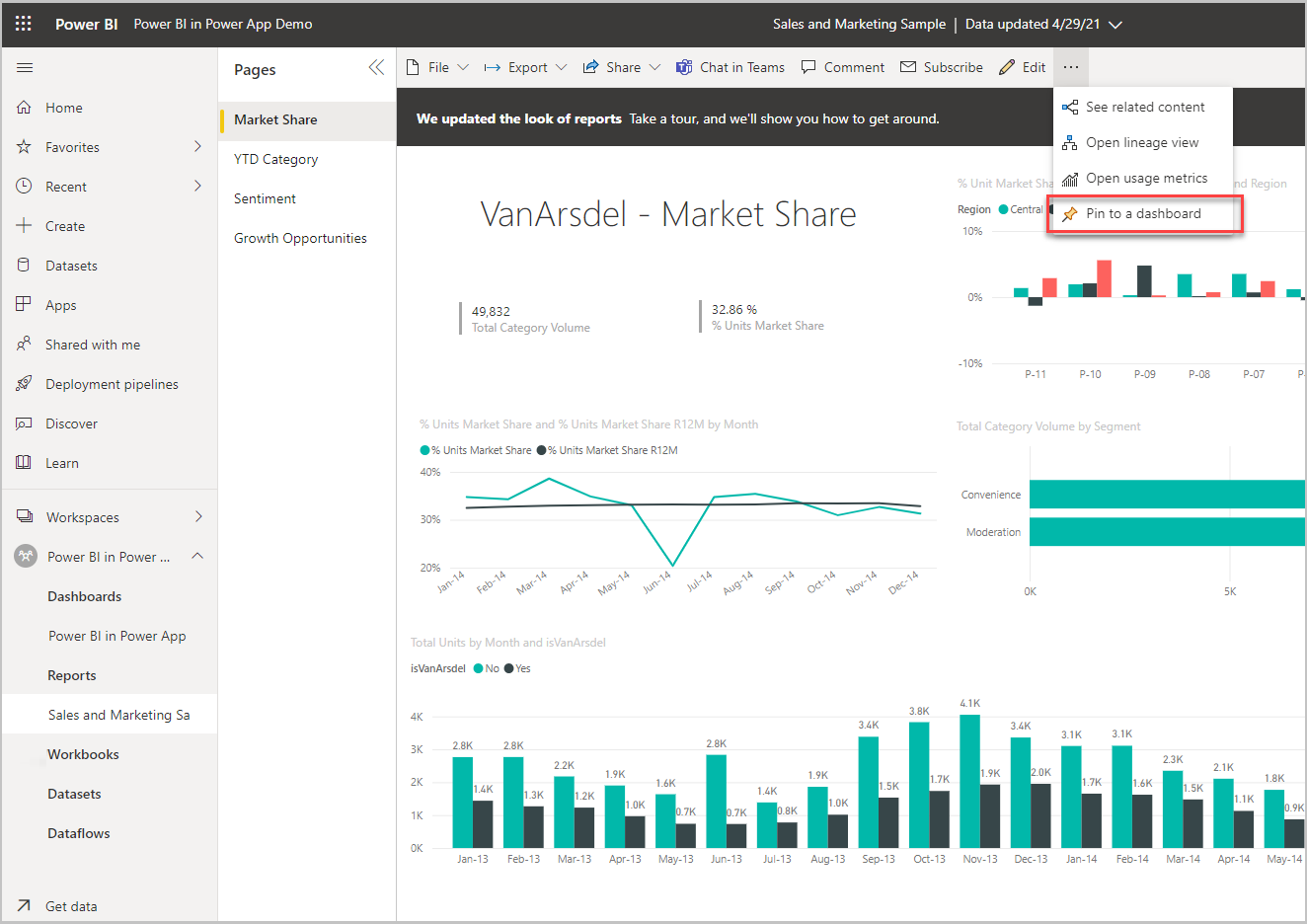
Wybierz Istniejący pulpit nawigacyjny, wybierz pulpit nawigacyjny, a następnie wybierz opcję Przypnij na żywo.
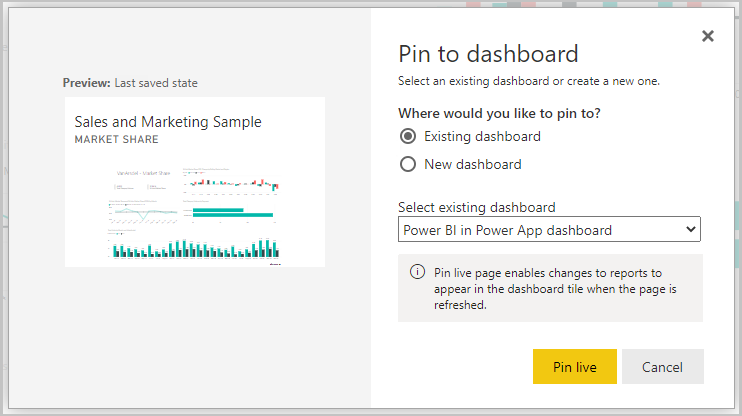
Raport zostanie dodany do pulpitu nawigacyjnego i będzie gotowy do użycia w Power Apps.
Tworzenie nowej aplikacji kanwy
Zacznij od utworzenia pustej aplikacji kanwy.
Wybierz Wstaw > Wykresy > kafelek Power BI.
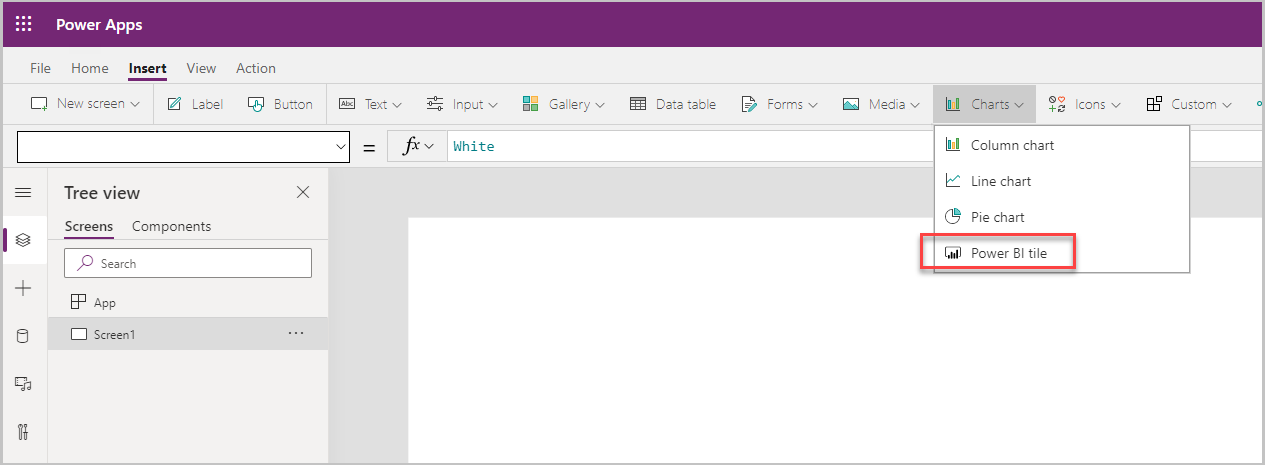
Kafelek Power BI zostanie dodany do ekranu.
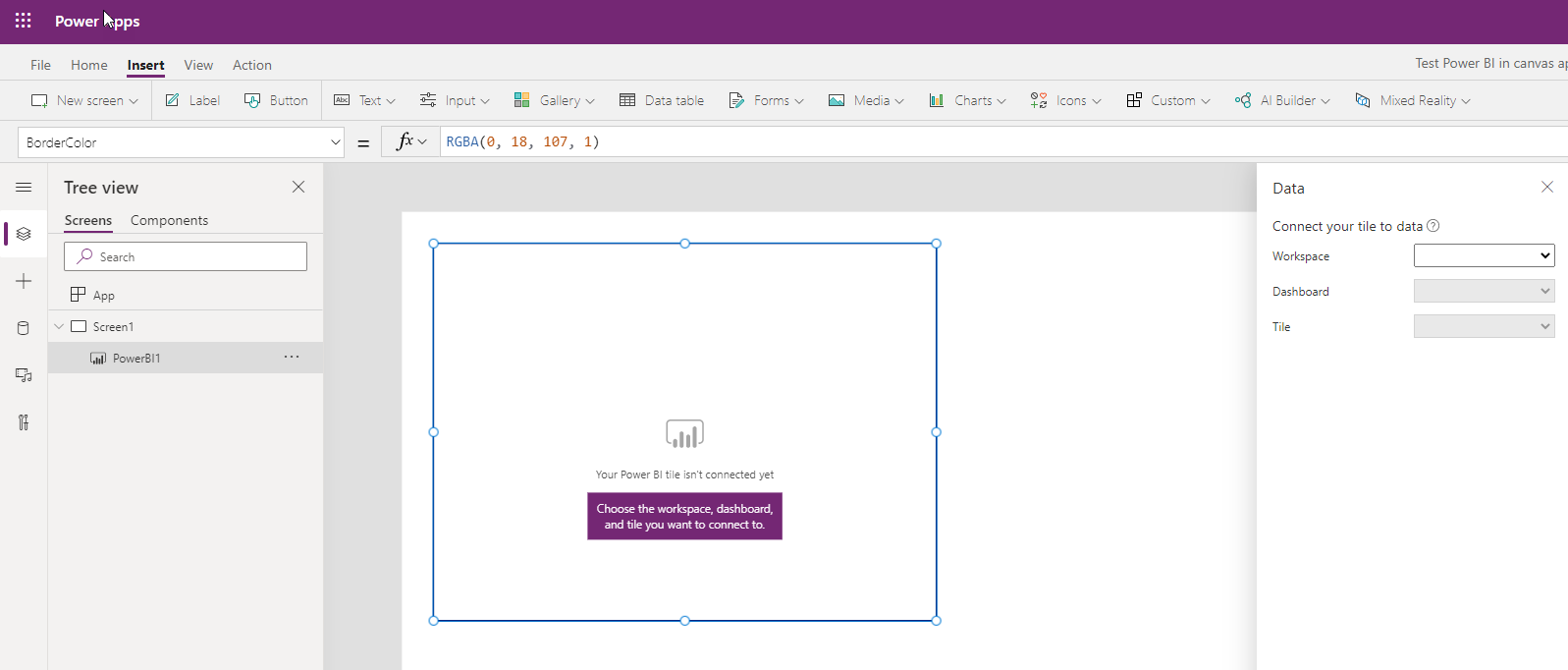
Wybierz obszar roboczy, pulpit i kafelek utworzone wcześniej, aby dodać kafelek Power BI do aplikacji kanwy.
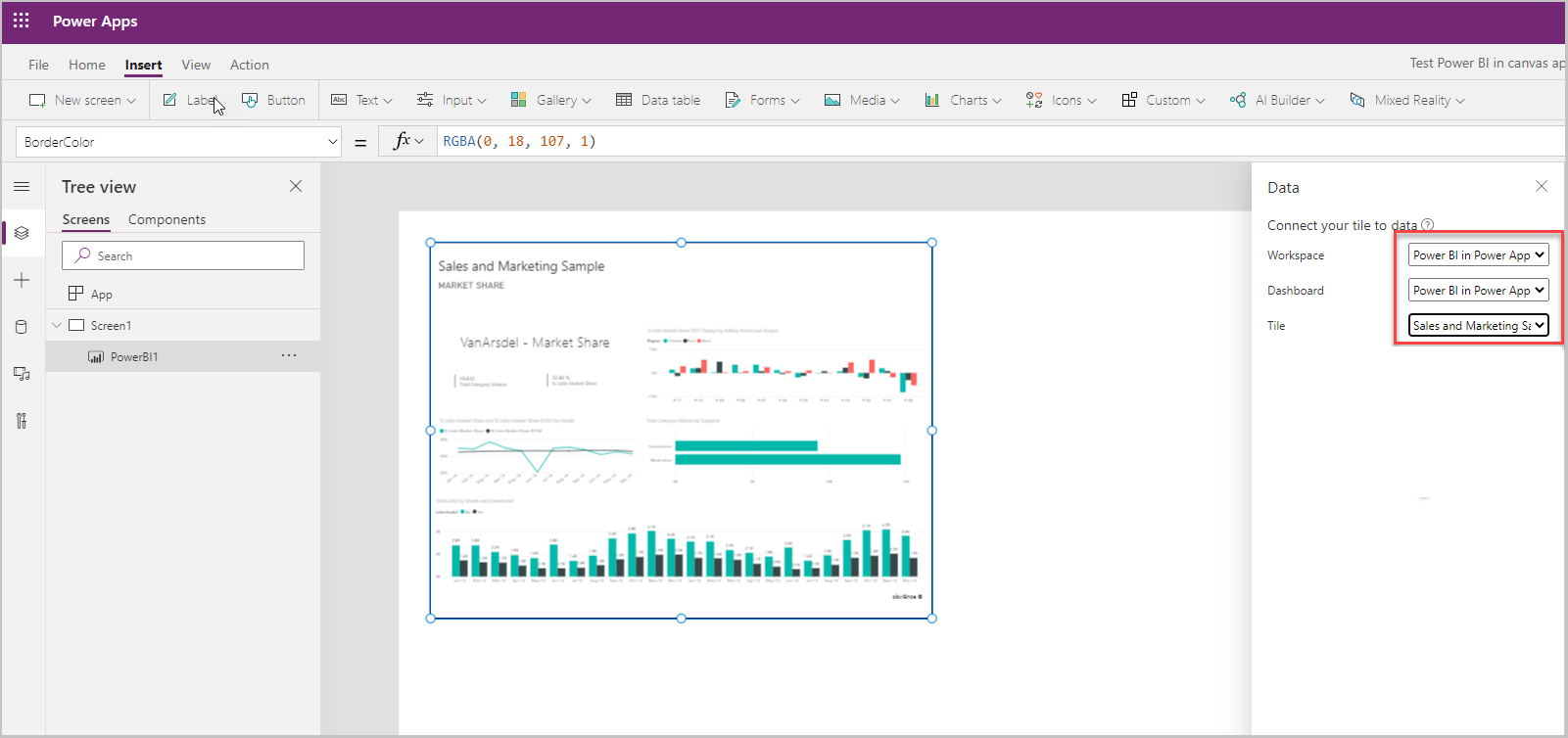
Zapisywanie i publikowanie aplikacji.
Utworzono aplikację kanwy z kafelkiem Power BI.