Obliczanie tras między przypiętymi punktami waypoint na mapie (podgląd)
[Ten temat pochodzi ze wstępnej wersji dokumentacji i może ulec zmianie.]
Kontrolka mapowania w aplikacji kanwowej może dodawać przypnijki punktów kierunkowych przy użyciu danych zaimportowanych z tabeli w skoroszycie programu Excel. Może obliczać trasy między punktami waypoints, zmieniać kolejność punktów oraz ponownie obliczyć trasę, aby poprawić czas podróży lub odległości.
Ważne
- Jest to funkcja w wersji zapoznawczej.
- Funkcje w wersji zapoznawczej nie są przeznaczone do użytku w środowiskach produkcyjnych i mogą mieć ograniczoną funkcjonalność. Te funkcje są udostępniane przed oficjalnym wydaniem, dzięki czemu klienci mogą szybciej uzyskać do nich dostęp i przekazać opinie na ich temat.
Potrzebny będzie plik źródło danych zawierający tabelę nazwaną z następującymi kolumnami. Każda kolumna odpowiada zaawansowanej właściwości kontrolką map. Każdy wiersz jest wykreślony jako pinezka do modelu.
| Nazwa kolumny | Odpowiada | Wymagania |
|---|---|---|
| Nazwa (lub etykieta) | RouteWaypointsLabels | Opcjonalnie |
| Długość | RouteWaypointsLongitudes | Opcjonalne (wymagane, jeśli nie podano adresu) |
| Szerokość | RouteWaypointsLatitudes | Opcjonalne (wymagane, jeśli nie podano adresu) |
| Address | RouteWaypointsAddresses | Opcjonalne (wymagane, jeśli nie są podane długość geograficzna i szerokość geograficzna) |
Uwaga
Wszystkie właściwości są opcjonalne. Jednak aby można było wykreślić lokalizację celu, należy podać co najmniej jeden adres lub szerokość i długość geograficzną.
Importowanie przypiętych punktów waypoint z tabeli programu Excel
W tym przykładzie zaimportujemy dane z tabeli Excela o nazwie TestData.
Utwórz źródło danych
Tworzenie tabeli w programie Excel z następującymi danymi. Nazwij tabelę TestData.
Imię i nazwisko/nazwa Długość Szerokość Adres Praca -122,156481 47.663448 1 Microsoft Way, Redmond, WA 98052 Spotkanie -122,221037 47.57137 Pływanie -122,144133 47.600373 Tenis -122,137265 47.616115 Dane wyjściowe powinny wyglądać podobnie do następujących:
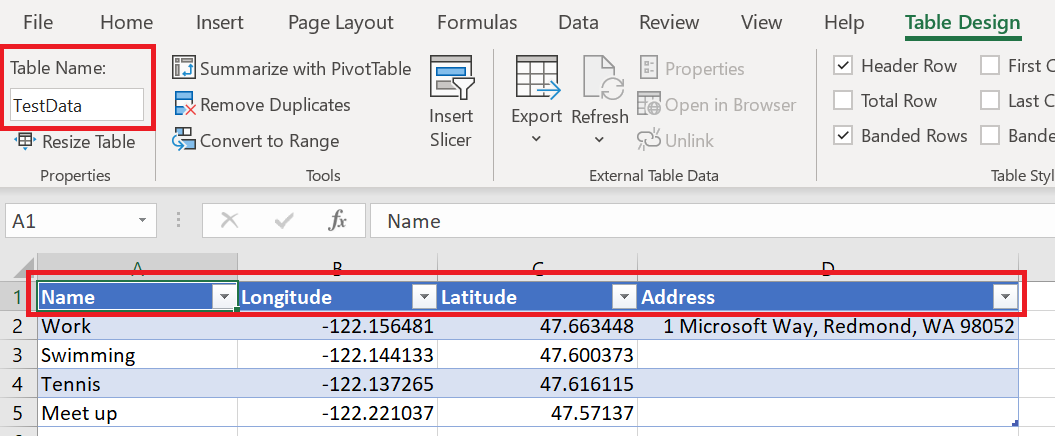
Zapisz skoroszyt w usłudze OneDrive dla Firm i zamknij plik.
Powiąż źródło danych z kontrolką mapy
Tworzenie aplikacji kanwy. Utwórz aplikację kanwy i upewnij się, że spełnia ona wymagania wstępne dotyczące lokalizacji geoprzestrzennej.
Na karcie Właściwości formantu wybierz pole Rozsyłanie punktów(Elementów) i wpisz excel.
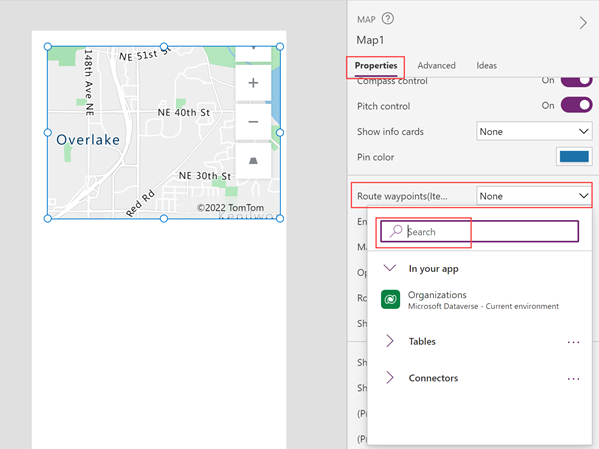
Wybierz Importuj z programu Excel.
Przejdź do ustawienia adres OneDrive dla Firm i wybierz zapisany wcześniej skoroszyt programu Excel.
Wybierz tabelę TestData, a następnie wybierz pozycję Połącz.
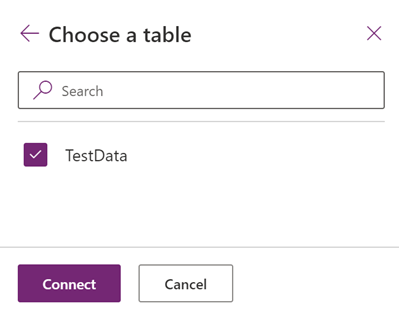
Na karcie Zaawansowane znajdź RouteWaypointsLabels, RouteWaypointsLatitudes, RouteWaypointsLongitudes, i RouteWaypointsAddresses i wprowadź nazwę odpowiedniej kolumny w tabeli. (W tym przykładzie wprowadź Nazwa w elementach RouteWaypointsLabels, Szerokość w RouteWaypointsLatitudes i tak dalej). Nazwę kolumny ujmij w cudzysłów.
Uwaga
Adres można stosować zamiennie z długością i długością geograficzną. Jeśli są podane szerokość i długość geograficzna, adres nie będzie używany. Jeśli podano adres, szerokość i długość geograficzna nie są potrzebne. Istnieje ograniczenie liczby punktów waypoints, które można wyświetlać podczas używania adresu, dlatego w miarę możliwości należy używać szerokości i długości geograficznej.
Szpilki pojawiają się na mapie w lokalizacjach opisanych przez współrzędne lub adresy w tabeli. Jeśli tabela zawiera etykiety, są oznaczone pinezkami. Przypiętych pinezek numeruje się w kolejności, w jaki lokalizacje punktów waypoint są wyświetlane w tabeli.
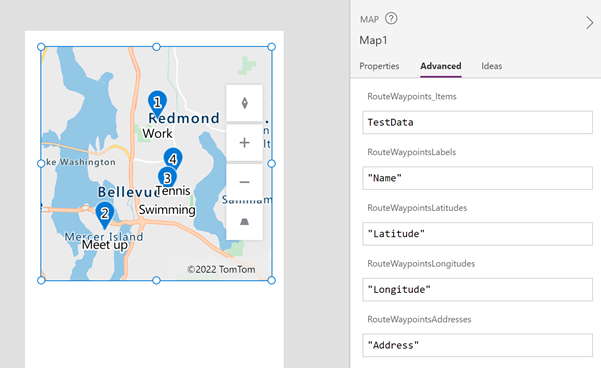
Do obliczania tras między punktami waypoints
Po wybraniu formantu mapowania otwórz kartę Właściwości i włącz Włącz routing.
Kontrolka oblicza trasy między przypiętymi punktami.
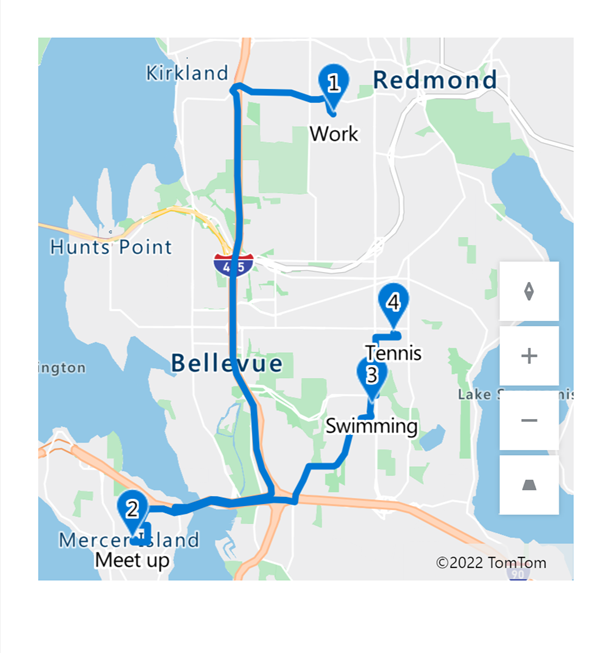
Uwaga
Domyślnie kontrolka będzie zmieniać kolejność między pośrednimi punktami, aby zmniejszyć czas lub odległość podróży. Pierwszy i ostatni punkt nawigacyjny są uważane za początek i cel podróży i nie można zmienić ich kolejności. Aby zachować punkty waypoint w kolejności podanej w źródło danych, włącz właściwość zamówienia Obsługi celu obsługi formantu.
Właściwości
Zmiana sposobu obliczania trasy przy użyciu właściwości.
| Właściwości | opis | Typ | Karta |
|---|---|---|---|
| Enable routing | Do obliczania tras między punktami waypoints. | Wartość logiczna | Właściwości; zaawansowane: UseRouting |
| Maintain waypoint order | Określa, czy obliczona trasa obsługuje punkty trasy w podanej kolejności w źródle danych. | Wartość logiczna | Właściwości; zaawansowane: RouteMaintainOrder |
| Optimize route | Określa, czy obliczona trasa jest zoptymalizowana pod kątem odległości, czasu, czy nie jest zoptymalizowana. | Lista rozwijana | Właściwości; zaawansowane: RouteOptimization |
| Route travel mode | Określa, czy jest obliczana trasa dla samochodu osobowego lub ciężarówki, co może wymagać uniknięcia mostów na trasie z określonymi ograniczeniami wysokości lub szerokości. | Lista rozwijana | Właściwości; zaawansowane: RouteTravelMode |
| Pokaż pinezki trasy | Określa, czy pinezki mają być wyświetlane nad punktami trasy. | Wartość logiczna | Nieruchomości; Zaawansowane: ShowRoutePins |
Właściwości wyjściowe
Niektóre właściwości stają się dostępne tylko po zmianie trasy obliczanej. Wszystkie te właściwości wyjściowe są umieszczone w obiekcie RouteDirection. Zdarzenie OnRouteDirectionChange jest zalecanym sposobem używania danych wyjściowych w innych kontrolkach lub do dostosowywania pracy.
| Właściwości | Opis | Typ | Karta |
|---|---|---|---|
| OnRouteDirectionChange | Zawiera kod uruchamiany po zmianie trasy. | Wydarzenie | Zaawansowany |
| RouteDirection | Opisuje wyniki routingu:
|
Objekt | Nie dotyczy (tylko właściwość wyjściowe) |