Eksportowanie i importowanie aplikacji kanwy jako pakietu
Ten artykuł zawiera przewodnik krok po kroku dotyczący eksportowania i importowania aplikacji kanwy. Zanim zaczniesz, zapoznaj się z artykułem z omówieniem , aby dowiedzieć się więcej o różnych dostępnych opcjach eksportu i importu.
Ważne
Zaleca się korzystanie z rozwiązań do zarządzania cyklem życia aplikacji (ALM) w celu zapewnienia prawidłowego zarządzania i pomocy technicznej.
Eksportowanie pakietu aplikacji kanwy
Aby wyeksportować pakiet aplikacji kanwy, wybierz aplikację, a następnie wybierz pozycję Eksportuj pakiet.
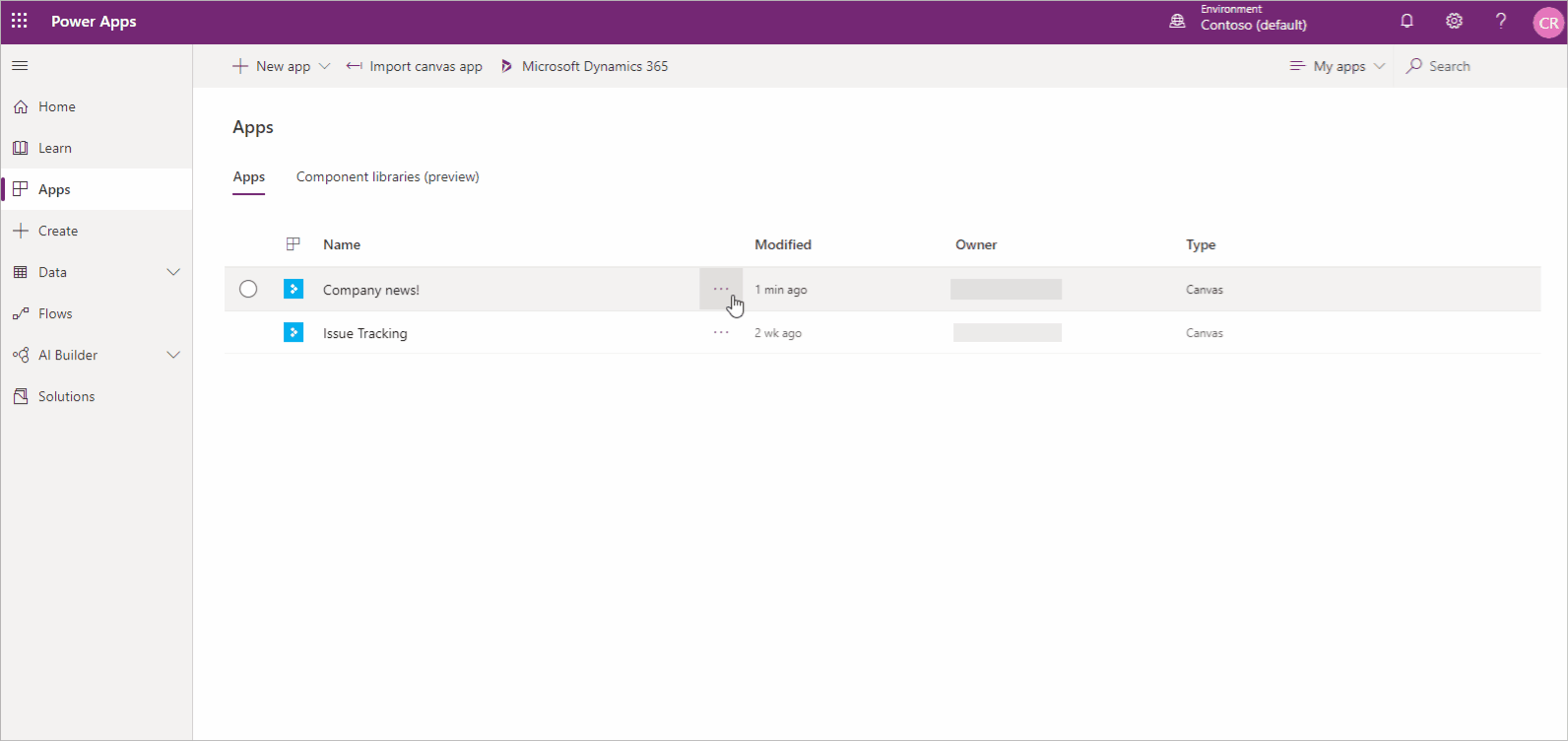
Możesz zmienić domyślną akcję importu dla każdego zasobu używanego przez aplikację kanwy. Domyślnie zasoby w pakiecie aplikacji kanwy, w tym sama aplikacja, są ustawione na wartość Aktualizuj. Możesz jednak wybrać opcję Utwórz jako nowy podczas importowania, co spowoduje utworzenie zasobu zamiast aktualizowania istniejącego. Wybrana akcja importowania będzie domyślną akcją podczas importowania aplikacji
Ważne
Importować można tylko eksportowane pakiety. Zmiany w wyeksportowanym pliku pakietu nie są obsługiwane.
Aby wyeksportować pakiet aplikacji kanwy
Zaloguj się do usługi Power Apps.
W lewym okienku wybierz Aplikacje.
Wybierz aplikację, którą chcesz wyeksportować.
Wybierz opcję Eksportuj pakiet.
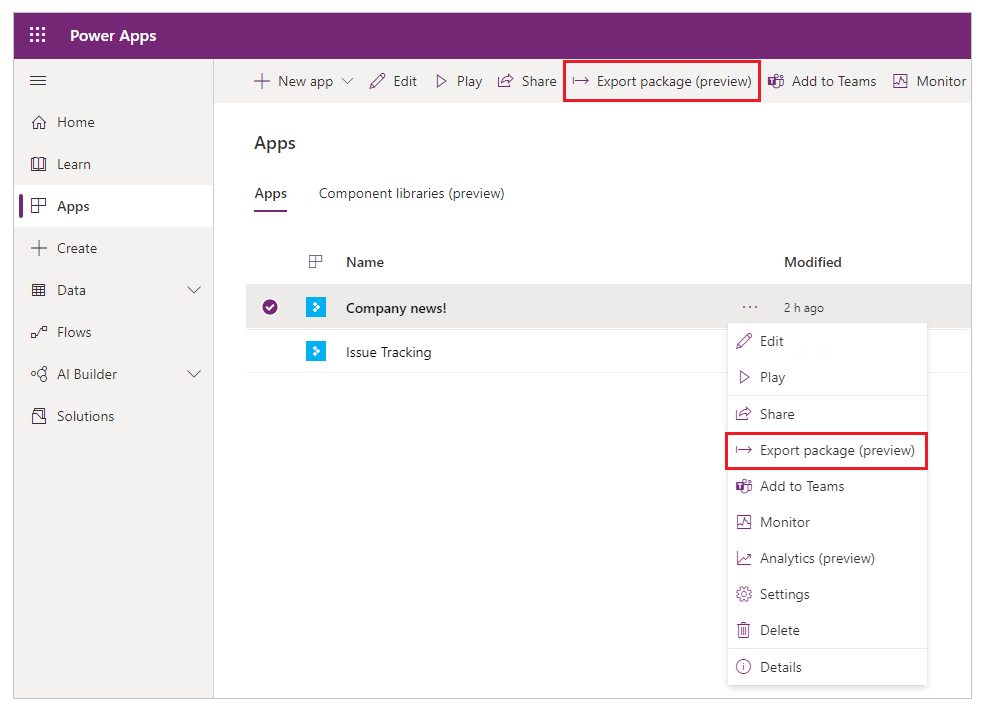
Wprowadź nazwę i opis pakietu. W razie potrzeby można również zmienić nazwę środowiska .
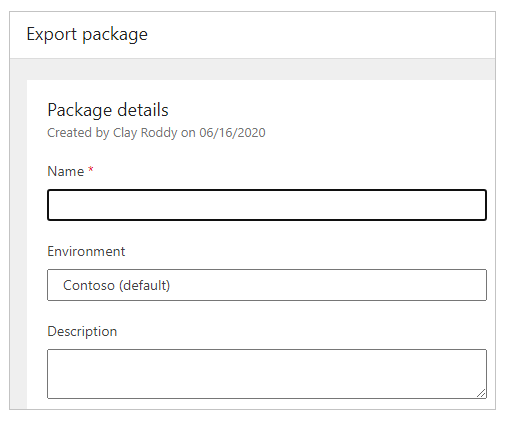
Wybierz pozycję Aktualizuj , aby wybrać akcję importowania dla zasobu pakietu aplikacji.
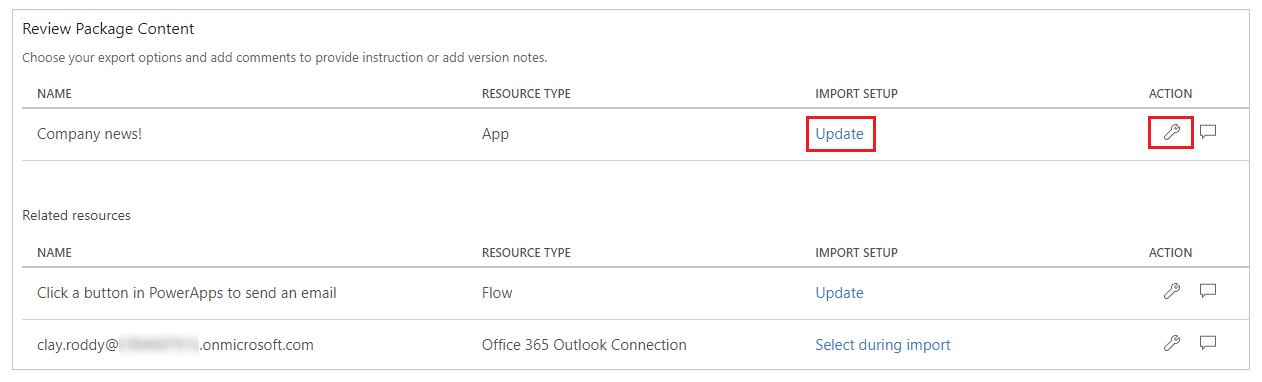
Wybierz pozycję Utwórz jako nową , jeśli aplikacja ma zostać utworzona podczas importowania, lub opcję Aktualizuj , aby zaktualizować istniejącą aplikację.
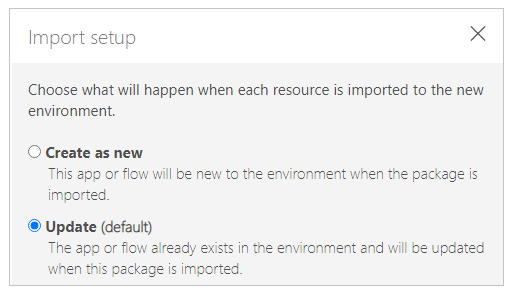
Notatka
Tekst akcji Importuj ustawienia zmienia się w zależności od nowego wyboru.
Powtórz poprzedni krok dla każdego kolejnego zasobu w pakiecie aplikacji.
(Opcjonalnie) Wybierz
 pozycję (ikona komentarza), aby wstawić komentarz dla każdego zasobu.
pozycję (ikona komentarza), aby wstawić komentarz dla każdego zasobu.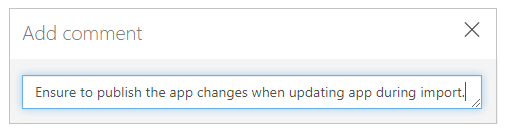
Wybierz pozycję Eksportuj , aby wyeksportować pakiet.
Pakiet jest ładowany w domyślnym folderze pobierania w przeglądarce.
Importowanie pakietu aplikacji kanwy
Aby zaimportować pakiet aplikacji kanwy, wybierz pozycję Importuj aplikację kanwy. Pamiętaj, aby wybrać odpowiednie akcje dla każdego zasobu pakietu aplikacji — na przykład utworzyć nowe wystąpienie aplikacji lub przepływu. Użytkownik może również przeczytać dodatkowe informacje w komentarzach wprowadzonych podczas eksportowania pakietu aplikacji.
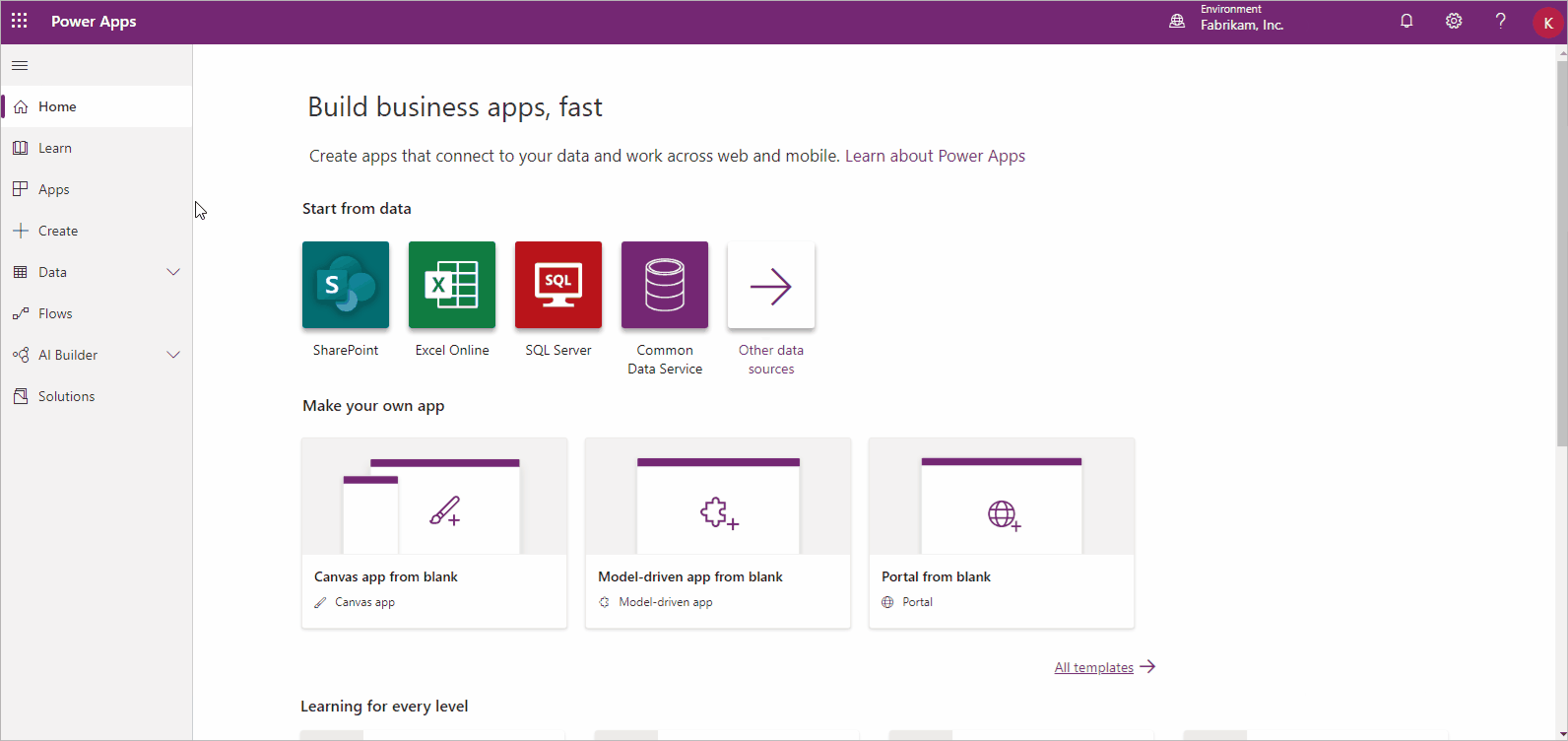
Jeśli aktualizujesz istniejącą aplikację lub zasób, pamiętaj o opublikowaniu aplikacji, aby użytkownicy mogli zobaczyć zmiany.
Wskazówka
Możesz szybko potwierdzić wybór przed zaimportowaniem pakietu aplikacji, wyświetlając zmiany ikon dla każdego typu zasobu.
| Icon | Podpis |
|---|---|
| Utwórz jako nowy: Nowy zasób zostanie utworzony. | |
| Zmieniono akcję importu: Akcja importu zasobu została zmodyfikowana. | |
| Wymagane działanie: aby można było zaimportować pakiet aplikacji, należy wybrać akcję importu. |
Aby zaimportować pakiet aplikacji kanwy
Zaloguj się do usługi Power Apps.
W lewym okienku wybierz Aplikacje.
Wybierz Zaimportuj aplikację kanwy.
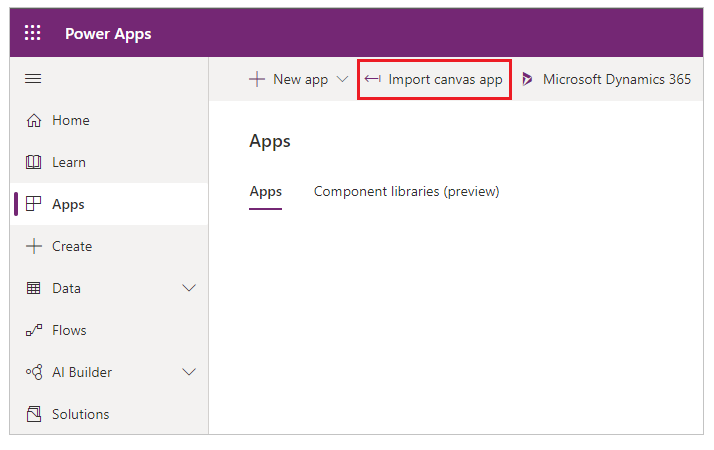
Wybierz pozycję Przekaż, a następnie wybierz plik pakietu aplikacji, który chcesz zaimportować.
Wybierz akcję Importuj ustawienia lub
 dla zasobu.
dla zasobu.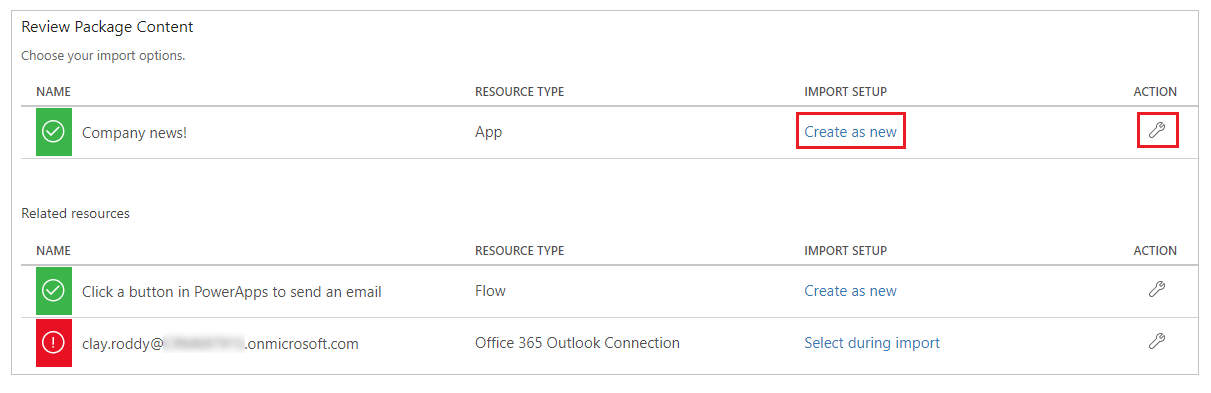
W przypadku wybrania opcji Utwórz jako nowy możesz zmienić nazwę zasobu.
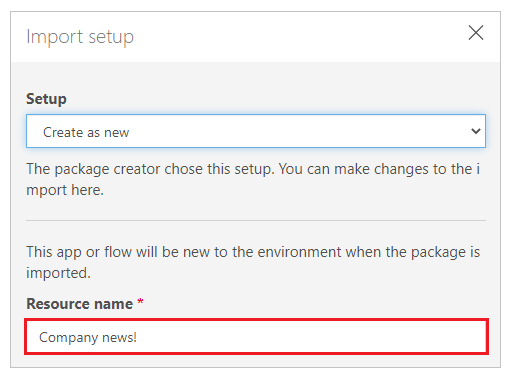
W przypadku wybrania opcji Aktualizuj wybierz aplikację, którą chcesz zaktualizować podczas importowania.
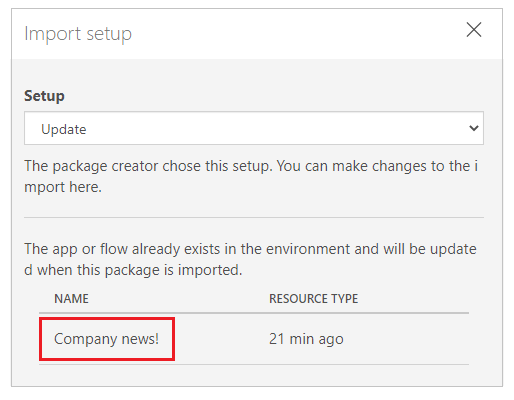
Powtórz poprzedni krok dla każdego kolejnego zasobu w pakiecie aplikacji.
(Opcjonalnie) Jeśli pakiet aplikacji zawiera odwołania do połączeń, możesz wybrać połączenie z listy dostępnych połączeń.

Wybierz opcję Wybierz podczas importowania , aby wybrać odpowiednie połączenie.
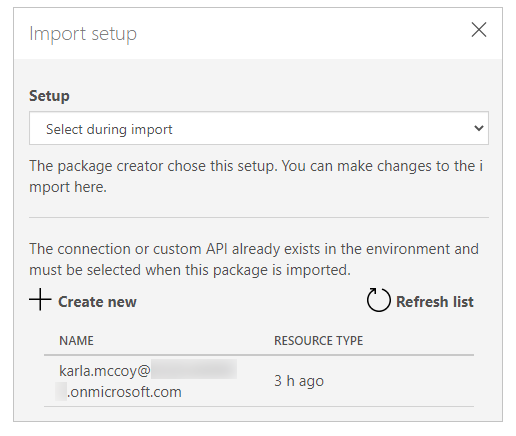
Notatka
- Jeśli żadne połączenia nie są dostępne lub żądanego połączenia nie ma na liście, wybierz pozycję Utwórz nowe , aby utworzyć nowe połączenie na nowej karcie przeglądarki. Upewnij się, że utworzysz połączenie dla odpowiedniego typu zasobu. Po utworzeniu połączenia wróć do karty przeglądarki aplikacji importu i wybierz pozycję Odśwież listę , aby odzwierciedlić i wybrać nowo utworzone połączenie.
- W niektórych przypadkach konieczne jest ponowne skonfigurowanie skojarzenia przepływu podczas importowania aplikacji kanwy z przepływami. Aby uzyskać więcej informacji, zobacz Dodawanie istniejącego przepływu
(Opcjonalnie) Jeśli komentarze zostały wprowadzone dla zasobu podczas eksportowania pakietu aplikacji, ikona komentarza będzie wyświetlana jako wypełniona, a tekst Komentarz tak pojawi się po umieszczeniu na nim wskaźnika myszy. Wybierz komentarz, aby go wyświetlić.

Wybierz pozycję Importuj , aby zaimportować pakiet aplikacji.
Ważne
Jeśli wybierzesz opcję Aktualizuj istniejącą aplikację, nowe zmiany zostaną zapisane jako wersja robocza aplikacji. Musisz opublikować aplikację, aby użytkownicy mogli zobaczyć zmiany.