Samouczek: dostosowywanie galerii w usłudze Power Apps
W tym samouczku dostosujesz listę rekordów, nazywaną galerią, i wprowadzisz inne zmiany aplikacji, która została wygenerowana automatycznie w usłudze Microsoft Power Apps. Użytkownicy mogą zarządzać danymi w aplikacji, nawet jeśli zmiany nie zostaną wprowadzone, ale korzystanie z aplikacji będzie łatwiejsze, jeśli dostosujesz ją do potrzeb swojej organizacji.
Na przykład galeria w tym samouczku domyślnie wygląda tak, jak na ilustracji. Adres e-mail jest wyróżniony spośród do pozostałych typów danych, a użytkownicy mogą sortować i filtrować galerię na podstawie tekstu w tym adresie:
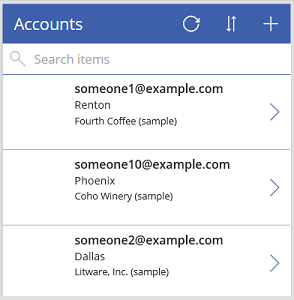
Możliwe jednak, że dla użytkowników nazwa konta będzie ważniejsza niż adres e-mail – dlatego zmienisz konfigurację galerii tak, aby wyróżnić dane kluczowe dla organizacji i umożliwić sortowanie i filtrowanie rekordów na ich podstawie. Ponadto zmienisz tytuł ekranu domyślnego, aby odróżnić go od pozostałych ekranów w aplikacji.
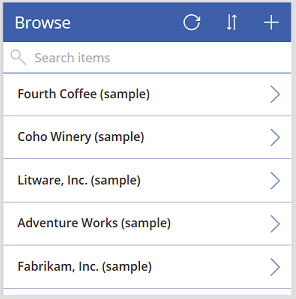
Dodasz też pasek przewijania, aby umożliwić przeglądanie galerii użytkownikom, którzy nie mają ekranów dotykowych ani myszy z pokrętłem.
- Zmienianie układu galerii
- Zmienianie typu danych wyświetlanych w galerii
- Zmienianie kolumn, według których użytkownicy mogą sortować i wyszukiwać dane
- Zmienianie tytułu ekranu
- Wyświetlanie paska przewijania
Ten samouczek rozpoczyna się od aplikacji, która została wygenerowana z poziomu określonego źródła danych. Te same koncepcje będą jednak stosowane do wszystkich aplikacji generowanych w usłudze Power Apps niezależnie od tego, czy pochodzą z listy utworzonej przy użyciu list Microsoft, biblioteki programu SharePoint, tabeli programu Excel czy innego źródła danych.
Jeśli nie masz konta usługi Power Apps, utwórz je bezpłatnie, zanim rozpoczniesz.
Wymagania wstępne
Wygeneruj aplikację na podstawie tabeli Konta w Microsoft Dataverse.
Otwieranie wygenerowanej aplikacji
Zaloguj się do Power Apps, a następnie wybierz Aplikacje niedaleko lewej krawędzi.
Znajdź wygenerowaną aplikację, wybierz odpowiadającą jej ikonę wielokropka (...), a następnie wybierz pozycję Edytuj.
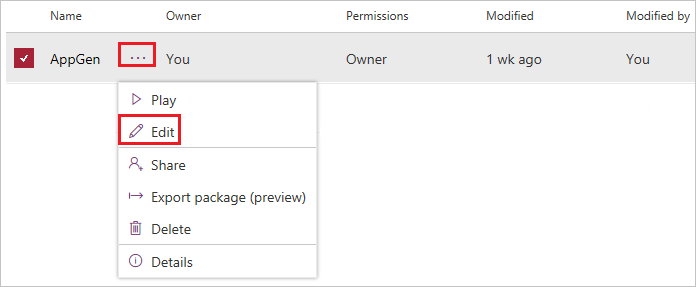
Jeśli zostanie wyświetlone okno dialogowe Witamy w programie Power Apps Studio, wybierz pozycję Pomiń.
Zmień układ
W lewym okienku nawigacji wybierz pozycję BrowseGallery1.
Wybraną galerię otacza pole wyboru z uchwytami.
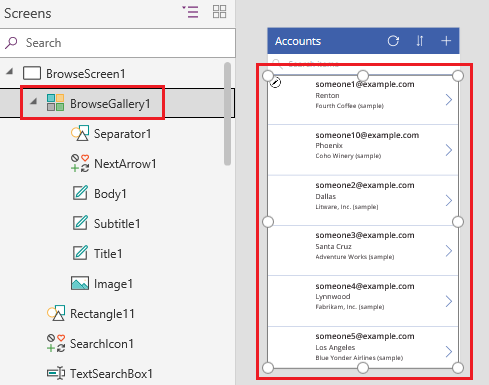
Na karcie Właściwości w okienku po prawej stronie otwórz listę opcji w obszarze Układ, a następnie wybierz opcję pokazującą tylko tytuł.
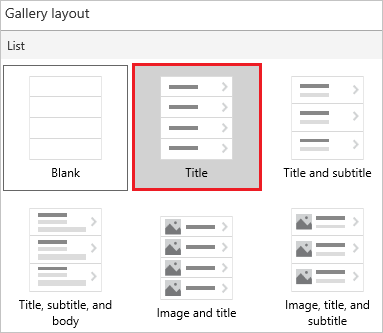
Obok obszaru Pola wybierz Edycja, a następnie wybierz strzałkę w dół w polu tytułu.
Nazwa tej kontrolki będzie zakończona liczbą, na przykład Tytuł1, ale ta liczba może różnić się w zależności od innych wykonanych czynności.
Na liście opcji wybierz pozycję Nazwa konta, a następnie zamknij okienko Dane.
Galeria zawiera nazwę każdego konta.
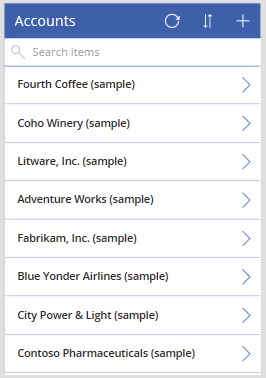
Zmienianie kolumn sortowania i wyszukiwania
Wybierz galerię zgodnie z opisem w poprzedniej sekcji.
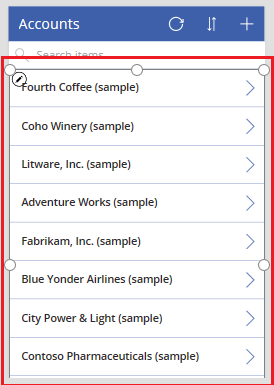
W lewym górnym rogu potwierdź, że lista właściwości zawiera pozycję Elementy.
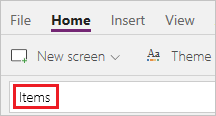
Wartość tej właściwości jest wyświetlana na pasku formuły. Tę właściwość ustawia się, aby określić nie tylko źródło danych galerii, ale także kolumny, według których użytkownicy mogą sortować i wyszukiwać dane.
Skopiuj tę formułę, a następnie wklej ją na pasku formuły.
SortByColumns(Search(Accounts, TextSearchBox1.Text, "name"), "name", If(SortDescending1, Descending, Ascending))Dzięki tej formule możesz upewnić się, że:
- Jeśli użytkownik wpisze co najmniej jeden znak na pasku wyszukiwania, galeria będzie zawierać tylko nazwy kont zawierające tekst wpisany przez użytkownika.
- Jeśli użytkownik wybierze ikonę sortowania, galeria zostanie posortowana alfabetycznie według nazwy konta w porządku rosnącym lub malejącym, w zależności od tego, ile razy użytkownik wybierze ikonę.
Aby uzyskać więcej informacji na temat tych i innych funkcji, zobacz informacje ogólne o formułach.
Testowanie sortowania i wyszukiwania
Otwórz tryb podglądu, naciskając klawisz F5 (lub wybierając przycisk odtwarzania w pobliżu prawego górnego rogu).

W prawym górnym rogu ekranu przeglądania wybierz ikonę sortowania co najmniej raz, aby zmienić kolejność sortowania alfabetycznego z rosnącej na malejącą lub odwrotnie.

W polu wyszukiwania wpisz literę k, aby pokazać tylko nazwy kont zawierające wpisaną literę.
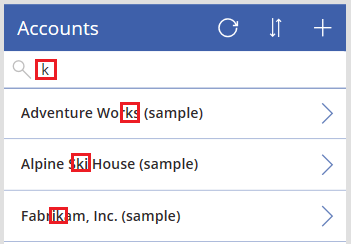
Usuń cały tekst z paska wyszukiwania, a następnie zamknij tryb podglądu, naciskając klawisz Esc (lub wybierając ikonę zamykania w pobliżu prawego górnego rogu).
Zmienianie tytułu ekranu
Wybierz tytuł ekranu, klikając lub dotykając go.
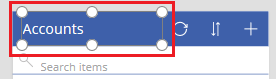
Upewnij się, że lista właściwości zawiera pozycję Teks, a następnie na pasku formuły zastąp ciąg Konta ciągiem Przeglądaj (pozostawiając znaki podwójnych cudzysłowów).

Ekran odzwierciedla przeprowadzoną zmianę.
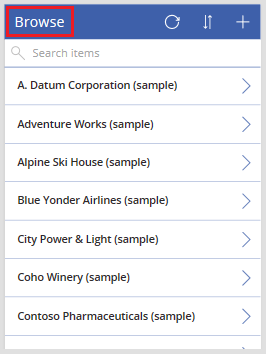
Wyświetlanie paska przewijania
Jeśli to możliwe, że użytkownicy nie mają ekranów dotykowych ani myszy z kółkiem, skonfiguruj dla galerii wyświetlanie paska przewijania, gdy użytkownik zatrzyma na niej wskaźnik myszy. Dzięki temu użytkownicy będą mogli wyświetlić wszystkie konta, nawet jeśli nie można wyświetlić ich wszystkich jednocześnie na ekranie.
Wybierz galerię zgodnie z opisem w pierwszej procedurze.
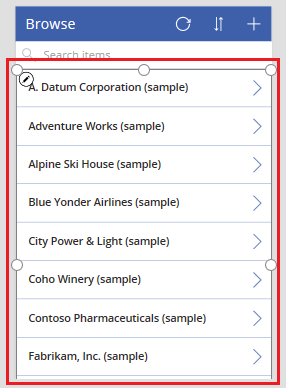
Ustaw właściwość Pokaż pasek przewijania na wartość true.
Następne kroki
W tym samouczku dostosowano galerię i wprowadzono inne zmiany ekranu domyślnego na potrzeby przeglądania rekordów w wygenerowanej aplikacji. Możesz także dostosować ekrany domyślne pod kątem wyświetlania szczegółów i tworzenia lub aktualizowania kont. Ekran przeglądania zawiera galerię, a dwa inne ekrany w aplikacji zawierają formularze. Można na przykład zmienić typy danych wyświetlanych w formularzach i ich kolejność.
Zobacz także
Uwaga
Czy możesz poinformować nas o preferencjach dotyczących języka dokumentacji? Wypełnij krótką ankietę. (zauważ, że ta ankieta jest po angielsku)
Ankieta zajmie około siedmiu minut. Nie są zbierane żadne dane osobowe (oświadczenie o ochronie prywatności).