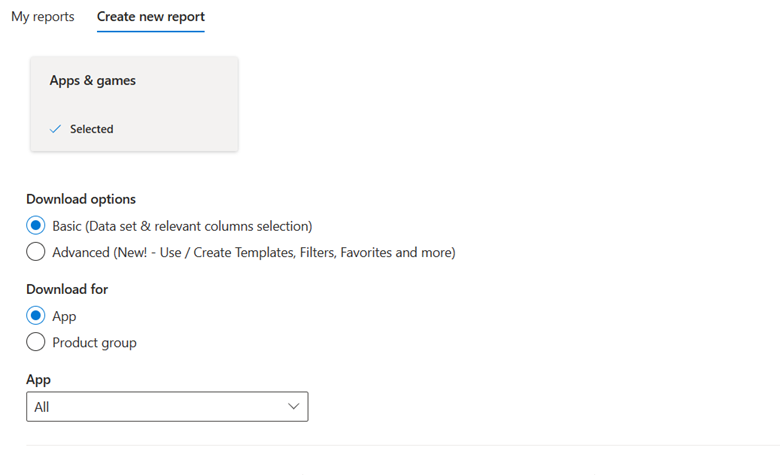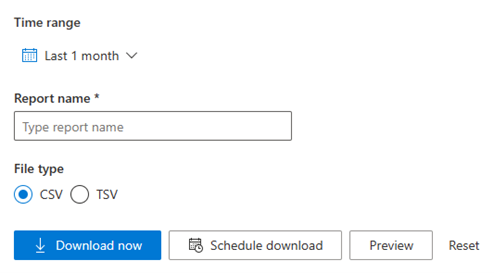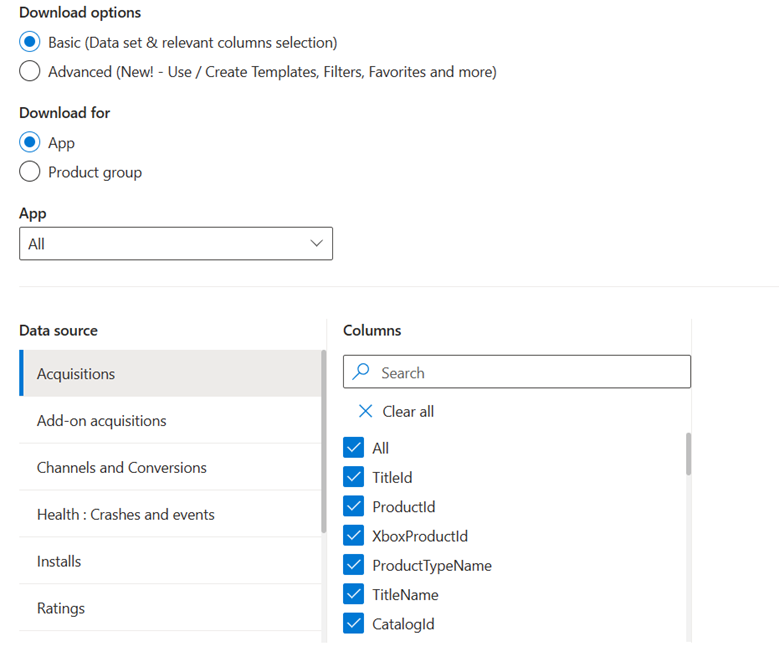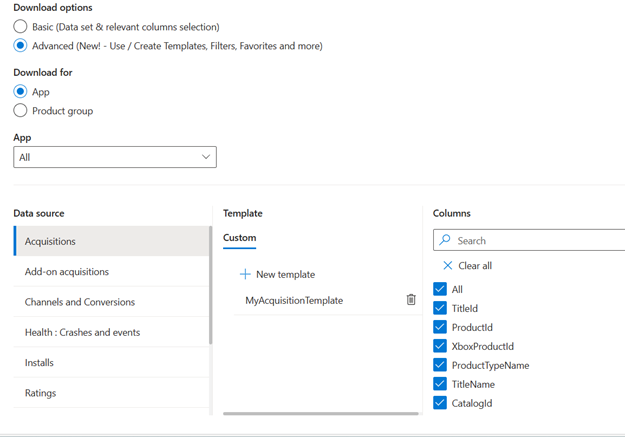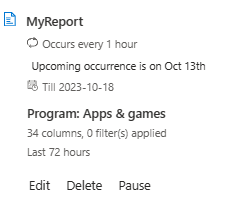Aplikacje i gry pobierają raporty
odpowiednie role: Podgląd raportów kadry kierowniczej | Podgląd raportów
W tym artykule wyjaśniono, jak utworzyć nowy raport Apps and games oraz jak agregować i ustawiać przedział czasu pobierania.
Wymagana autoryzacja
Aby kafelek aplikacje i gry był włączony w centrum pobierania, musisz się zalogować i zapisać się w programie AppDev.
Tworzenie nowego raportu
Tworzenie, pobieranie lub planowanie raportów do pobrania. Wybierz jedną z następujących ścieżek:
Podstawowa: Wygeneruj raport ze znanymi krokami w klasycznym widoku raportu pobierania.
Ścieżka podstawowa to: Wybierz program > wybierz nazwę raportu > wybierz kolumny (opcjonalnie), > wybierz zakres czasu > zaktualizować nazwę pliku > wybierz typ pliku, > przejrzyj raport i pobierz.
zaawansowane: za pomocą ścieżki zaawansowanej można tworzyć szablony, planować raporty i uzyskiwać dostęp do szablonów. Szablony ułatwiają odnajdywanie raportów i użyteczność.
Poniżej przedstawiono typowe elementy ścieżek:
Selektor programu: wybierz program do pobrania raportu.
nazwa raportu: nazwa ogólna jest domyślnie dodawana do raportu. Zaktualizuj nazwę do dowolnego ciągu, a pobrany plik będzie miał taką samą nazwę.
podgląd danych: wyświetl podgląd danych po wybraniu dowolnego szablonu (lub kolumn). Zostanie wyświetlonych pierwszych 15 wierszy danych na podstawie twojego wyboru. Jest to zmiana sposobu, w jaki obecnie działa generowanie raportów.
Ścieżka podstawowa
Ścieżka zaawansowana
Szablon: Szablony to wstępnie wybrane grupy kolumn, które są stosowane do raportu przed jego pobraniem. Możesz wybrać jedną z opcji:
selektor kolumn: Wybierz kolumny dostępne dla raportu. Być może nie potrzebujesz wszystkich dostępnych kolumn. Na przykład użycie platformy Azure ma około 40 kolumn.
Dodawanie do ulubionych: często używane szablony można zapisywać jako ulubione i uzyskiwać do nich dostęp na stronie docelowej raportu pobierania. Możesz użyć maksymalnie pięciu ulubionych. Jeśli spróbujesz po tym dodać ulubiony, zostanie wyświetlony monit o zastąpienie istniejącego elementu ulubionego, aby zwolnić miejsce na nowy.
Do ulubionych można dodawać tylko szablony zdefiniowane przez użytkownika.
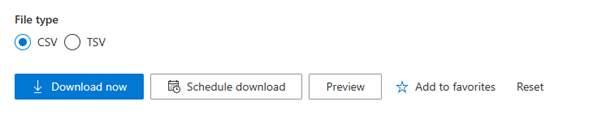
Zresetuj tworzenie raportu: jeśli wystąpi błąd, możesz wybrać opcję zresetowania. Zresetowanie usuwa wszystkie wybrane opcje dla obszaru, szablonu, kolumn i filtrów.
Zaplanowane raporty
Wszystkie raporty zaplanowane można znaleźć w sekcji Raporty zaplanowane.
W tej sekcji zostaną wyświetlone następujące szczegóły:
- Nazwa raportu: Wyświetla zdefiniowaną nazwę użytkownika lub nazwę domyślną na podstawie typu raportu w celu unikatowej identyfikacji zaplanowanego raportu.
- liczba wystąpień: Pokazuje liczbę wystąpień, które są planowane zgodnie z oczekiwaniami użytkownika.
- Szczegóły programu: Pokazuje nazwę programu, do którego należy raport.
- Kolumny i szczegóły filtru: Przedstawia liczbę zastosowanych kolumn i filtrów.
- Zakres czasu: Pokazuje zakres czasu, dla którego zaplanowano raport.