Zarządzaj wypłatami za pomocą API usługi wypłat
W tym artykule wyjaśniono, jak uzyskać dostęp do danych wypłat za pośrednictwem interfejsów API usługi wypłaty zamiast interfejsu użytkownika Centrum partnerskiego. Te interfejsy API umożliwiają programowe korzystanie z funkcji Eksportowanie danych w Centrum Partnerskim.
Ważne
Usługa Azure Active Directory (Azure AD) Graph jest przestarzała od 30 czerwca 2023 r. W przyszłości nie dokonujemy dalszych inwestycji w usłudze Azure AD Graph. Interfejsy API programu Graph usługi Azure AD nie mają umowy SLA ani zobowiązania do konserwacji poza poprawkami związanymi z zabezpieczeniami. Inwestycje w nowe funkcje i możliwości będą się koncentrować wyłącznie na Microsoft Graph.
Wycofamy program Azure AD Graph w krokach przyrostowych, aby mieć wystarczający czas na migrację aplikacji do interfejsów API programu Microsoft Graph. W późniejszym terminie ogłosimy, że zablokujemy tworzenie nowych aplikacji przy użyciu usługi Azure AD Graph.
Aby dowiedzieć się więcej, zobacz Ważne: wycofanie programu Azure AD Graph i wycofanie modułu powershell.
Dostępne interfejsy API
Zobacz wszystkie dostępne interfejsy API na stronie Wypłaty partnerów.
Wymagania wstępne
- Zarejestruj aplikację przy użyciu usługi Microsoft Identity w witrynie Azure Portal i dodaj odpowiednich właścicieli i ról do aplikacji.
- Zainstalować program Visual Studio.
Rejestrowanie aplikacji za pomocą platformy tożsamości firmy Microsoft
Platforma tożsamości Microsoft ułatwia tworzenie aplikacji, do których użytkownicy i klienci mogą logować się przy użyciu tożsamości firmy Microsoft lub kont społecznościowych, oraz zapewnić autoryzowany dostęp do własnych interfejsów API lub interfejsów API firmy Microsoft, takich jak Microsoft Graph.
Zaloguj się do witryny Azure Portal przy użyciu służbowego lub osobistego konta Microsoft.
Jeśli Twoje konto daje dostęp do więcej niż jednej dzierżawy, wybierz swoje konto w prawym górnym rogu i ustaw sesję portalu na odpowiednią dzierżawę Microsoft Entra.
W okienku nawigacji po lewej stronie wybierz usługę Microsoft Entra, a następnie Rejestracje aplikacji, a następnie pozycję Nowa rejestracja. Zostanie wyświetlona strona Rejestrowanie aplikacji .
Wprowadź informacje o rejestracji aplikacji:
- Nazwa: wprowadź zrozumiałą nazwę aplikacji, która będzie wyświetlana użytkownikom aplikacji.
- Obsługiwane typy kont: wybierz konta, które będą obsługiwane przez twoją aplikację.
Obsługiwane typy kont Opis Tylko konta w katalogu tej organizacji Wybierz tę opcję, jeśli kompilujesz aplikację LOB (line-of-business). Ta opcja nie jest dostępna, jeśli nie rejestrujesz aplikacji w katalogu. Ta opcja odnosi się wyłącznie do dzierżawców pojedynczych w Microsoft Entra. Ta opcja jest domyślna, chyba że rejestrujesz aplikację poza katalogiem. W przypadkach, gdy aplikacja jest zarejestrowana poza katalogiem, wartość domyślna to Microsoft Entra multitenant i osobiste konta Microsoft. Konta w katalogach dowolnej organizacji Wybierz tę opcję, jeśli aplikacja jest przeznaczona dla wszystkich klientów biznesowych i edukacyjnych. Ta opcja odpowiada wyłącznie wielotenantowemu Microsoft Entra. Jeśli zarejestrowałeś aplikację jako jedyny dzierżawca w Microsoft Entra, możesz ją zaktualizować, aby obsługiwała wielu dzierżawców i ponownie jako jednego dzierżawcę za pomocą panelu Uwierzytelniania. Konta w dowolnym katalogu organizacyjnym i osobiste konta Microsoft Wybierz tę opcję, aby kierować aplikację do najszerszego grona odbiorców. Ta opcja odnosi się do kont Microsoft Entra multitenant oraz osobistych kont Microsoft. Jeśli zarejestrowałeś aplikację jako aplikację Microsoft Entra obsługującą wiele najemców oraz osobiste konta Microsoft, nie możesz zmienić tego wyboru w interfejsie użytkownika. Zamiast tego do zmiany obsługiwanych typów kont należy użyć edytora manifestów aplikacji. (opcjonalnie) Identyfikator URI przekierowania: wybierz typ aplikacji, którą tworzysz, klienta internetowego lub publicznego (mobilnego i stacjonarnego), a następnie wprowadź identyfikator URI przekierowania (lub adres URL odpowiedzi) dla aplikacji. (Adres URL przekierowania to miejsce, w którym po uwierzytelnieniu użytkownika zostanie wysłana odpowiedź uwierzytelniania).
W przypadku aplikacji internetowej podaj podstawowy adres URL aplikacji. Na przykład ciąg
http://localhost:31544może być adresem URL aplikacji internetowej uruchomionej na komputerze lokalnym. Użytkownicy mogą użyć tego adresu URL, aby zalogować się do aplikacji klienta internetowego. W przypadku aplikacji klienckich publicznych podaj identyfikator URI używany przez firmę Microsoft Entra ID do zwracania odpowiedzi na tokeny. Podaj wartość specyficzną dla Twojej aplikacji, np.myapp://auth.
Wybierz pozycję Zarejestruj. Microsoft Entra ID przypisuje unikatowy identyfikator aplikacji (klienta) do twojej aplikacji, a strona przeglądu aplikacji zostanie załadowana.
Jeśli chcesz dodać możliwości do aplikacji, możesz wybrać inne opcje konfiguracji, takie jak znakowanie, certyfikaty i wpisy tajne, uprawnienia interfejsu API i inne.
Tworzenie jednostki usługi
Aby uzyskać dostęp do zasobów w ramach subskrypcji, musisz przypisać rolę do aplikacji. Aby uzyskać pomoc przy podejmowaniu decyzji, która rola oferuje odpowiednie uprawnienia dla aplikacji, zobacz Role wbudowane platformy Azure.
Uwaga
Zakres można ustawić na poziomie subskrypcji, grupy zasobów lub zasobu. Uprawnienia są dziedziczone na niższe poziomy w hierarchii. Na przykład dodanie aplikacji do roli Czytelnik dla grupy zasobów oznacza, że może odczytać grupę zasobów i wszystkie zawarte w niej zasoby.
W witrynie Azure Portal wybierz poziom zakresu, do których ma zostać przypisana aplikacja. Aby na przykład przypisać rolę w zakresie subskrypcji, wyszukaj i wybierz pozycję Subskrypcje lub wybierz pozycję Subskrypcje na stronie głównej.
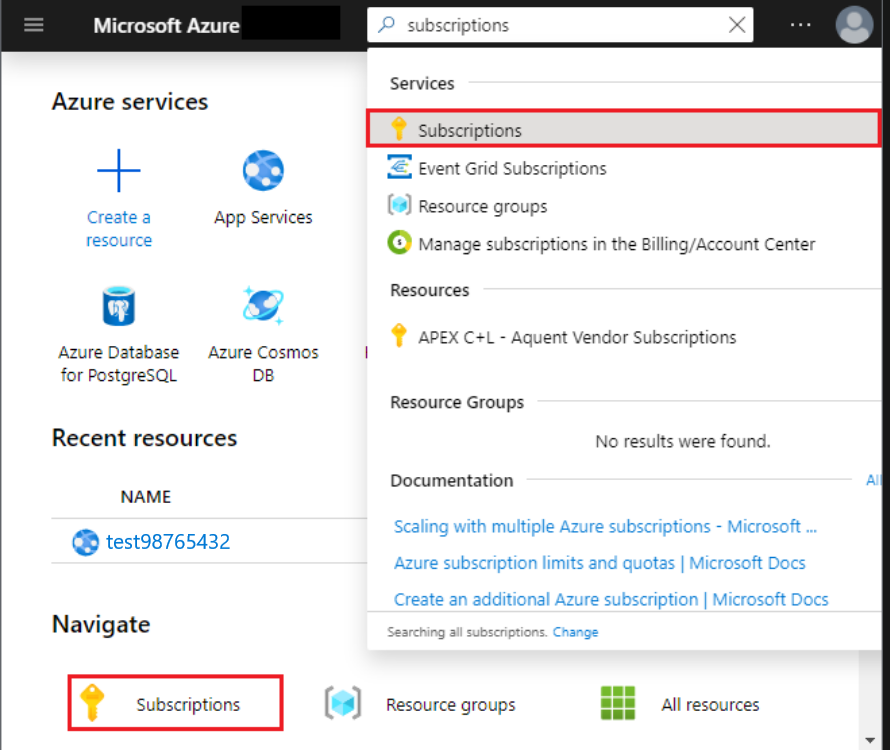
Wybierz subskrypcję, do których chcesz przypisać aplikację.
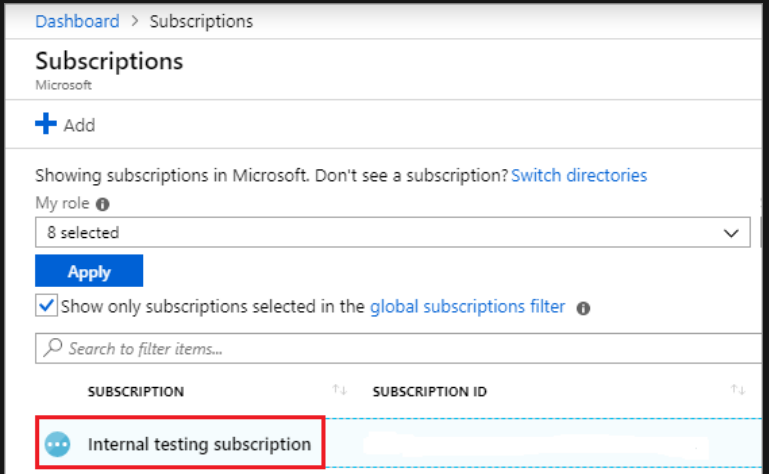
Uwaga
Jeśli nie widzisz żądanej subskrypcji, wybierz filtr subskrypcji globalnych i upewnij się, że wybrana subskrypcja jest wybrana dla portalu.
Wybierz opcję Kontrola dostępu (IAM), a następnie wybierz opcję Dodaj przypisanie roli.
Wybierz rolę, którą chcesz przypisać do aplikacji. Aby umożliwić aplikacji wykonywanie działań, takich jak ponowne uruchamianie, uruchamianie i zatrzymywanie instancji, wybierz na przykład rolę Twórcy. Przeczytaj więcej na temat dostępnych ról.
Domyślnie aplikacje Firmy Microsoft Entra nie są wyświetlane w dostępnych opcjach. Aby znaleźć aplikację, wyszukaj nazwę i wybierz ją z wyników. Na poniższym zrzucie ekranu aplikacja Microsoft Entra,
example-app, którą zarejestrowałeś, jest pokazana.Wybierz pozycję Zapisz. Następnie możesz wyświetlić aplikację na liście użytkowników przypisanych do tego zakresu.
Możesz zacząć używać zasobu usługi głównej do uruchamiania skryptów lub aplikacji. Aby zarządzać uprawnieniami jednostki usługi, zobacz stan zgody użytkownika, przejrzyj uprawnienia, zobacz informacje o logowaniu i nie tylko), wyświetl aplikacje dla przedsiębiorstw w witrynie Azure Portal.
Konfigurowanie uprawnień interfejsu API
Ta sekcja zawiera instrukcje dotyczące konfigurowania wymaganych uprawnień interfejsu API. Aby uzyskać więcej informacji na temat konfigurowania uprawnień interfejsu API Centrum partnerskiego, zobacz Uwierzytelnianie interfejsu API partnera.
Udzielanie uprawnień do interfejsu API programu Graph
Otwórz Rejestracje aplikacji w witrynie Azure Portal.
Wybierz aplikację lub utwórz aplikację , jeśli jeszcze jej nie masz.
Na stronie Przegląd aplikacji w obszarze Zarządzanie wybierz pozycję Uprawnienia interfejsu API, a następnie dodaj uprawnienie.
Wybierz pozycję Microsoft Graph z listy dostępnych interfejsów API.
Wybierz pozycję Uprawnienia delegowane i dodaj wymagane uprawnienia. Aby uzyskać więcej informacji, zobacz Konfigurowanie dostępu do aplikacji.
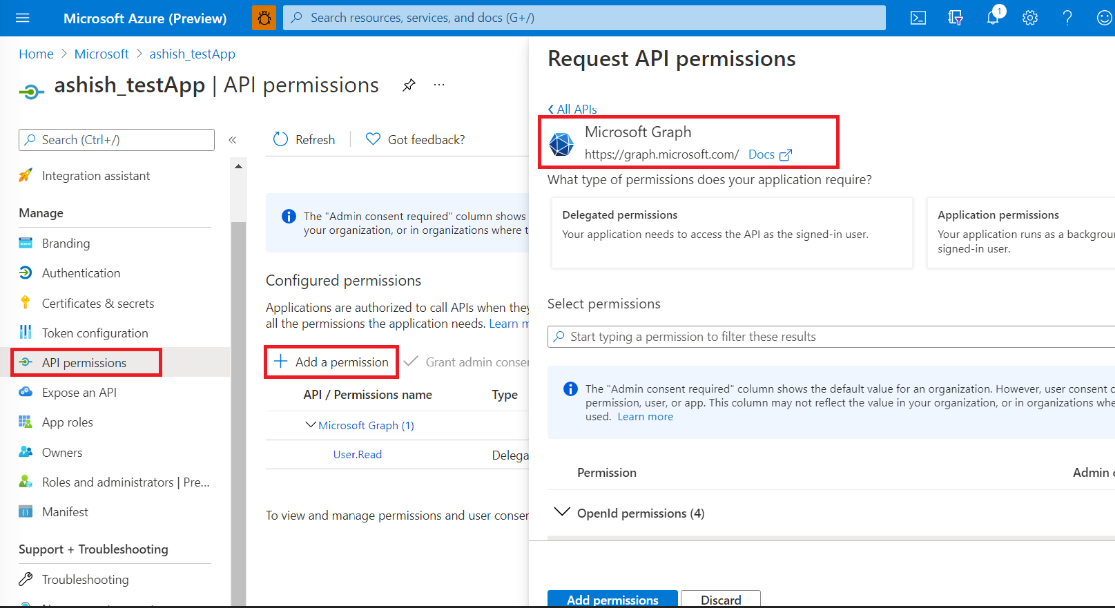
Zgoda na dostęp do interfejsu API Centrum partnerskiego poprzez aplikację Microsoft Entra
W przypadku aplikacji wybierz pozycję Uprawnienia interfejsu API, a następnie na ekranie Zażądaj uprawnień interfejsu API wybierz pozycję Dodaj uprawnienie, a następnie interfejsy API używane przez moją organizację.
Wyszukaj interfejs API Microsoft Partner (Centrum deweloperów Microsoft) (4990cffe-04e8-4e8b-808a-1175604b879f).
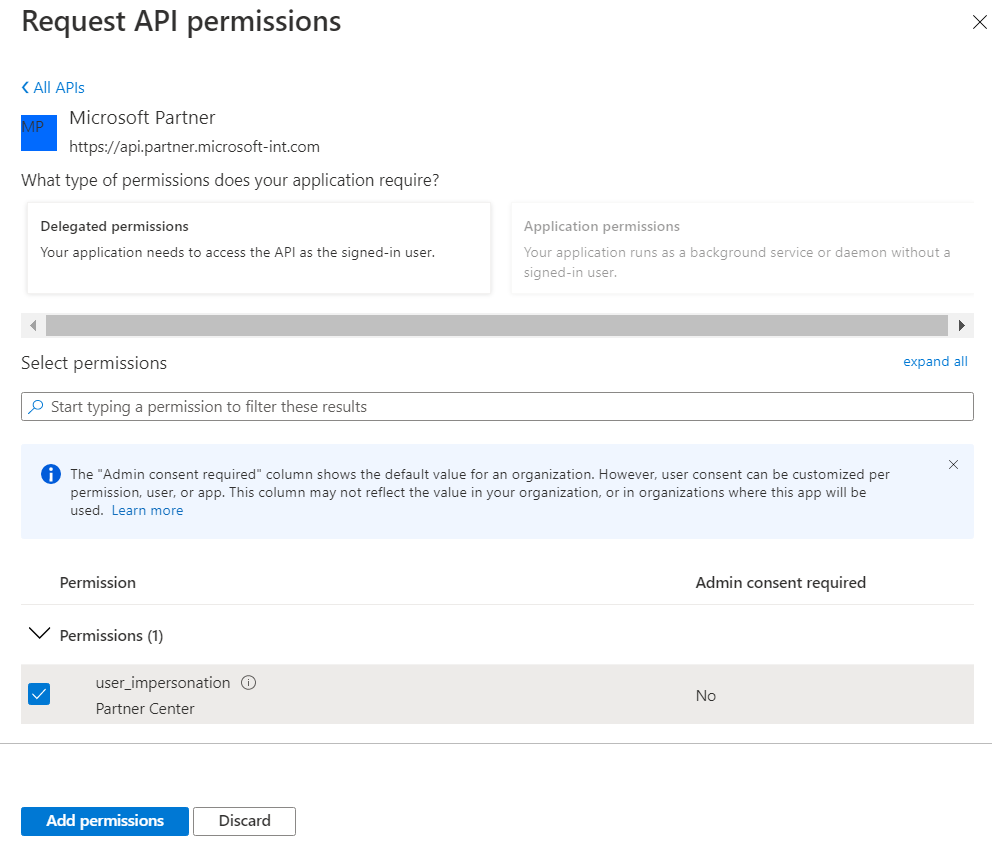
Ustaw uprawnienia delegowane na Partner Center.
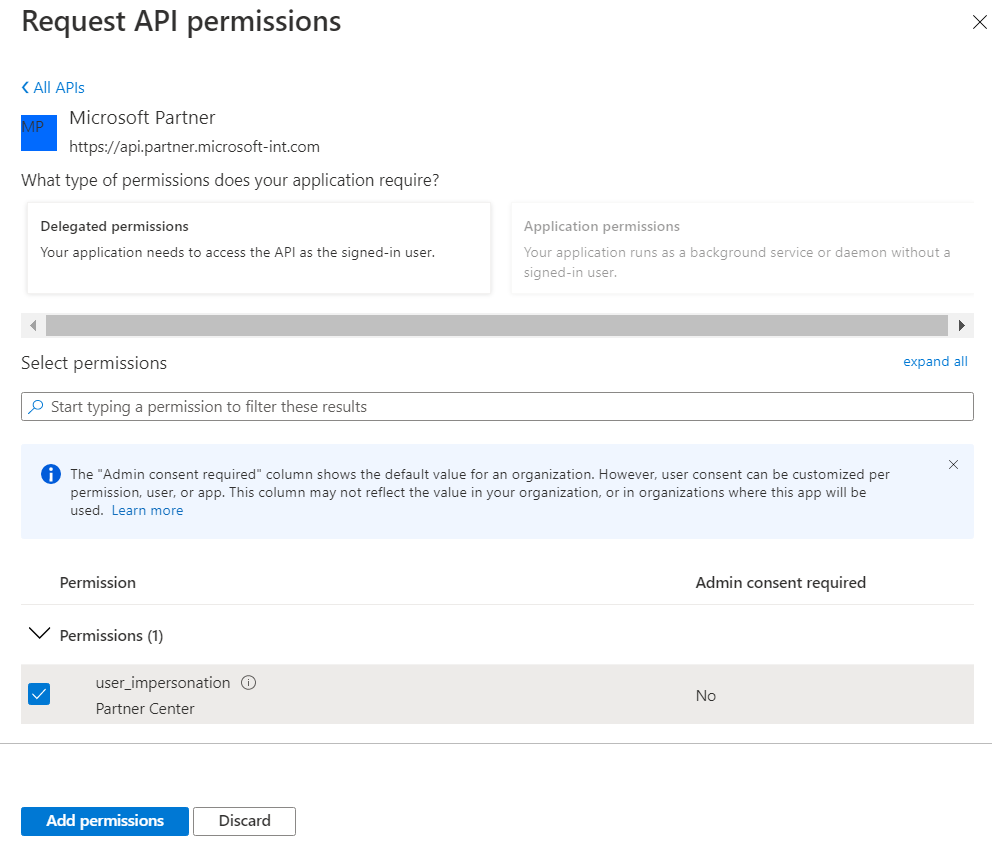
Udziel zgody administratora dla interfejsów API.
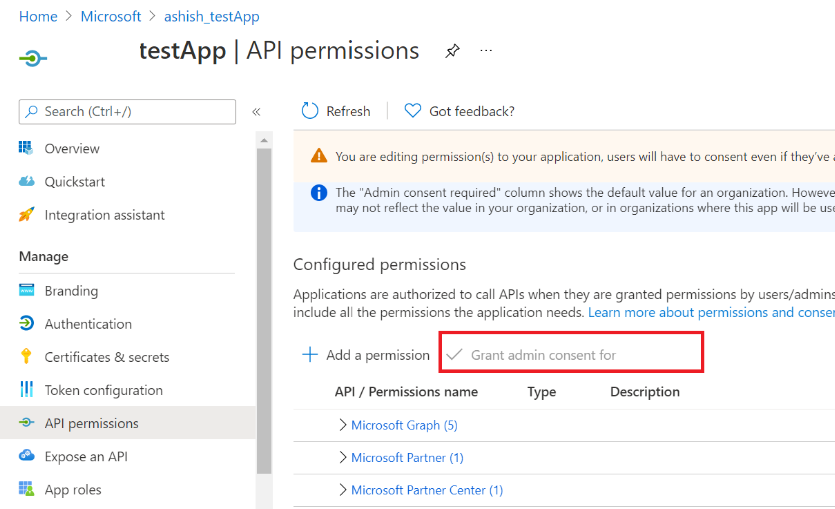
Sprawdź, czy zgoda administratora jest włączona na ekranie Stan zgody administratora.
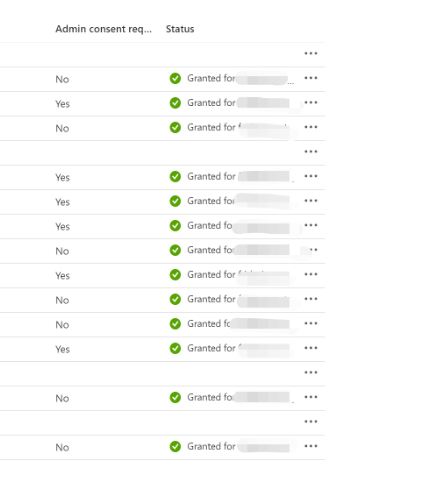
W sekcji Uwierzytelnianie upewnij się, że opcja Zezwalaj na przepływy klientów publicznych ma wartość Tak.
Uruchamianie przykładowego kodu w programie Visual Studio
Przykładowy kod pokazujący, jak interfejs API może być używany do obsługi płatności i historii transakcji, można znaleźć w repozytorium GitHub Partner-Center-Payout-APIs .
Przykładowe uwagi dotyczące kodu
- Konfiguracja tajemnic klienta i certyfikatów, jak omówiono w sekcji Uwierzytelnianie: Dwie opcje w dokumencie Jak utworzyć jednostkę usługi w Azure Portal, nie jest wymagana.
- Konta z uwierzytelnianiem wieloskładnikowym (MFA) nie są obecnie obsługiwane i spowodują błąd.
- Interfejs API wypłat wspiera tylko poświadczenia oparte na nazwie użytkownika i haśle.