Jak odzyskać niezapisane dokumenty programu Word
Możesz spróbować odzyskać niezapisany dokument programu Word, korzystając z funkcji:
- Wyszukiwanie plików Autoodzyskiwania
- Wyszukiwanie dokumentów programu Word
- Wyszukiwanie plików kopii zapasowych programu Word
- Sprawdzanie Kosza
- Ponowne uruchamianie programu Word w celu otwarcia plików Autoodzyskiwania
- Wyszukiwanie plików tymczasowych
Jeśli szukasz informacji na temat odzyskiwania ostatnich dokumentów pakietu Office, przejrzyj następujące artykuły:
- Odzyskiwanie plików w usłudze Microsoft 365
- Odzyskiwanie plików w usłudze Office dla komputerów Mac
- Znajdowanie utraconych plików po uaktualnieniu do systemu Windows 10 lub 11
Jeśli nie możesz otworzyć dokumentu lub jego zawartość jest uszkodzona, zobacz artykuł Jak rozwiązywać problemy z uszkodzonymi dokumentami w usłudze Word.
Aby znaleźć utracony dokument:
Wyszukiwanie plików Autoodzyskiwania
Jeśli subskrybujesz usługę Microsoft 365, sprawdź następujące lokalizacje folderów, w których znajdują się pliki kopii zapasowych:
- C:\Users\<UserName>\AppData\Roaming\Microsoft\Word
- C:\Users\<UserName>\AppData\Local\Microsoft\Office\UnsavedFiles
Uwaga: W tych ścieżkach zastąp ciąg <UserName> swoją nazwą użytkownika.
Jeśli nie możesz znaleźć brakującego pliku w tych lokalizacjach, otwórz aplikację Word i wybierz kolejno Plik>Informacje>Zarządzaj dokumentem>Przywróć niezapisane dokumenty.
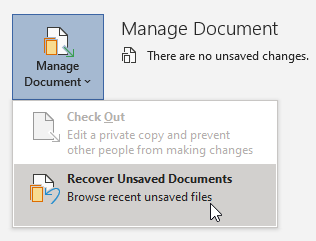
Jeśli nadal nie możesz odnaleźć pliku, spróbuj ręcznie wyszukać pliki Autoodzyskiwania. W tym celu kliknij przycisk Start, wpisz ciąg .asd w polu Wyszukaj, a następnie naciśnij klawisz Enter.
Jeśli znajdziesz jakiekolwiek pliki z rozszerzeniem .asd, wykonaj następujące czynności:
- Otwórz program Word, a następnie przejdź do menuPlik>Otwórz>Przeglądaj.
- Wybierz opcję Wszystkie pliki na liście pliki typu po prawej stronie od pola Nazwa pliku.
- Kliknij prawym przyciskiem myszy znaleziony plik kopii zapasowej, a następnie kliknij przycisk Otwórz.
Jeśli nie ma żadnych plików z rozszerzeniem .asd, przejdź do następnej metody.
Wyszukiwanie dokumentów programu Word
Spróbuj wyszukać dokument w systemie Windows:
- Kliknij przycisk Start, a następnie wprowadź nazwę dokumentu (w systemie Windows 8.1 wprowadź nazwę dokumentu w polu Szukaj), po czym naciśnij klawisz Enter.
- Jeśli lista Dokumenty (lub lista Pliki w systemie Windows 8.1) zawiera dokument, kliknij dwukrotnie dokument, aby go otworzyć w programie Word.
Jeśli wyniki wyszukiwania nie zawierają pliku, przejdź do następnej metody.
Wyszukiwanie plików kopii zapasowych programu Word
Nazwy plików kopii zapasowej programu Word kończą się rozszerzeniem .wbk. Jeśli jest wybrane ustawienie „kopia zapasowa”, oznacza to, że program Word utworzył kopię zapasową dokumentu.
Aby sprawdzić, czy ta opcja jest włączona, kliknij menuPlik>Opcje>Zaawansowane, przewiń w dół do sekcjiZapisz, a następnie wybierz opcjęZawsze twórz kopię zapasową.
Jeśli subskrybujesz usługę Microsoft 365, sprawdź, czy plik kopii zapasowej nie znajduje się w jednym z tych dwóch folderów:
- C:\Users\<UserName>\AppData\Roaming\Microsoft\Word
- C:\Users\<UserName>\AppData\Local\Microsoft\Office\UnsavedFiles
Uwaga: W tych ścieżkach zastąp ciąg <UserName> swoją nazwą użytkownika.
Aby znaleźć kopię zapasową pliku, wybierz pozycję Start i w polu Wyszukaj, wprowadź ciąg .wbk, a następnie naciśnij klawisz Enter. Jeśli znajdziesz pliki, których nazwa zawiera tekst „kopia zapasowa” i nazwę brakującego dokumentu, kliknij dwukrotnie nazwę pliku, aby go otworzyć.
Jeśli nie możesz znaleźć pliku kopii zapasowej dla dokumentu, przejdź do następnej metody.
Sprawdzanie Kosza
Jeśli usunięto dokument programu Word bez opróżniania Kosza, może istnieć możliwość przywrócenia tego dokumentu.
- Kliknij dwukrotnie skrót Kosz na pulpicie.
- Przeszukaj listę dokumentów, aby sprawdzić, czy usunięty plik Word nadal tam jest. Jeśli nie znasz nazwy, poszukaj typów plików, takich jak .doc, .docx i .dot.
- Jeśli znajdziesz żądany plik programu Word, kliknij prawym przyciskiem myszy nazwę pliku, a następnie wybierz Przywróć, aby odzyskać plik.
Jeśli nie możesz znaleźć odpowiedniego pliku, przejdź do następnej metody.
Narzędzie Windows File Recovery
Jeśli używasz systemu Windows 10 w wersji 2004 lub nowszej, możesz wypróbować narzędzie Windows File Recovery. Narzędzie Windows File Recovery jest dostępne w sklepie Microsoft Store. Możesz go użyć do odzyskania plików, które zostały trwale usunięte. Aby uzyskać więcej informacji o narzędziu, zapoznaj się z sekcją Odzyskiwanie utraconych plików w systemie Windows 10.
Przywracanie dokumentów zapisanych w usłudze SharePoint i OneDrive
W przypadku dokumentów, które zostały zapisane lub zsynchronizowane z usługą SharePoint, zobacz Przywracanie elementów z kosza, które zostały usunięte z usługi SharePoint lub Teams.
W przypadku dokumentów zapisanych lub zsynchronizowanych z usługą OneDrive zobacz Przywracanie usuniętych plików lub folderów w usłudze OneDrive.
Aby znaleźć brakującą zawartość lub nowszą wersję:
Program Word podejmuje różne działania w celu ochrony zmian w dokumentach programu Word:
Jeśli program Word otwiera dokument z usługi SharePoint lub OneDrive, wtedy do zapisania zmian w dokumencie „w chmurze” program używa funkcji Autozapis. Zalecamy pozostawienie funkcji Autozapis włączonej.
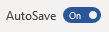
Jeśli w programie Word zostanie otwarty dokument z dysku lokalnego lub folderu udostępnionego sieciowego, program Word zapisze zmiany w pliku Autoodzyskiwania przy użyciu funkcję Autoodzyskiwania. Zalecamy pozostawienie funkcji autoodzyskiwania ustawionej jako Włączone i ustawienie interwału zapisywania dla tej funkcji na pięć minut lub mniej.
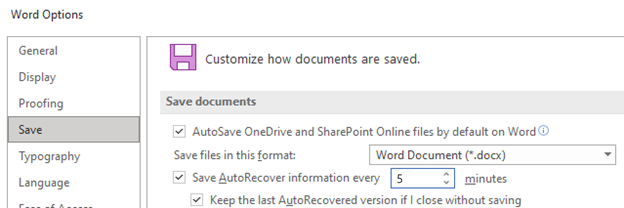
Ponowne uruchamianie programu Word w celu otwarcia plików Autoodzyskiwania
Przy każdym uruchamianiu program Word wyszukuje pliki Autoodzysowania. Dlatego można spróbować użyć funkcji Autoodzyskiwania, zamykając i ponownie otwierając program Word. Jeśli program Word znajdzie automatycznie odzyskany plik, zostanie otwarte okienko zadań Odzyskiwanie dokumentów, a brakujący dokument powinien być wymieniony jako „nazwa dokumentu [oryginalny]” lub jako „nazwa dokumentu [odzyskany]”. W takim przypadku kliknij dwukrotnie nazwę pliku w okienku Odzyskiwanie dokumentów, wybierz pozycję Plik>Zapisz jako, a następnie zapisz dokument jako plik .docx. Aby ręcznie zmienić rozszerzenie na .docx, kliknij prawym przyciskiem myszy plik i wybierz polecenie Zmień nazwę.
Uwaga W ramach subskrypcji usługi Microsoft 365 aplikacja Word wyszukuje pliki funkcji autoodzyskiwania podczas jej uruchomienia. Jeśli jakiekolwiek odzyskane pliki zostaną znalezione, program Word otworzy je w pasku komunikatów. Wybierz pozycję Zapisz, aby zapisać odzyskany plik w formacie .docx. Jeśli odzyskanych plików jest wiele, program Word zwykle otwiera ostatnio zmienione pliki i umieszcza pozostałe pliki w okienku zadań Odzyskiwanie dokumentów.

Wyszukiwanie plików tymczasowych
Nazwy plików tymczasowych posiadają rozszerzenie .tmp. Aby odnaleźć te pliki, należy wykonać następujące kroki:
- Kliknij przycisk Start, wpisz ciąg .tmp (w systemie Windows 8.1 wpisz ciąg .asd w polu Wyszukiwanie), a następnie naciśnij klawisz Enter.
- Wybierz kartę Dokumenty.
- Przewiń do plików, których daty i godziny odpowiadają datom i czasowi edycji dokumentu.
- Jeśli znajdziesz brakujący plik, przejdź do kroku 4.
- Jeśli nie możesz znaleźć pliku, powtórz kroki od 1 do 3, ale wyszukaj znak tyldy (~) zamiast .tmp (tymczasowe nazwy plików zaczynają się od tyldy).
- W programie Word przejdź do menu Plik>Otwórz, a następnie wybierz kartę Foldery.
- Przejdź do folderu lub wyszukaj folder, w którym został znaleziony plik .tmp, a następnie wybierz nazwę folderu, aby otworzyć okienko zawartości folderów.
- U góry okienka wybierz nazwę folderu. Zostanie otwarty Eksplorator plików.
- W Eksploratorze plików zmień typ pliku (obok pola nazwy pliku w dolnej części) na Wszystkie pliki.
- Otwórz plik .tmp.
Informacje