Uwaga
Dostęp do tej strony wymaga autoryzacji. Może spróbować zalogować się lub zmienić katalogi.
Dostęp do tej strony wymaga autoryzacji. Możesz spróbować zmienić katalogi.
Symptomy
Podczas próby wyświetlania podglądu lub zapisywania dokumentu program Word zwraca następujący komunikat o błędzie:
Program Word nie może utworzyć pliku roboczego. Sprawdź zmienną środowiska Temp.
Rozwiązanie
Skanowanie w poszukiwaniu złośliwego oprogramowania i błędów na dysku
Uruchom skanowanie antywirusowe. Jeśli twój program antywirusowy nie wykrywa żadnego złośliwego oprogramowania, sprawdź, czy na uszkodzonych plikach lub dysku występują błędy.
Otwórz okno wiersza polecenia z podwyższonym poziomem uprawnień. Aby to zrobić, wybierz pozycję Start, wprowadź tekst cmd, a następnie naciśnij klawisz Enter.
W wynikach wyszukiwania kliknij prawym przyciskiem myszy pozycję Wiersz polecenia, a następnie kliknij polecenie Uruchom jako administrator.
Wpisz sfc.exe /scannow i naciśnij klawisz Enter.
Po zakończeniu sprawdzania i naprawieniu wszystkich błędów wprowadź chkdsk /r /f, a następnie naciśnij klawisz Enter.
Uruchom ponownie urządzenie i spróbuj ponownie wykonać akcję w programie Word. Jeśli problem nie został rozwiązany, należy wypróbować następną metodę.
Dodawanie zmiennej środowiskowej
Wybierz przycisk Start>Ustawienia>Informacje>o systemie.
Przewiń w dół do opcji Powiązane ustawienia, a następnie wybierz pozycję Zaawansowane ustawienia systemowe.
Wybierz pozycję Zmienne środowiskowe.
W obszarze Zmienne użytkownika dla <nazwy użytkownika> (gdzie <nazwa użytkownika> to nazwa użytkownika) wybierz przycisk Nowy .
W polu Nazwa zmiennej wprowadź wartość %userprofile%.
W polu Wartość zmiennej wprowadź C:\Users\<username> (gdzie <nazwa użytkownika> jest tą samą wartością co <nazwa użytkownika> w kroku 4).
Wybierz przycisk OK, a następnie wybierz przycisk OK w dowolnym oknie potwierdzenia, które zostanie otwarte.
Uruchom ponownie urządzenie i spróbuj ponownie wykonać akcję w programie Word. Jeśli problem nie został rozwiązany, należy wypróbować następną metodę.
Tworzenie folderu tymczasowych plików internetowych
Uruchom program Windows Explorer.
Przejdź do następującego obiektu zasad grupy:
C:\Users\<username>\AppData\Local\Microsoft\Windows\INetCache
Uwaga: w tej ścieżce <nazwa użytkownika> reprezentuje nazwę profilu użytkownika.
Utwórz folder i nadaj mu nazwę Content.Word.
Uwaga: może być konieczne włączenie Ukrytych elementów na wstążce Widok Eksploratora Windows.
Uruchom ponownie urządzenie i spróbuj ponownie wykonać akcję w programie Word. Jeśli problem nie został rozwiązany, należy wypróbować następną metodę.
Wyłączanie okienka Podgląd lub edytowanie rejestru
Aby ominąć ten problem, wyłącz okienko podglądu w Eksploratorze plików.
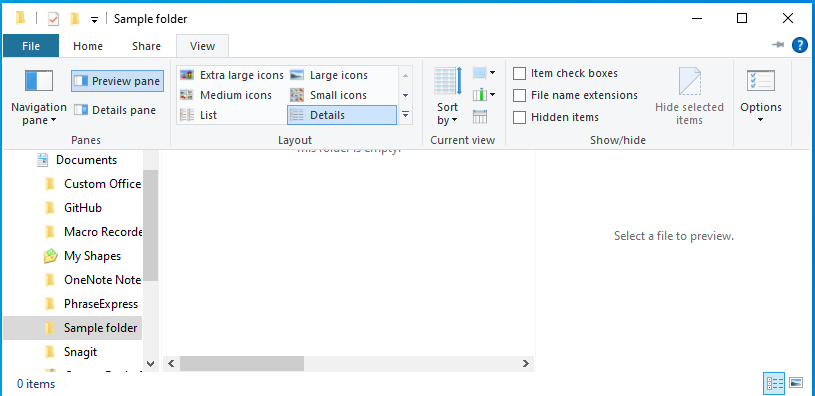
Jeśli chcesz, aby Okno podglądu było aktywne, edytuj poniższe podklucze rejestru, aby naprawić błąd.
Ważna
Należy rozważnie wykonywać czynności podane w tej sekcji. Niepoprawne zmodyfikowanie rejestru może być przyczyną poważnych problemów. Przed zmodyfikowaniem rejestru należy utworzyć jego kopię zapasową, aby móc przywrócić rejestr na wypadek problemów.
Aby rozwiązać ten problem, usuń następujące klucze rejestru:
Kliknij przycisk Start>Uruchom.
Wpisz polecenie regedit w oknie dialogowym Otwórz: element, a następnie kliknij przycisk OK.
Wyszukaj i usuń następujące podklucze rejestru:
- Podgląd w programie Word:
HKCR\CLSID\{84F66100-FF7C-4fb4-B0C0-02CD7FB668FE} - Podgląd w programie PowerPoint:
HKCR\CLSID\{65235197-874B-4A07-BDC5-E65EA825B718} - Podgląd w programie Excel:
HKCR\CLSID\{00020827-0000-0000-C000-000000000046}
- Podgląd w programie Word:
Zamknij Edytor rejestru i ponownie uruchom system Windows.