Jak zainstalować pliki instalacyjne pakietu Office LTSC nie można odnaleźć w centrum VLSC
Pliki pakietu Office można pobrać oddzielnie.
Ważna
Poniższe kroki dotyczą tylko następujących programów:
- Office LTSC Professional Plus 2021
- Office LTSC Standard 2021
- Visio LTSC Professional 2021
- Visio LTSC Standard 2021
- Project Professional 2021
- Project Standard 2021
Wykonaj następujące kroki, aby pobrać i zainstalować oprogramowanie lub aplikację pakietu Office LTSC, Visio LTSC lub Project 2021.
Uwaga
Na zrzutach ekranu przedstawiono przykłady, które mogą nie odpowiadać Twojemu środowisku.
W Microsoft Edge przejdź do Narzędzie wdrażania pakietu Office, a następnie wybierz pozycję Pobierz.
Uwaga
Plik zostanie automatycznie zapisany w folderze Pobrane pliki na urządzeniu. Pakiet Office LTSC 2021 wymaga narzędzia do wdrażania Office w wersji 16.0.14326.20404 lub nowszej. Ta wersja została wydana 17 września 2021 r.
Wybierz link Otwórz plik pod nazwą pliku.
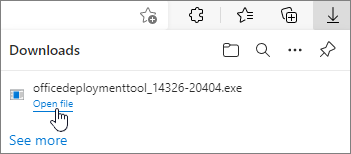
W oknie podręcznym zostaną wyświetlone postanowienia licencyjne dotyczące oprogramowania firmy Microsoft. Zaznacz pole wyboru, aby zaakceptować warunki, a następnie wybierz pozycję Kontynuuj.
Uwaga
Jeśli zostanie wyświetlony monit o wybranie lokalizacji, w którą mają zostać zapisane pliki, wybierz utworzony folder.
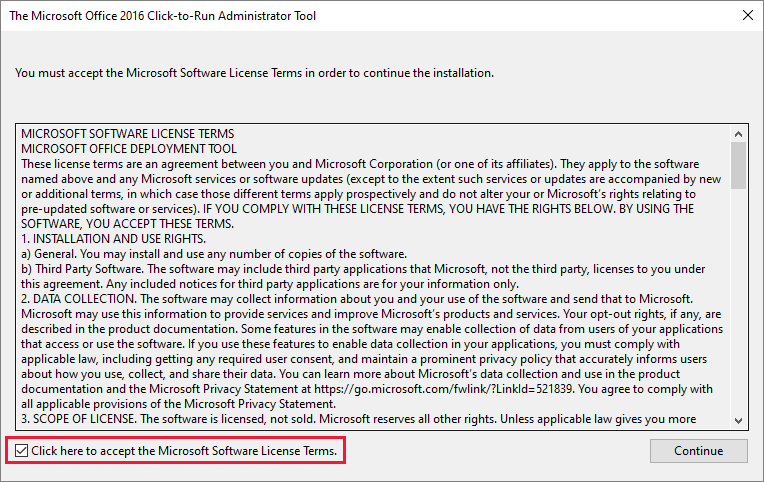
Po wyświetleniu monitu o wybranie folderu do przechowywania wyodrębnionych plików wybierz pozycję Pulpit>Utwórz nowy folder>OK.
Jeśli zakupiono pakiet Office LTSC Professional Plus 2021, Visio LTSC Professional 2021 i Project Professional 2021, możesz użyć przykładowego pliku konfiguracji (configuration-Office2021Enterprise.xml) dołączonego do narzędzia do wdrażania pakietu Office w celu instalowania produktów. W tym przypadku możesz przejść do kroku 22 w tej instrukcji. Jeśli zakupiono tylko jeden z tych produktów, przejdź do następnego kroku, aby użyć Narzędzia dostosowywania pakietu Office.
Zaloguj się do Centrum administracyjnego usługi Microsoft 365 Apps. Nie próbuj się logować. Przewiń w dół, aby wyświetlić dostępne opcje w dolnej części strony bez logowania.
W obszarze Tworzenie nowej konfiguracji wybierz pozycję Utwórz, aby otworzyć narzędzie do dostosowywania pakietu Office.
Uwaga
W poniższych krokach opisano najprostszą metodę tworzenia pliku konfiguracji. Aby uzyskać więcej informacji o ustawieniach pliku configuration.xml, zobacz Opcje konfiguracji narzędzia wdrażania pakietu Office.

W obszarze Produkty i wydania>Architektura, wybierz 64-bitowe.
Uwaga
Więcej informacji zawiera artykuł Wybór pomiędzy 32-bitową a 64-bitową wersją pakietu Office
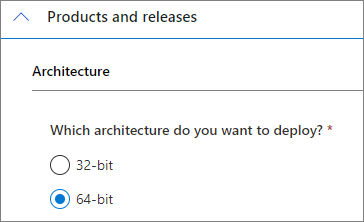
W obszarze Produkty wybierz produkty, które chcesz wdrożyć.
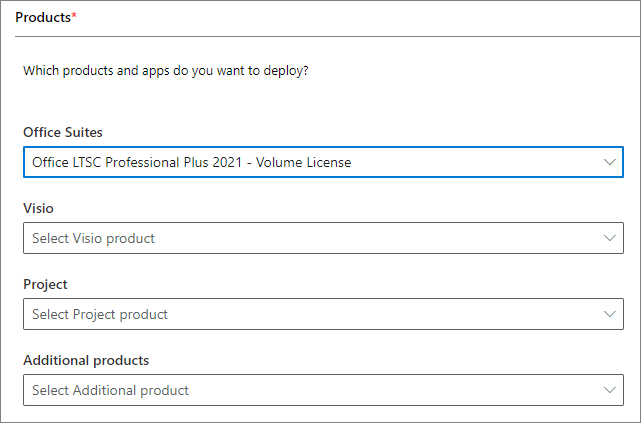
W obszarze Kanał aktualizacji jako kanał aktualizacji zostanie wyświetlony pakiet Office LTSC 2021 Perpetual Enterprise. Nie zmieniaj tego ustawienia.
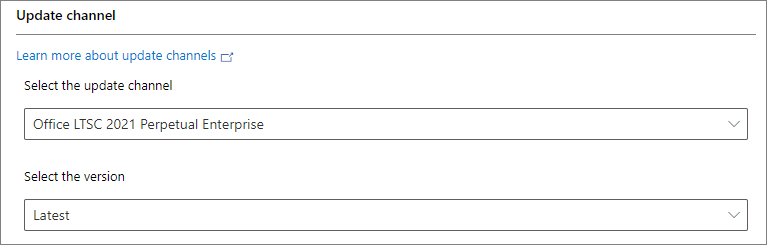
W obszarze Aplikacje użyj przełączników, aby określić, które aplikacje zostaną zainstalowane, a następnie wybierz pozycję Dalej.

W obszarze Język wybierz język główny, a następnie wybierz przycisk Dalej.
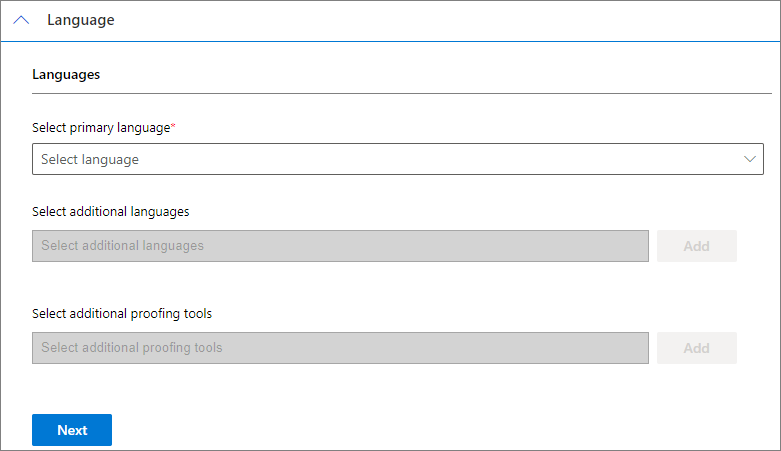
W obszarze Instalacja wybierz opcje zgodne z wymaganiami, a następnie wybierz pozycję Dalej.
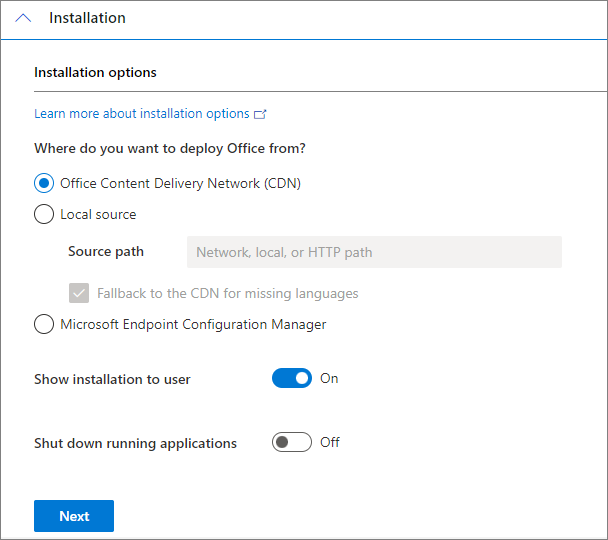
W obszarze Zaktualizuj i uaktualnij>Opcje aktualizacji i uaktualniania wybierz opcje zgodne z wymaganiami.
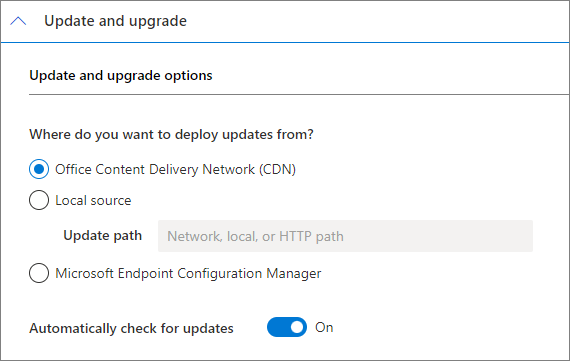
W obszarze Opcje uaktualniania określ, czy w razie potrzeby musisz zachować jakiekolwiek produkty, które zostały już zainstalowane na urządzeniu, a następnie wybierz przycisk Dalej.
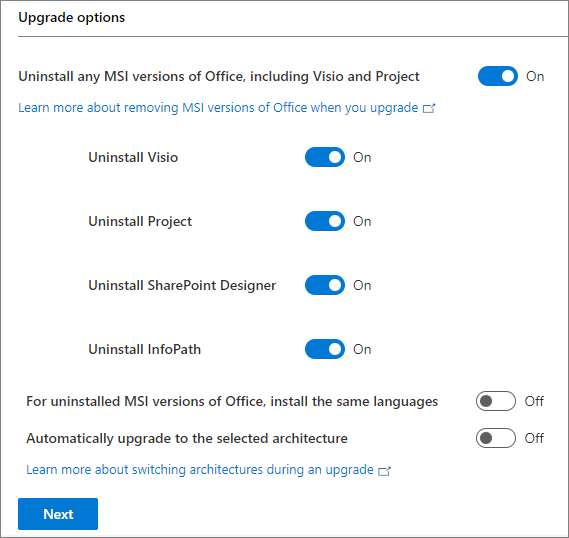
W obszarze Licencjonowanie i aktywacja wybierz opcję Klucz aktywacji wielokrotnej (MAK ), wpisz klucz licencji zbiorczej specyficzny dla produktu, przełącz suwak Automatyczna aktywacja na Wł., a następnie wybierz przycisk Dalej.
Uwaga
- Domyślnie użytkownicy muszą zaakceptować umowę licencyjną użytkownika końcowego. Możesz przełączyć suwak Automatycznie akceptuj umowę EULA na Wyłączone, aby zaakceptować ją w ich imieniu.
- W obszarze Aktywacja produktu można wybrać tylko opcję Oparte na użytkownikach.
- Jeśli Twoja organizacja używa aktywację usługi zarządzania kluczami (KMS), wybierz opcję Klucz klienta KMS.
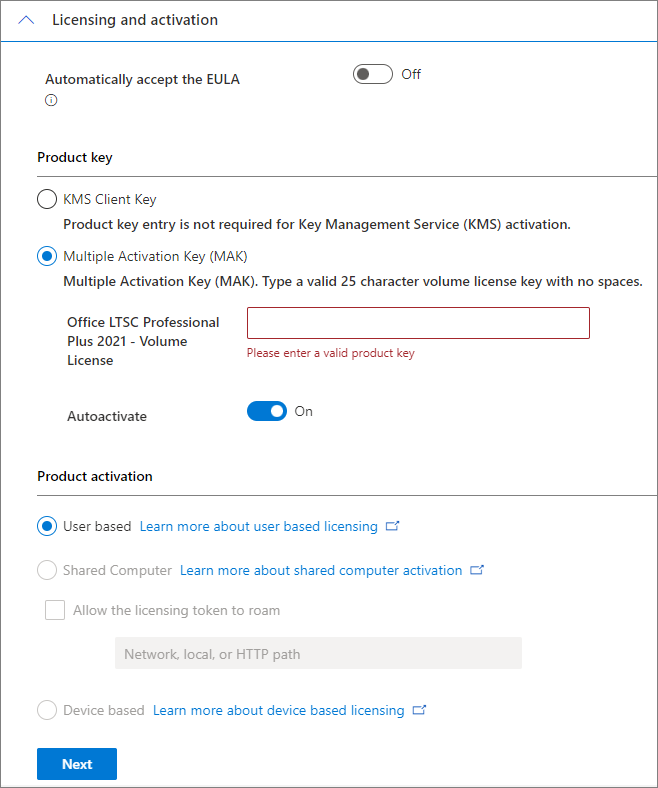
W obszarze Ogólne wpisz swoją nazwę lub nazwę firmy lub organizacji, a następnie wybierz pozycję Dalej.
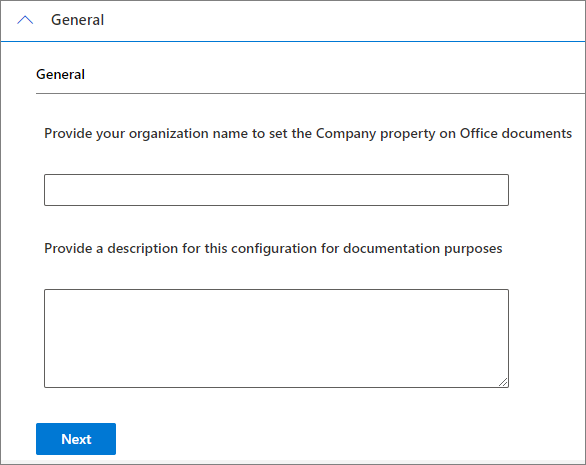
W obszarze Preferencje aplikacji wybierz pozycję Zakończ.
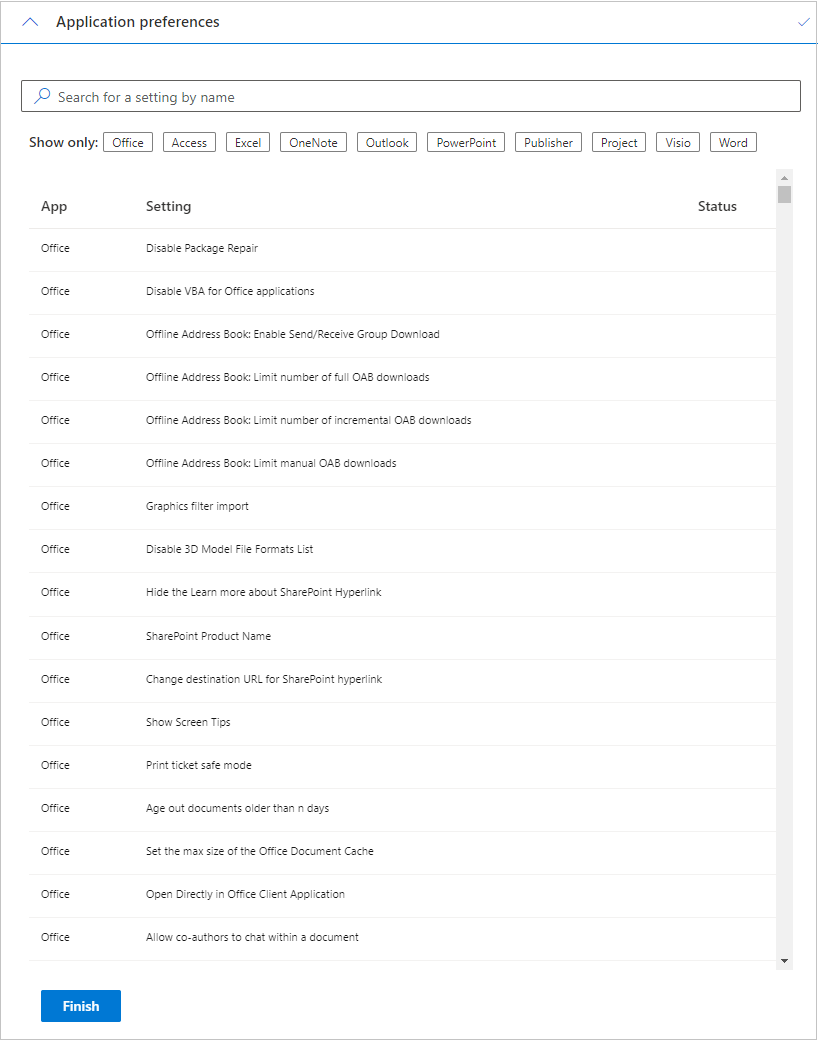
W prawym górnym rogu strony wybierz pozycję Eksportuj.
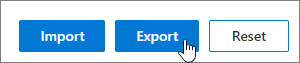
W oknie Domyślny format pliku wybierz format dla Office LTSC 2021, a następnie wybierz przycisk OK.
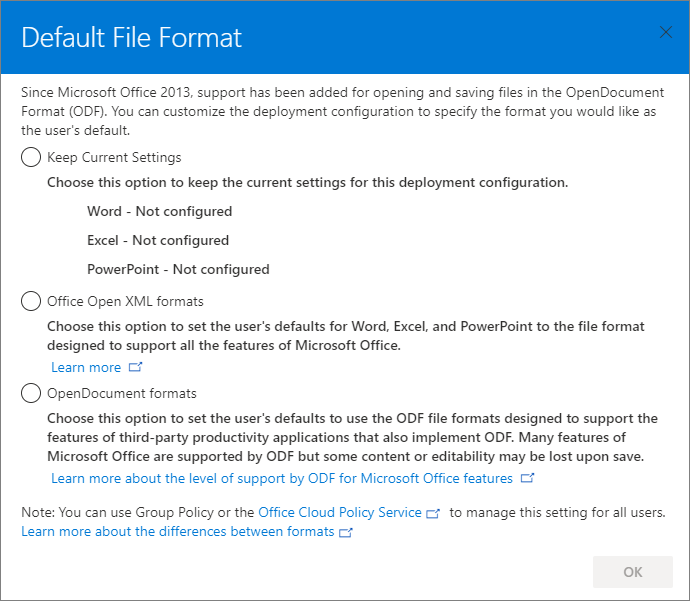
W oknie Eksportowanie konfiguracji do pliku XML zaznacz pole wyboru Akceptuję warunki umowy licencyjnej. W polu tekstowym Nazwa pliku wpisz Konfiguracja, wybierz pozycję Eksportuj, a następnie przenieś plik Configuration.xml do nowego folderu utworzonego w kroku 4.
Uwaga
Folder zapisany w pliku będzie się różnić w zależności od używanej przeglądarki internetowej. Zanotuj lokalizację, w którą przeglądarka zapisuje pliki. Jeśli na przykład używasz przeglądarki Microsoft Edge, plik Configuration.xml będzie przechowywany w folderze Pobrane pliki.
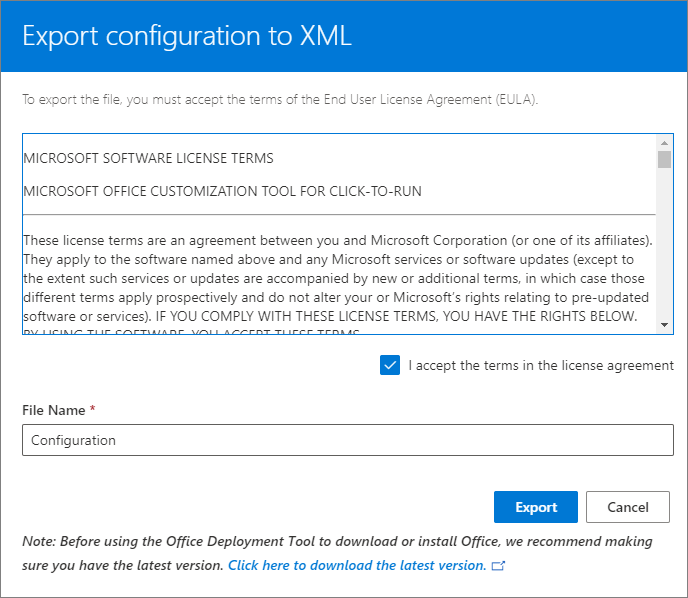
Otwórz okno wiersza polecenia z podwyższonym poziomem uprawnień. (Kliknij przycisk Start na pulpicie, wpisz ciąg CMD, kliknij prawym przyciskiem myszy pozycję Wiersz polecenia, a następnie kliknij polecenie Uruchom jako administrator).
Wpisz ciąg
cd <file path>, a następnie naciśnij klawisz Enter. Wiersz wiersza polecenia jest teraz aktualizowany do lokalizacji, w której pliki zostały pobrane.Uwaga
Symbol zastępczy <ścieżki> pliku odpowiada ścieżce pliku lokalizacji, do której pobrano plik.
Uruchom następujące polecenie, aby rozpocząć instalację usługi Office:
Setup /configure configuration.xmlUwaga
Jeśli korzystasz z powolnego połączenia internetowego lub o ograniczonej przepustowości, zamiast tego użyj następującego polecenia:
Setup /download configuration.xml
Jak aktywować usługę Office LTSC przy użyciu klucza produktu
Jeśli aktywacja automatyczna nie zadziałała, możesz ręcznie aktywować oprogramowanie, wykonując następujące kroki:
Otwórz plik programu Word, Excel lub PowerPoint, a następnie wybierz pozycję Plik.
Wybierz Konto>Zmień klucz produktu.
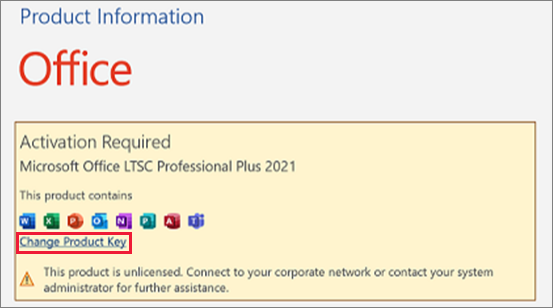
Wpisz klucz produktu w polu tekstowym, a następnie wybierz pozycję Aktywuj usługę Office.
Uwaga
Może być konieczne zamknięcie aplikacji Office i ponowne uruchomienie jej w celu wyświetlenia Office z licencją.