Certyfikowane urządzenia z systemem Android są wylogowywane z usługi Teams
Niektóre certyfikowane urządzenia z systemem Android w twoim środowisku są automatycznie wylogowywane z usługi Microsoft Teams. Ten problem ma wpływ na następujące urządzenia:
- Teams Rooms w systemie Android
- panel Teams
- Telefony usługi Teams
- Wyświetlane w aplikacji Teams
Jeśli jesteś administratorem dzierżawy, możesz uzyskać informacje o stanie logowania urządzeń z dzienników logowania w centrum administracyjnym firmy Microsoft Entra. Aby uzyskać dostęp do tych dzienników, przejdź do menu Microsoft Entra ID, a następnie wybierz pozycję Monitorowanie i dzienniki>logowania kondycji.
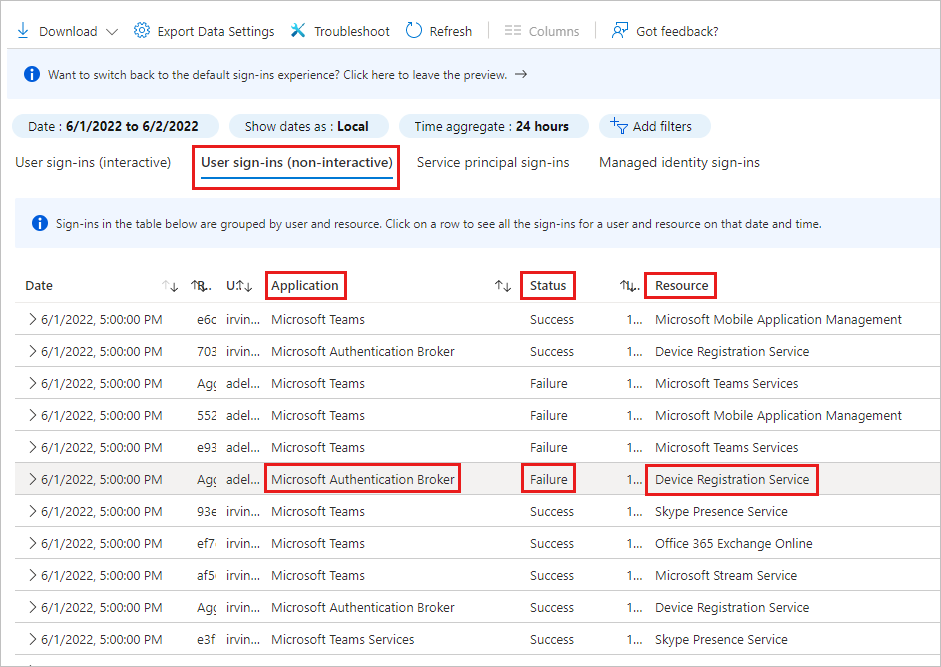
Możesz również użyć informacji w dziennikach logowania, aby określić, czy ten problem ma wpływ na urządzenie w danym środowisku. Na karcie Logowania użytkownika (nieinterakcyjne) sprawdź następujące wpisy:
- W kolumnie Aplikacja : Microsoft Authentication Broker
- W kolumnie Stan : Niepowodzenie
- W kolumnie Zasób : Usługa rejestracji urządzeń
Te wpisy wskazują, że problem ma wpływ na urządzenie.
Aby rozwiązać problem z logowaniem w aplikacji Teams na urządzeniu, którego dotyczy problem, wybierz odpowiednią opcję na podstawie typu urządzenia.
Aplikacje Teams Rooms na urządzeniach z systemem Android i panel Teams
Jeśli dotyczy to aplikacji Teams Rooms na urządzeniach z systemem Android i panel Teams, uruchom test łączności usługi Microsoft Teams Rooms w narzędziu Analizator łączności zdalnej firmy Microsoft. To narzędzie służy do rozwiązywania problemów z łącznością, które mają wpływ na usługę Teams. Test łączności przeprowadza testy w celu zweryfikowania uprawnień określonego użytkownika do logowania się do usługi Teams Rooms na urządzeniu Teams.
Uwaga
- Do uruchomienia testu łączności logowania w usłudze Microsoft Teams Rooms jest wymagane konto administratora globalnego.
- Narzędzie Microsoft Remote Connectivity Analyzer nie jest dostępne dla środowisk GCC i GCC High Microsoft 365 Government.
Aby uruchomić test łączności, wykonaj następujące kroki:
- Otwórz przeglądarkę internetową i przejdź do testu łączności logowania aplikacji Microsoft Teams Rooms.
- Zaloguj się przy użyciu poświadczeń konta administratora globalnego.
- Określ nazwę użytkownika konta, które nie może uzyskać dostępu do aplikacji Teams Rooms.
- W polu Wybór urządzenia wybierz typ urządzenia, którego dotyczy problem.
- Wprowadź wyświetlony kod weryfikacyjny, a następnie wybierz pozycję Weryfikuj.
- Zaznacz pole wyboru, aby zaakceptować warunki umowy, a następnie wybierz pozycję Wykonaj test.
Po zakończeniu testu na ekranie zostaną wyświetlone szczegółowe informacje o wszystkich testach, które zostały wykonane, oraz o tym, czy test zakończył się powodzeniem, niepowodzeniem, czy też zakończył się pomyślnie, ale zawiera ostrzeżenia. Na liście błędów lub ostrzeżeń wybierz podane linki, aby uzyskać więcej informacji o każdym elemencie i sposobie jego rozwiązywania.
Telefony usługi Teams
Jeśli dotyczy to telefonów usługi Teams, uruchom test łączności aplikacji Teams Android Desk Phone Sign in w narzędziu Microsoft Remote Connectivity Analyzer. To narzędzie służy do rozwiązywania problemów z łącznością, które mają wpływ na usługę Teams. Test łączności sprawdza, czy konto użytkownika spełnia wymagania użytkownika usługi Teams w celu zalogowania się na telefonie stacjonarnym aplikacji Teams. Aby uzyskać więcej informacji na temat wszystkich testów, które przeprowadza ten test, zobacz Teams Android Desk Phone Diagnostic (Diagnostyka telefonu dla urządzeń z systemem Android w usłudze Teams).
Uwaga
- Zarówno administratorzy, jak i nieadministratorów mogą uruchomić test łączności logowania do aplikacji Teams dla telefonu z systemem Android.
- Narzędzie Microsoft Remote Connectivity Analyzer nie jest dostępne dla środowisk GCC i GCC High Microsoft 365 Government.
Aby uruchomić test łączności, wykonaj następujące kroki:
- Otwórz przeglądarkę internetową i przejdź do testu łączności logowanie się do aplikacji Teams Dla urządzeń stacjonarnych z systemem Android.
- Zaloguj się przy użyciu poświadczeń konta użytkownika, którego dotyczy problem. Aby przeprowadzić zaawansowane testy, zaloguj się przy użyciu poświadczeń konta administratora globalnego, a następnie określ konto użytkownika, którego dotyczy problem, w polu Określ docelową nazwę użytkownika (opcjonalnie).
- Wprowadź wyświetlony kod weryfikacyjny, a następnie wybierz pozycję Weryfikuj.
- Zaznacz pole wyboru, aby zaakceptować warunki umowy, a następnie wybierz pozycję Wykonaj test.
Po zakończeniu testu na ekranie zostaną wyświetlone szczegółowe informacje o wszystkich testach, które zostały wykonane, oraz o tym, czy test zakończył się powodzeniem, niepowodzeniem, czy też zakończył się pomyślnie, ale zawiera ostrzeżenia. Na liście błędów lub ostrzeżeń wybierz podane linki, aby uzyskać więcej informacji o każdym elemencie i sposobie jego rozwiązywania.
Wyświetlane w aplikacji Teams
Jeśli aplikacja Teams ma wpływ na wyświetlanie lub jeśli używasz środowiska GCC lub GCC High Microsoft 365 Dla instytucji rządowych, użyj jednej z następujących opcji, aby zalogować się do usługi Teams.
Opcja 1. Logowanie się z centrum administracyjnego usługi Microsoft Teams
Uwaga
- Aby korzystać z tej opcji, musisz mieć uprawnienia administratora usługi Teams.
- Upewnij się również, że na urządzeniu są uruchomione minimalne wersje oprogramowania układowego i aplikacji Teams, które są wymagane dla urządzeń z systemem Android certyfikowanych przez usługę Teams.
Przejdź do centrum administracyjnego usługi Microsoft Teams.
W menu nawigacji po lewej stronie wybierz pozycję Urządzenia usługi Teams, a następnie wybierz urządzenie z systemem Android.
Na stronie urządzenia z systemem Android wybierz pozycję Akcje>Wyloguj, aby wylogować się z urządzenia.
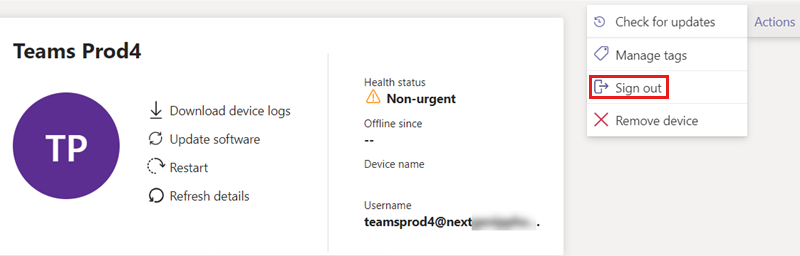
Po wylogowaniu wybierz pozycję Zaloguj.
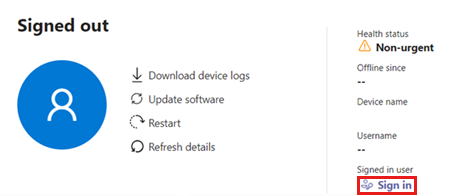
Zostanie wyświetlone wyskakujące okno. Po dwóch do pięciu minutach okno jest wypełniane przez adres URL, kod i instrukcje logowania. Użyj podanych informacji, aby zalogować się do urządzenia.
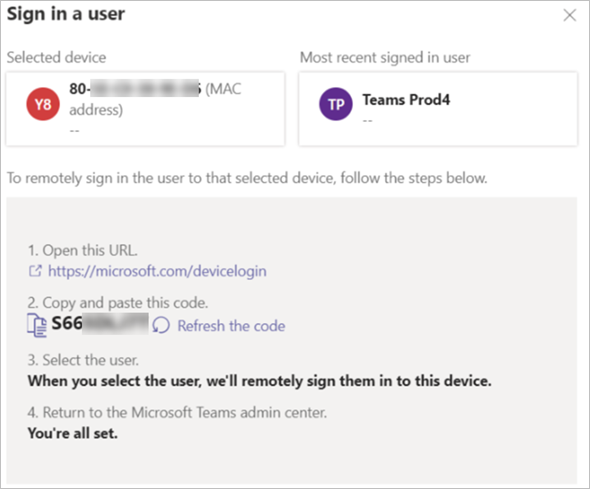
Opcja 2. Uruchom ponownie urządzenie, a następnie zaloguj się z centrum administracyjnego usługi Microsoft Teams
Uwaga
- Aby korzystać z tej opcji, musisz mieć uprawnienia administratora usługi Teams.
- Upewnij się również, że na urządzeniu są uruchomione minimalne wersje oprogramowania układowego i aplikacji Teams, które są wymagane dla urządzeń z systemem Android certyfikowanych przez usługę Teams.
Uruchom ponownie urządzenie z systemem Android zdalnie z poziomu centrum administracyjnego usługi Microsoft Teams, a następnie spróbuj zalogować się.
Przejdź do centrum administracyjnego usługi Microsoft Teams.
W menu nawigacji po lewej stronie wybierz pozycję Urządzenia usługi Teams, a następnie wybierz urządzenie z systemem Android.
Na stronie urządzenia z systemem Android wybierz pozycję Uruchom ponownie , aby ponownie uruchomić urządzenie.
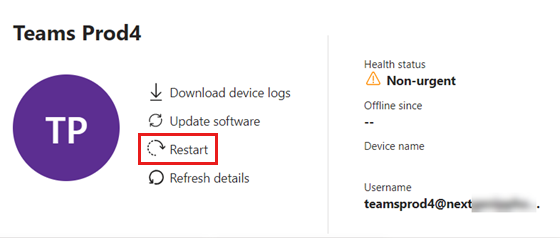
Po ponownym uruchomieniu urządzenia zaznacz pole Nazwa użytkownika .
Jeśli w polu Nazwa użytkownika zostanie wyświetlona nazwa użytkownika, wybierz pozycję Akcje>wyloguj się, aby wylogować się z urządzenia.
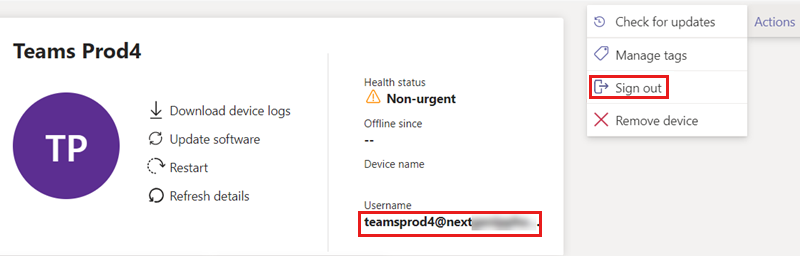
Po wylogowaniu wybierz pozycję Zaloguj.
Jeśli pole Nazwa użytkownika jest puste, wybierz pozycję Zaloguj.
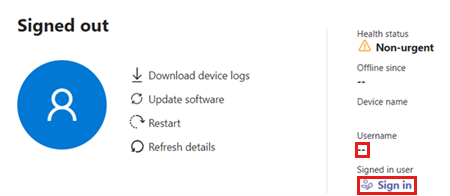
Zostanie wyświetlone wyskakujące okno. Po dwóch do pięciu minutach okno jest wypełniane przez adres URL, kod i instrukcje logowania. Użyj podanych informacji, aby zalogować się do urządzenia.
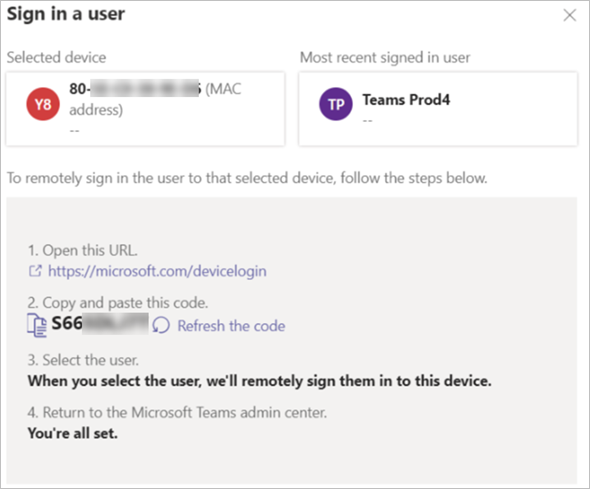
Opcja 3. Generowanie nowego kodu na urządzeniu w celu zalogowania się
Wybierz pozycję Odśwież kod na urządzeniu, aby wygenerować nowy kod do zalogowania.
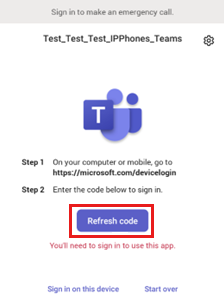
Jeśli zostanie wygenerowany nowy kod, użyj go do zalogowania się na urządzeniu.
Jeśli nowy kod nie zostanie wygenerowany, wybierz pozycję Zaloguj się na tym urządzeniu.
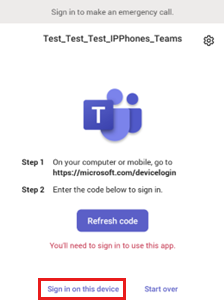
Nazwa użytkownika jest już wypełniona w odpowiednim polu. Wprowadź hasło, aby zalogować się na urządzeniu.
Jeśli logowanie nadal nie powiedzie się, wybierz pozycję Rozpocznij od nowa. Spowoduje to wylogowanie się z urządzenia.
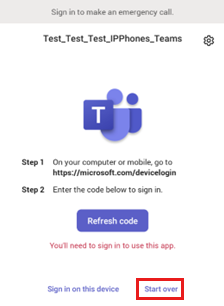
Wybierz pozycję Odśwież kod , aby wygenerować nowy kod do zalogowania się na urządzeniu.
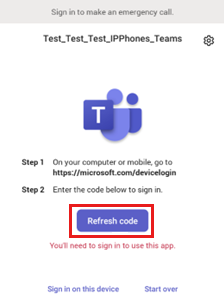
Opcja 4. Resetowanie urządzenia
Jeśli nadal nie możesz zalogować się do urządzenia, zresetuj urządzenie do ustawień fabrycznych.
- Wykonaj resetowanie do ustawień fabrycznych z ustawień urządzenia OEM lub przy użyciu kombinacji specyficznej dla modelu OEM.
- Usuń obiekt urządzenia w usłudze Microsoft Entra ID, Microsoft Intune i centrum administracyjnym usługi Microsoft Teams. Umożliwi to utworzenie nowych obiektów podczas logowania.
- Użyj opcji 1, 2 lub 3, aby zalogować się do urządzenia.