Rozszerzanie agentów Microsoft 365 Copilot lub agentów funkcji Copilot za pomocą akcji łącznika (wersja zapoznawcza)
Akcje łącznika umożliwiają zdefiniowanie łączników, które mogą być wywoływane z platform AI w Power Platform. W przypadku akcji łącznika należy zidentyfikować akcje, w których można używać w Copilot. Można również przechwytywać informacje wymagane w przypadku dużych modeli językowych w celu efektywnej identyfikacji i korzystania z dodatków plug-in, takich jak pola podsumowania i opisu.
Wymagania wstępne
Aby rozszerzyć możliwości pomocnika marki Microsoft za pomocą akcji łącznika, należy spełnić kilka wstępnych wymagań.
Ogólne wymagania wstępne
Dla wszystkich typów Copilot wymagane są poświadczenia na poziomie twórcy, licencja pomocnika i licencja Microsoft Teams.
[! UWAGA] Akcje były wcześniej również nazywane wtyczkami. Te akcje mogą być używane w agentach. Wcześniej utworzone wtyczki przekształciły się w agentów. Aby uzyskać więcej informacji, zobacz blog Microsoft 365 Copilot.
Wymagania wstępne dla agenta sprzedaży Microsoft 365 Copilot i agenta usług Microsoft 365 Copilot
W przypadku agenta usługi Microsoft 365 Copilot i agenta sprzedaży Microsoft 365 Copilot użytkownik musi być zalogowany do środowiska zawierającego agenta, którego chce rozszerzyć.
Wymagania wstępne dla agenta sprzedaży Microsoft 365 Copilot
- Klienci Salesforce muszą być zalogowani do swojego środowiska Dataverse. Środowisko to zwykle nosi nazwę msdyn_viva.
- Musisz zalogować się do Microsoft 365 Copilot dla działów sprzedaży przez Outlook co najmniej raz przed rozszerzeniem środowiska.
Dodaj akcję łącznika
Dodawanie akcji łącznika do pomocnika marki Microsoft obejmuje kilka kroków. Poniższe sekcje zawierają wskazówki dotyczące dodawania akcji łącznika do Microsoft 365 Copilot, Microsoft 365 Copilot dla działów sprzedaży i Microsoft 365 Copilot dla Usług.
Wybierz agenta i wybierz akcję łącznika
Na stronie głównej wybierz Agenty.
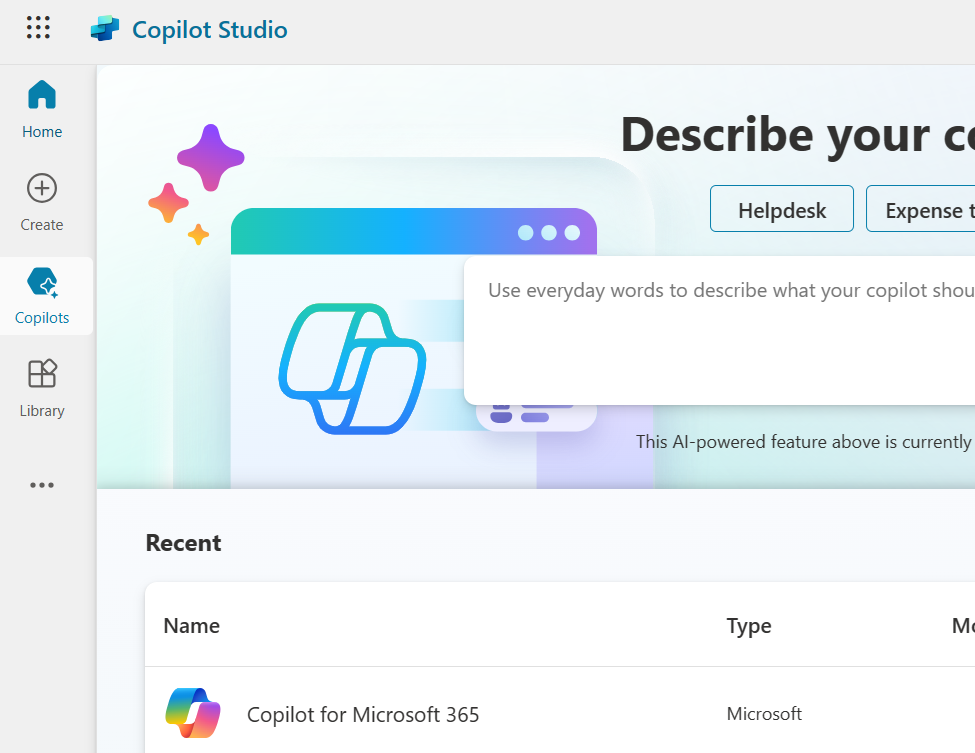
Na liście agentów w nawigacji po lewej stronie wybierz agenta funkcji Copilot, którego chcesz rozszerzyć.
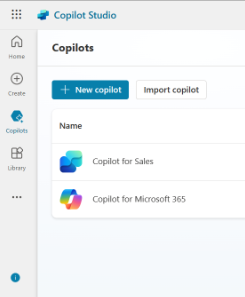
Zostanie wyświetlona strona omówienia agenta.
Wybierz kartę Akcje. Możesz wyświetlić listę akcji, które już są obecne w obszarze Copilot.
Następnie wybierz + Dodaj działanie.
Zostanie wyświetlona lista wszystkich obsługiwanych typów akcji dla agent funkcji Copilot.
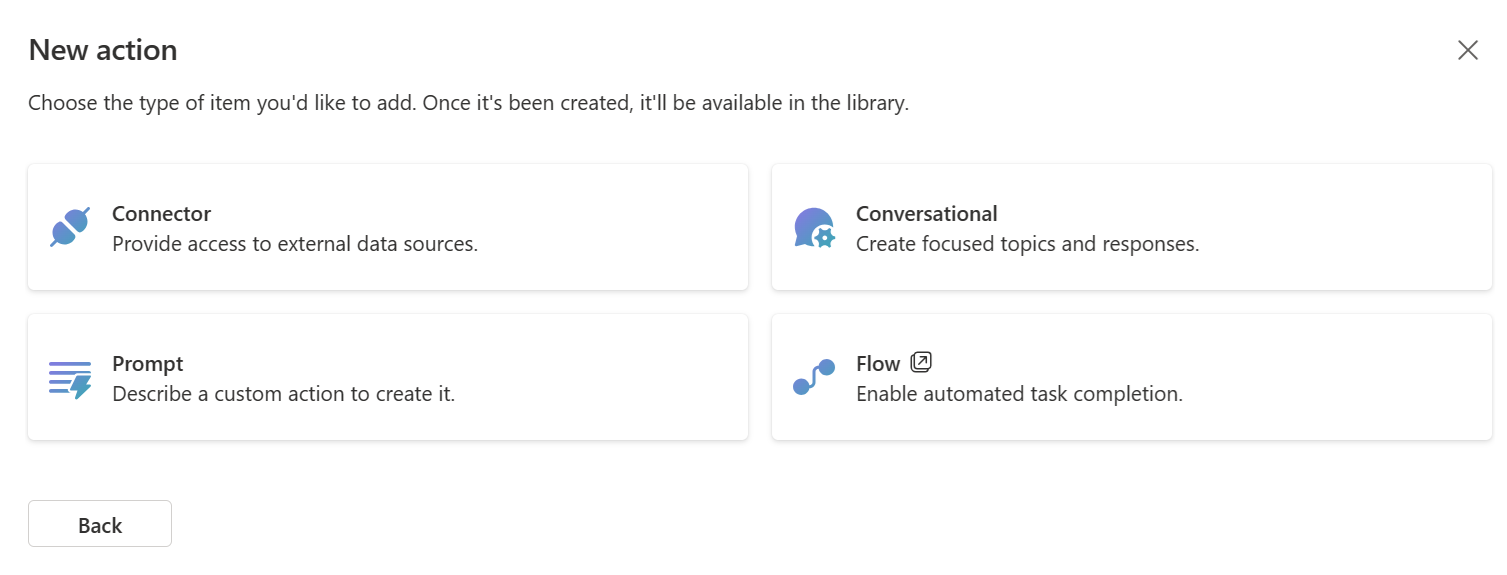
Wybierz opcję Łącznik, aby rozszerzać przy użyciu akcji łącznika.
Zostanie wyświetlona strona Wybierz swój łącznik. Zostanie wyświetlona lista dostępnych typów łączników do wyboru.
Łączniki łączą pomocników z różnymi usługami. Lista zawiera wszystkie certyfikowane łączniki oferowane przez firmę Microsoft.
W zależności od usługi Copilot lista może również zawierać wszystkie łączniki niestandardowe obecne w bieżącym używanym środowisku. Jest dostępny pasek wyszukiwania, który pomaga w wyszukiwaniu łącznika, którego chcesz użyć.
Notatka
Obecnie nie można dodawać niestandardowych łączników do agenta usługi Microsoft 365 Copilot.
Wybierz typ łącznika i zaznacz rozwiązanie
Znajdź typ łącznika przy użyciu paska wyszukiwania i zaznacz go.
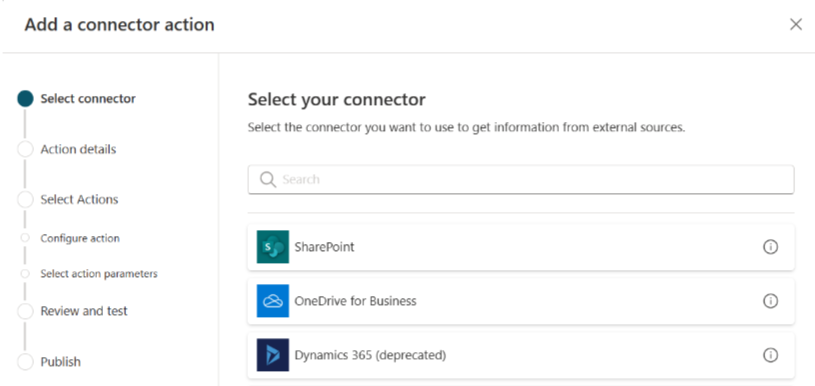
Zostanie wyświetlona strona Utwórz niestandardową akcję AI za pomocą swojego łącznika.
Wpisz nazwę i opis łącznika.
Nazwa łącznika musi być unikatowa. Domyślnie zostanie przyjęta nazwa typu wybranego łącznika. Aby zagwarantować, że jest to unikatowa nazwa, a użytkownik chce ją później włączyć, powinien dodać więcej informacji definiujących. Warto uwzględnić w opisie typy akcji, które zezwalają na to, na przykład „Usługa poczty e-mail — umożliwia pobieranie i tworzenie wiadomości.”
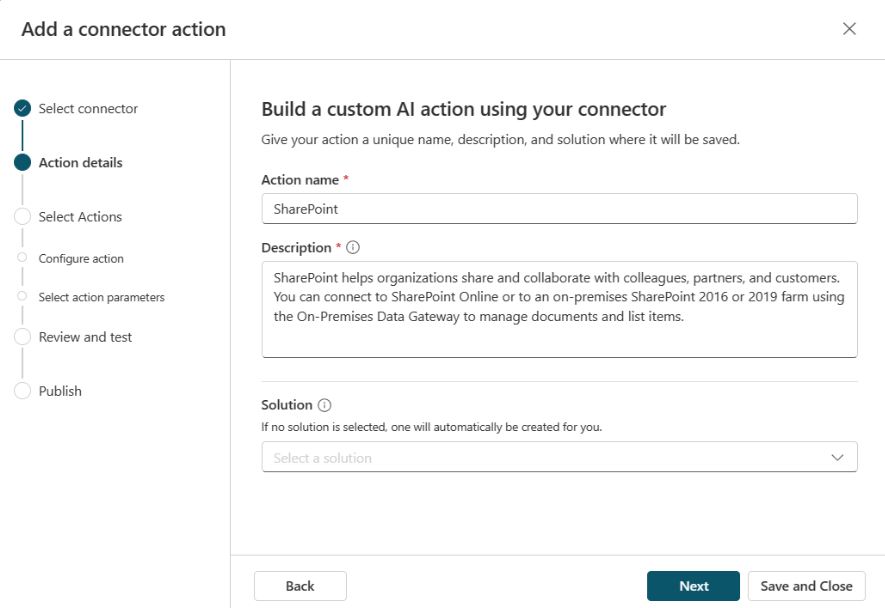
Opis może zostać podany, jeśli znajduje się w wybranym łączniku. Opis jest używany przez agent funkcji Copilot do identyfikowania, kiedy akcja może zostać użyta do uzyskania odpowiedzi na żądanie użytkownika. Utwórz opis tak szczegółowy, jak to możliwe. Podaj konkretne informacje na podstawie terminów, których użytkownicy mają używać podczas wywoływania akcji. Aby kontynuować przykład usługi poczty e-mail, można dołączyć coś takiego:
„Usługa poczty e-mail umożliwia pobieranie list istniejących wiadomości, pobieranie folderów przechowywania wiadomości, tytuły list wiadomości i folderów, pobieranie wiadomości, aktualizowanie tytułów wiadomości i bezpieczeństwo wiadomości, ustawianie priorytetu wiadomości.”
Opis pozwala agentowi funkcji Copilot korzystać z akcji bez wyraźnej instrukcji, co pozwala na bardziej naturalny język.
W obszarze Rozwiązanie na liście rozwijanej zostaną wyświetlone wszystkie rozwiązania dostępne w bieżącym środowisku. Wybierz rozwiązanie, które chcesz zastosować. Więcej informacji na temat tego, jakie rozwiązania są dla nich korzystne i dlaczego są dla Ciebie są one korzystne, można znaleźć w pojęciach rozwiązań.

Jeśli preferowane rozwiązanie lub wybrany łącznik znajduje się już w rozwiązaniu, to rozwiązanie zostanie automatycznie zaznaczone. Można wybrać rozwiązanie lub pozostawić puste. Jeśli pole rozwiązania pozostanie puste, zostanie utworzone rozwiązanie z nazwą akcji i wydawcą domyślnym. Przechowywanie akcji w rozwiązaniu umożliwia łatwe przenoszenie jej w środowiskach.
Uwaga
W tym przypadku rozwiązanie domyślne lub rozwiązanie domyślne CDS nie będzie widzieć jako opcji, ponieważ zaleca się posiadanie niestandardowego rozwiązania do łatwego zarządzania. Więcej informacji znajdziesz w temacie Rozwiązanie domyślne a rozwiązanie niestandardowe.
Wybierz rozwiązanie i wybierz Dalej.
Zostanie wyświetlona strona Wybierz i skonfiguruj akcję wtyczki. Ta strona pokaże wszystkie akcje dostępne do dodania do łącznika. Można wybrać i skonfigurować dowolne akcje, które mają być wsparciem dla pomocnika, jedna za jednym razem. Jest dostępny pasek wyszukiwania, który pomaga w wyszukiwaniu akcji, którą chcesz wybrać. Nie istnieje ograniczenie maksymalnej liczby akcji, które można wybrać dla łącznika.
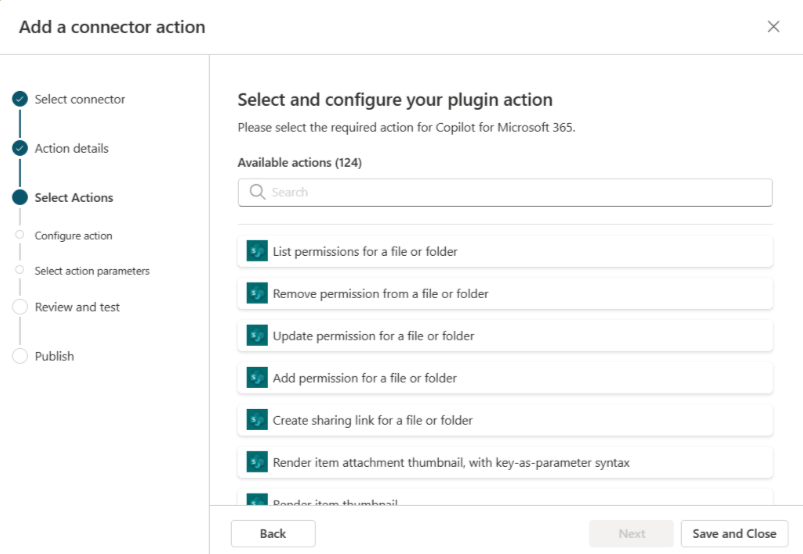
Dodaj akcje do łącznika
Następnie należy wybrać jedną z dostępnych akcji, które należy dodać do łącznika.
Uwaga
Łączniki mogą wykonać tylko te akcje, które zostały tutaj wybrane i skonfigurowane. Jeśli akcja nie jest wymieniona na liście, nie jest dostępna. Z poziomu Kreatora akcji nie można dodawać ani usuwać akcji Copilot Studio z łącznika.
Wybierz akcję, aby kontynuować. Dla wybranej akcji zostanie wyświetlona strona Konfigurowanie swojej akcji wtyczki.
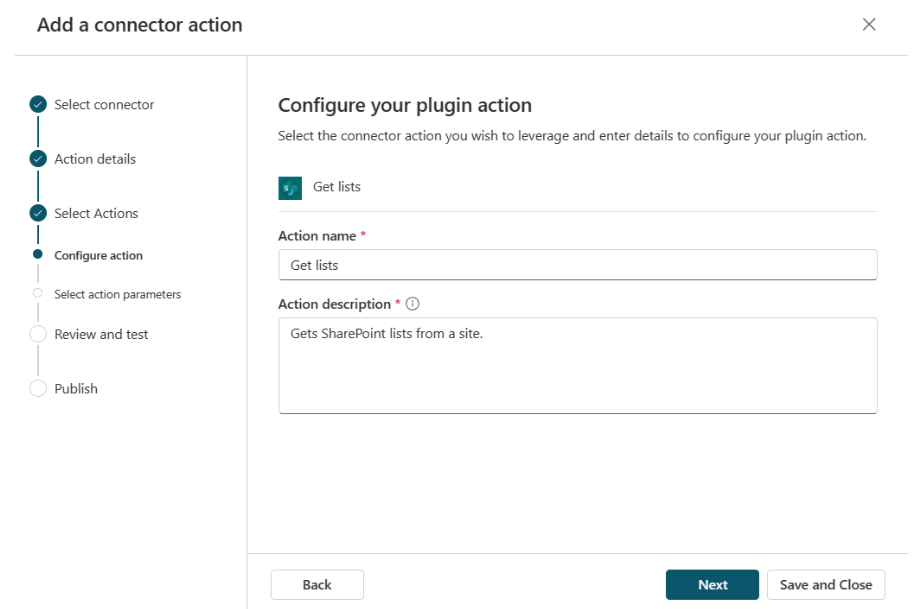
Podaj nazwę i opis swojej akcji. W tym przypadku nazwa nie musi być unikatowa. Najprawdopodobniej te wartości zostaną wypełnione przez łącznik. Jednak, podobnie jak w przypadku opisu łącznika, należy podać szczegółowy opis, aby agent wiedział, kiedy wywołać określoną akcję. Opis pomaga zapewnić bardziej naturalny język podejścia do wybierania akcji do wykonania. Jeśli na przykład akcja to „Wymień foldery wiadomości”, można użyć:
„Foldery komunikatów listy umożliwiają uzyskiwanie listy wszystkich folderów wiadomości dostępnych w usłudze poczty e-mail. Ta akcja pobiera wszystkie foldery, umieszcza je w widoku listy i zwraca je do użytkownika”.
Opis akcji udostępnia kontekstowe foldery wiadomości: "foldery wiadomości listy", "pobierz", "wszystko", "odzyskać", "lista", "usługa poczty e-mail", "zwrot", "foldery" i "widok". Pomocnik może używać tych kontekstów do określenia, kiedy akcja jest odpowiednią czynnością na żądanie użytkownika.
Po zakończeniu pracy na tej stronie wybierz przycisk Dalej. Zostanie wyświetlona strona Przejrzyj parametry akcji.
Wybierz Dalej, aby kontynuować.
Ta akcja spowoduje powrót do strony Wybierz i skonfiguruj akcję wtyczki. Można zobaczyć wybraną nową akcję.
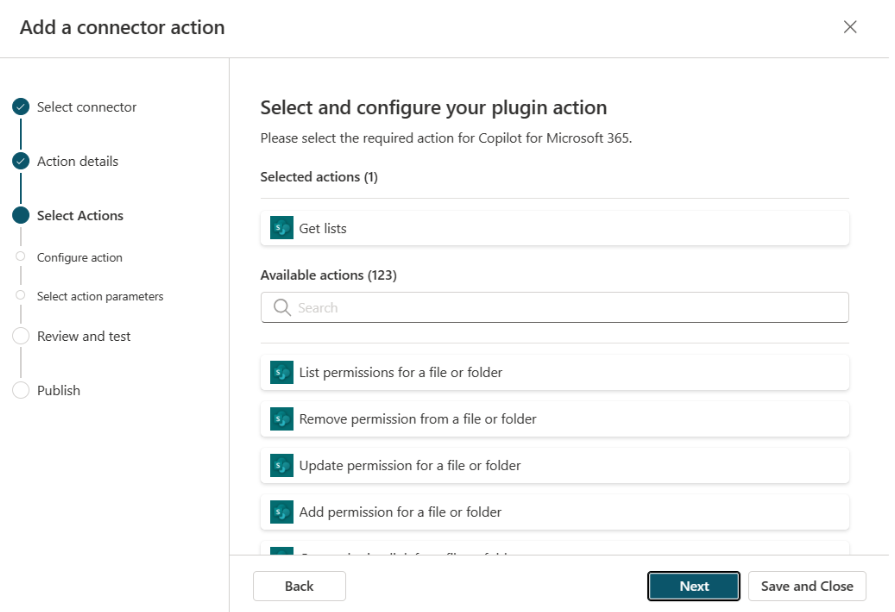
Wybierz inną akcję i w razie potrzeby powtórz poprzednie kroki konfiguracji akcji.
Alternatywnie wybierz opcję Dalej. Zostanie wyświetlony ekran przeglądu, testowania i publikowania akcji.
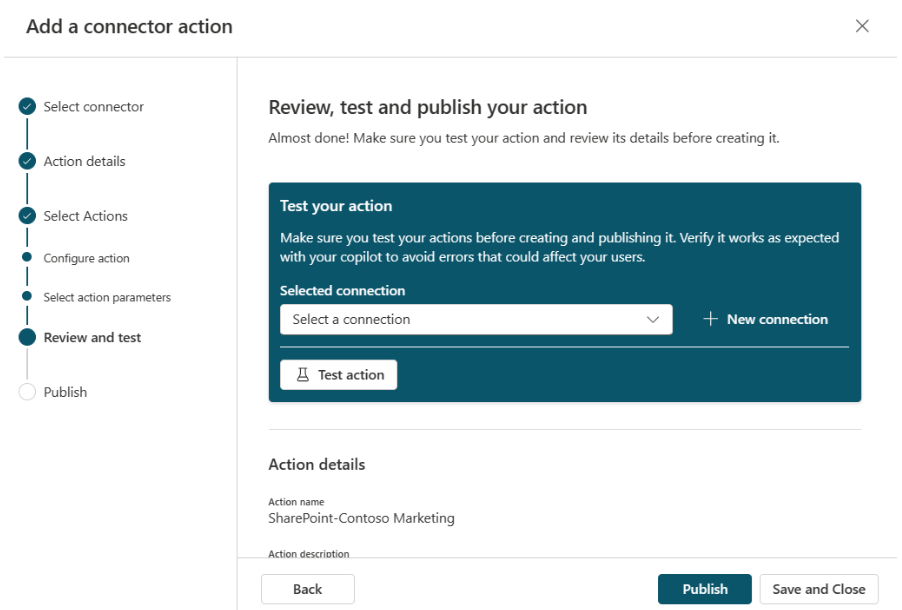
Na stronie Przegląd, testowanie i publikowanie akcji są wyświetlane szczegółowe informacje o wszystkich krokach konfiguracyjnych do tej chwili. Można je przejrzeć, a następnie przetestować działanie przed opublikowaniem.
Przetestuj
Po skonfigurowaniu akcji łącznika można ją teraz przetestować.
Notatka
W tej chwili Microsoft 365 usługa Copilot agent nie zezwala na testowanie z poziomu kreatora tworzenia akcji łącznika. Kiedy ta funkcja stanie się dostępna, możesz przetestować dodatek plug-in z tego ekranu. Na razie użytkownicy muszą opublikować wtyczkę, a następnie mogą sprawdzić, czy działa w Microsoft 365 ramach usługi Copilot agent bezpośrednio po jej włączeniu przez administratora.
Wybierz istniejące połączenie z listy rozwijanej lub wybierz +Nowe połączenie, jeśli nie masz połączenia.
Po wybraniu opcji + Nowe połączenie zostanie otwarty kreator, w którym można dodać szczegóły w celu utworzenia połączenia. Po ich wybraniu nowe połączenie możesz wybrać z listy rozwijanej.
Po wybraniu połączenia wybierz opcję Akcja testowa.
Jeśli zobaczysz komunikat, że akcja jest gotowa do przetestowania, wybierz opcję Otwórz, aby przetestować, aby otworzyć czat z pomocnikiem w nowym oknie. Otwórz menu wysuwane, aby wyświetlić akcję i przełącz ją.
Akcja jest wyświetlana z ikoną zlewki pod wybranym łącznikiem z nazwą formatu Nazwa Test-Akcja.
Teraz można przetestować dodatek, próbując monity, które mają być użycia przez użytkownika. Tego polecenia można również użyć polecenia
–developer onw celu uzyskania dodatkowych informacji o wykonaniu monitów. Gdy wyniki będą satysfakcjonują, wróć do okna Copilot Studio.
Publikowanie
Po zakończeniu testowania wybierz opcję Publikuj.
Zostanie wyświetlona strona przedstawiająca łącznik w ramach procesu ich publikacji. Po zakończeniu zostanie wyświetlona strona wskazująca, że łącznik został opublikowany.
Możesz kliknąć stronę Przejdź do szczegółów, aby wyświetlić szczegółowe informacje o opublikowanym łączniku.
Uwaga
Po opublikowaniu łącznika musi on zostać włączony przez administratora, aby można było go używać w pomocniku. Jeśli nie widzisz łącznika w Copilot, upewnij się, że jest on włączony za pośrednictwem centrum administracyjnego Microsoft lub strony agentów pomocników. Po prawidłowym włączeniu łącznik pojawi się w wysuwanym oknie. Ten krok może mieć opóźnienie do 24 godzin przy pierwszym uruchomieniu.
Za pomocą rozwiązania można też łatwo przenieść łącznika z jednego środowiska do innego. W tym celu należy wybrać na stronie szczegółów Eksportowanie tego rozwiązania. Eksportowanie rozwiązania umożliwia wyeksportowanie łącznika.
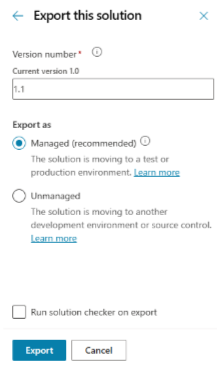
W razie potrzeby zmień numer wersji i określ, czy rozwiązanie musi być Zarządzane, czy Niezarządzane.
- Zarządzane oznacza, że nie należy wprowadzać dalszych zmian w rozwiązaniu.
- Niezarządzane oznacza, że użytkownik chce wprowadzać zmiany do rozwiązania w środowisku docelowym.
Po ich zakończeniu zostanie wyświetlony zielony komunikat z opcją pobrania rozwiązania i zapisania go jako .zip w systemie.
Uwaga
Nie jest wymagane wybranie opcji Opublikuj w panelu rozwiązań.
Wróć do strony agenta Akcje Rozszerzenie w Copilot Studio i wybierz opcję Importuj rozwiązanie w środowisku docelowym.
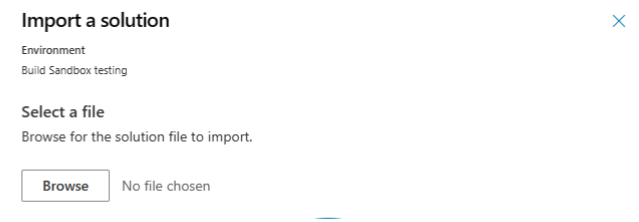
Przeglądaj, aby wybrać plik .zip dla wyeksportowanego rozwiązania, i wybierz przycisk Dalej, aby kontynuować. Na liście zobaczysz łącznik na liście Akcje.
Usuwanie akcji łącznika
Jeśli konieczne jest usunięcie akcji łącznika, należy wykonać poniższą procedurę.
Lokalizacja rozwiązania używanego przez działanie łącznika
Procedura usuwania akcji łącznika jest przeprowadzana w portalu Power Apps Maker Portal. Potrzebne jest jednak rozwiązanie zastosowane dla akcji łącznika w Copilot Studio.
Otwórz Copilot Studio.
Wybierz środowisko użyte do utworzenia akcji łącznika.
W obszarze Agenci wybierz agent, w którym została utworzona akcja łącznika.
Wybierz kartę Akcje , aby wyświetlić listę akcji skojarzonych z agent.
Wybierz działanie, które chcesz usunąć i zwróć uwagę na nazwę rozwiązania.
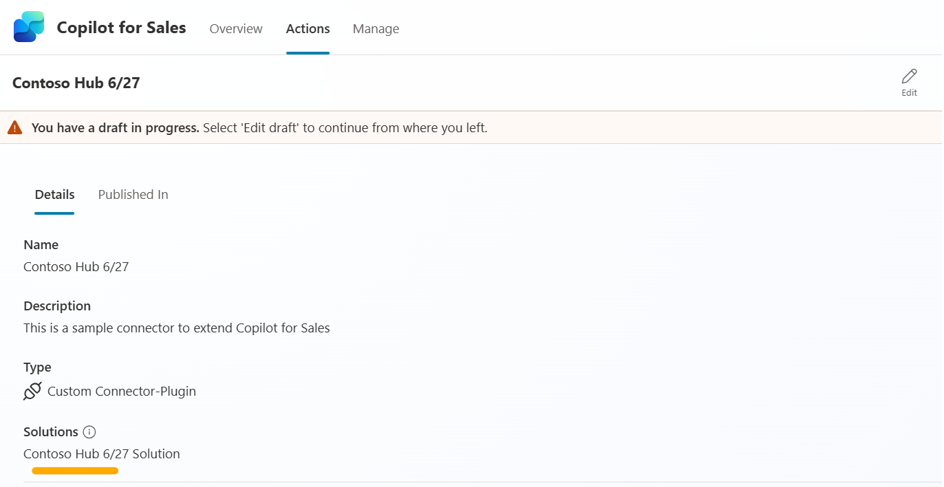
Usuwanie łącznika w Power Apps Maker Portal
Przejdź do Maker Portal (https://make.powerapps.com) i wybierz środowisko, którego używałeś w Copilot Studio do tworzenia akcji.
W panelu nawigacyjnym wybierz Rozwiązania, aby wyświetlić listę rozwiązań w środowisku.
Znajdź rozwiązanie użyte do utworzenia akcji i wybierz je.
Zostanie wyświetlona lista pracowników powiązanych z rozwiązaniem.
Znajdź akcję łącznika, którą chcesz usunąć. Akcja jest typu AIPlugin.
Porada
Jeśli nie widzisz swojego działania w rozwiązaniu, przenieś działanie ze stanu wersji roboczej do stanu gotowe, publikując je.
Przed usunięciem akcji należy usunąć zależność od tabeli AICopilot_AIPlugin. Najpierw wybierz Zaawansowane>Pokaż zależności.
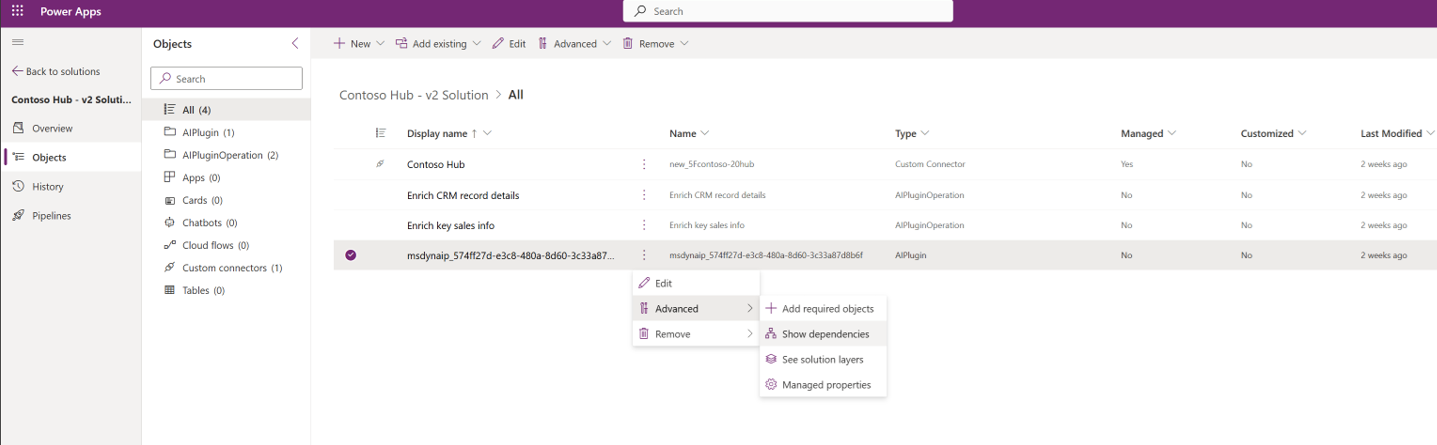
Wyświetlane są zależności dla akcji łącznika.
Dla pozycji AICopilot_AIPlugin na liście zależności wybierz Usuń.
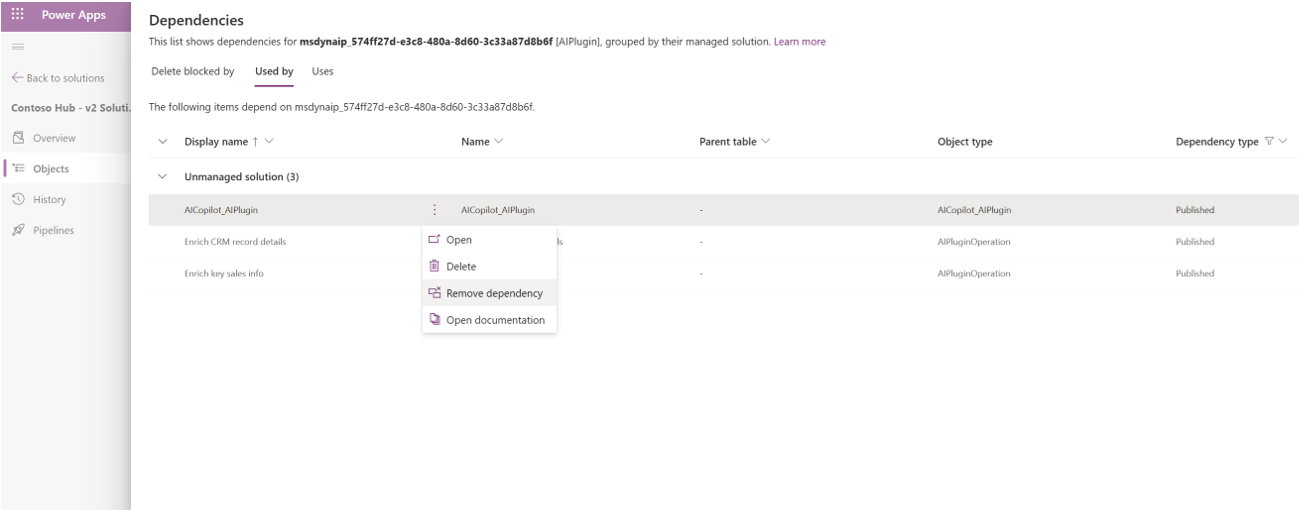
Wróć do listy obiektów i usuń akcję, wybierając Usuń>Usuń z tego środowiska.
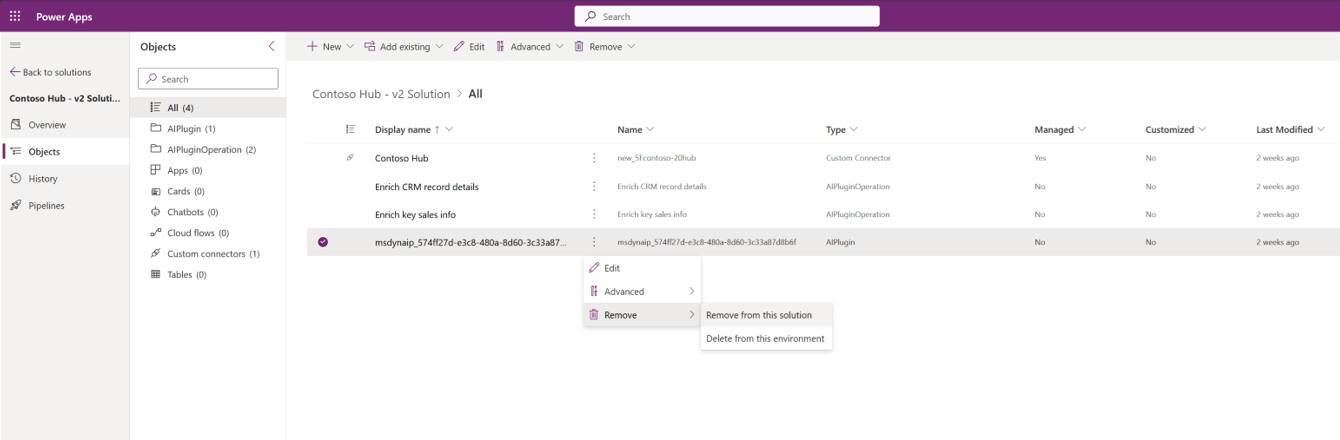
Usuń wszystkie operacje typu AIPluginOperation w tabeli, wybierając Usuń>Usuń z tego środowiska.
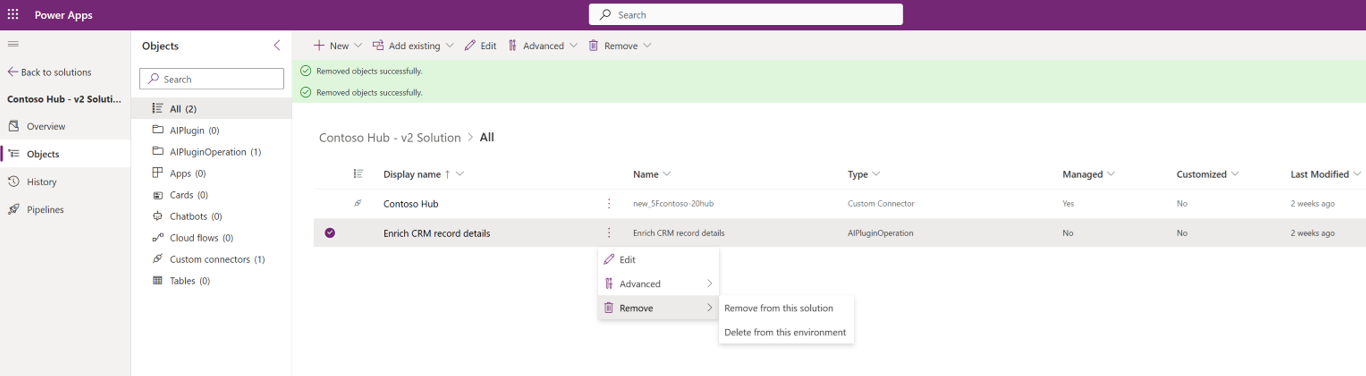
Wróć do Copilot Studio, aby sprawdzić, czy działanie zostało usunięte z widoku Akcje dla Copilot.
Notatka
Ta procedura powoduje usunięcie akcji z listy akcji. Nie spowoduje to jednak usunięcia żadnego połączenia utworzonego ze źródłem danych.