Konfigurowanie agenta dla demonstracyjnej witryny internetowej lub konsoli agenta
Podczas publikowania agenta AI do Microsoft 365 Copilot dla Usług możesz opublikować w wstępnie utworzonej demonstracyjnej witrynie internetowej lub własnej aktywnej witrynie internetowej. Wstępnie utworzona demonstracyjna witryna internetowa jest tworzona automatycznie po opublikowaniu agent AI. Witryna demonstracyjna doskonale nadaje się do dzielenia się agentem AI z kolegami z zespołu i interesariuszami, ponieważ mogą ją przetestować, podczas gdy Ty kontynuujesz jej budowanie i rozwijanie.
Aby udostępnić swój agent AI, opublikuj go w centrum obsługi klientów. Osadzenie agent AI w centrum obsługi klienta pomaga przedstawicielom działu obsługi klienta.
Wymagania wstępne
- Zrozumienie Copilot dla Usług może pomóc w integracji z innymi firmami. Dowiedz się więcej, korzystając z tego przeglądu Copilot dla Usług.
- Skonfiguruj agentów AI. Dowiedz się więcej na temat konfiguracji w Skrócony przewodnik - utwórz i wdróż Copilot dla Usług.
- Przed wdrożeniem agent AI zalecamy ocenę zasad zabezpieczeń firmy i włączenie uwierzytelniania dla agent AI. Aby włączyć uwierzytelnianie dla agentów AI, wybierz pozycję Zabezpieczenia w lewym panelu, a następnie wykonaj kroki opisane w temacie Wybieranie opcji uwierzytelniania.
Dodawanie Copilot dla Usług do centrum ogólnego
Aktualizowanie pokazowej witryny sieci Web. W menu nawigacji Copilot dla Usług wybierz polecenie Ustawienia>Kanały. Aby udostępnić łącze do witryny sieci Web pokazu, należy skopiować adres URL witryny pokazu i udostępnić go bezpośrednio swoim zespołom.
Zapoznaj się z artykułem Konfigurowanie demonstracyjnej witryny internetowej i dodawanie agenta do aktywnej witryny internetowej, aby dowiedzieć się, jak uzyskać adres URL dla agentów AI.
W menu nawigacji Copilot dla Usług wybierz polecenie Ustawienia>Kanały.
W zależności od miejsca docelowego, wybierz Konsolę agenta.
Skopiuj kod osadzenia dla dewelopera internetowego, aby dodać Copilot dla Usług do centrum.
Dodawanie Copilot dla Usług do dostawcy zewnętrznego
Poza instrukcjami ogólnymi podanymi w poprzednich sekcjach poniższe sekcje zawierają wskazówki dla typowych usługodawców innych firm. W przypadku pytań na temat funkcji i funkcji innych firm dotyczących konkretnych funkcji wbudowanych należy konsultować się z dostawcami tych usług.
Genesys
Aby rozpocząć, upewnij się, że te usługi lub funkcje są dostępne:
- Aktywne konto Genesys jest włączone.
- Skopiuj adres URL iframe
src. Ten adres URL może być używany w Genesys Cloud. - Postępuj zgodnie z dokumentacją Genesys, aby Konfiguracja integracji widżetu interakcji.
- W kroku 7 artykułu Genesys wklej adres URL
srcjako adres URL URL Aplikacji w menu Konfiguracja>Właściwości.
Salesforce
Aby rozpocząć, upewnij się, że te usługi lub funkcje są dostępne:
Aktywne konto Salesforce z włączonymi usługami Service Cloud i Lightning. Aby połączyć się z Copilot dla Usług, potrzebne jest konto Salesforce.
Dostęp administratora lub dewelopera do aplikacji Salesforce i Copilot dla Usług.
Skopiuj adres URL iframe
src.W lewym menu nawigacji wybierz pozycję Ustawienia>Kanały>Konsola agenta.
Skopiuj niestandardowy fragment iframe w Osadzony kod. Dowiedz się więcej w temacie Dodaj swojego agenta do swojej witryny.
Utwórz odwołanie do strony Visualforce Page z ramką iframe.
Zaloguj się do swojego konta Salesforce, a następnie przejdź do Ustawienia.
W polu szybkiego wyszukiwania wpisz „Visualforce” i wybierz Visualforce Pages.
Wybierz Nowa aby utworzyć nową stronę Visualforce Page.
- Dodaj etykietę.
- Dodaj Nazwę.
- Dodaj znacznik wyboru do Dostępne dla Lightning Experience.
W polu Visualforce Markup dodaj następujący kod. Pamiętaj, aby podać własne wartości dla
{domain},{environment},{bot}oraz{version}.<apex:page > <iframe src="https://{domain}/environments/{environment}/copilots/{bot}}/webchat?__version__={version}" frameborder="0" style="width: 100%; height:100%;"></iframe> </apex:page>Uwaga
Konieczne może być dostosowanie wysokości ramki iframe w zależności od rozmiaru widżetu Agent Desktop. Na przykład wysokość
100%,można zamienić na300pxWybierz pozycję Zapisz.
ServiceNow
Aby rozpocząć, należy zainstalować te dodatków plug-in: Agent wirtualny, Bot Interconnect i interfejs API wiedzy.
- W wystąpieniu ServiceNow wybierz opcję Wszystkie, a następnie wyszukaj termin „dodatki plug-in”.
- Przejdź do opcji Definicja systemu>Dodatki.
- Na stronie Menedżer aplikacji wyszukaj agenta wirtualnego, a następnie zainstaluj go.
Uwaga
Agent wirtualny zawiera agenta wirtualnego Glide Można użyć tej dodatków plug-in zamiast całego dodatku agenta wirtualnego.
- Jeśli jest używana wersja Albo starszy, wymagany jest także interfejs API wiedzy.
- Zainstaluj dodatek plug-in Bot Interconnect.
Uwaga
Upewnij się, że najpierw zainstalujesz dodatek plug-in agenta wirtualnego, ze względu na zależności od dodatku plug-in Bot Interconnect.
Osadzanie agentów w pulpicie agenta ServiceNow
- W wystąpieniu ServiceNow wybierz ponownie opcję Wszystkie i wyszukaj konstruktor interfejsów użytkownika.
- Przejdź do opcji Struktura doświadczenia Now>Konstruktor interfejsu użytkownika i wybierz Konstruktor interfejsu użytkownika.
- Wybierz stronę, na której chcesz osadzić agentów AI, na przykład CSM/CFM Configurable Workspace.
- Na stronach i wariantach wybierz stronę, którą chcesz usunąć, na przykład Stronę docelową>Stronę docelować CSM.
- Wybierz Edytuj w oryginalnym zakresie w górnym prawym rogu ekranu. Teraz możesz dodać elementy do obszaru roboczego.
- W lewym pasku narzędzi wybierz Komponenty.
- Zaznacz iFrame, a następnie przeciągnij i upuść go w lokalizacji, w której ma być on miejscu na stronie.
- Przejdź do wystąpienia Copilot dla Usług i wybierz opcję Dodaj do konsoli agenta.
- Na ekranie Konsoli agenta w programie Wbudowany kod skopiuj tylko adres URL następujący po 'src="'. Format powinien być taki https://servicecopilot.microsoft.com/environments/.../webchat.
- Wróć do aplikacji konstruktora interfejsu użytkownika ServiceNow, a następnie wybierz dodany składnik iFrame.
- W polu Źródło wklej adres URL i zaktualizuj tytuł.
- Zmień rozmiar i ustaw przełącznik Wyłącz piaskownicę na Tak.
- Podgląd i test Copilot dla Usług: wybierz opcję Otwórz u góry konstruktora interfejsów użytkownika.
- Po zakończeniu wprowadzania zmian wybierz Zapisz.
Zendesk
Aby połączyć pulpit agenta Zendesk z agentem AI, wykonaj następujące kroki iframe i składnika.
Przed rozpoczęciem należy się upewnić, że są spełnione następujące wymagania wstępne:
- Aktywne konto Zendesk Support w Zendesk.
- Konto klienta Copilot dla Usług.
Notatka
Jeśli nie masz jeszcze konta Copilot dla Usług lub utworzonego agenta AI, zapoznaj się z przewodnikiem Skrócony przewodnik - tworzenie agentów w Copilot dla Usług.
- Dostęp administratora lub dewelopera do usługi Zendesk i Microsoft Power Platform.
- Aktywny i wdrożony agent AI z Zendesk.
Pobieranie niestandardowych agentów AI dla iframe usługi
W menu nawigacji Copilot dla Usług wybierz Ustawienia>Kanały>Niestandardowa witryna sieci Web, aby skopiować kod osadzenia dla elementu iFrame.
Dodanie ramki iframe Copilot dla Usług do interfejsu agenta AI
Zalogować się do pomocy technicznej Zendesk i przejść do opcji Produkty Zendesk>Obszar administracyjny.
Wybierz Aplikacje>Aplikacje Zendesk Support z menu po lewej stronie.
Przejdź do Rynek i wyszukaj "Iframe Ticket Sidebar".
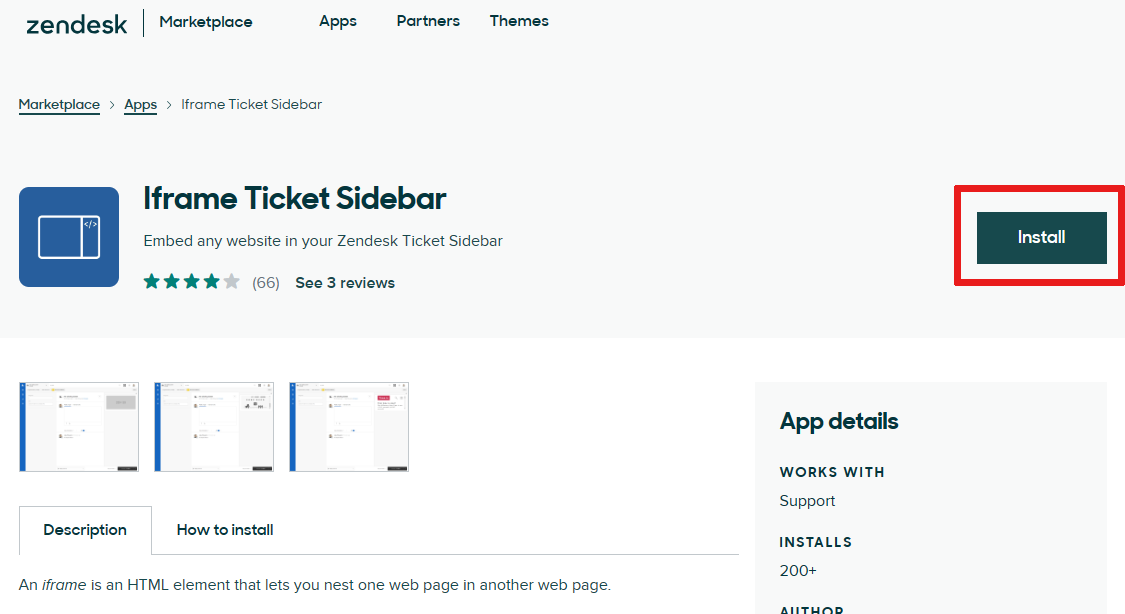
Zainstaluj aplikację iframe.
Skonfiguruj pasek boczny elementu iFrame, dodając adres URL z Copilot dla Usług do pola
iframe URL. Upewnij się, że wklejono tylko adres URL, z wyłączeniem wszelkich etykiet HTML.Uwaga
Konieczne może być dostosowanie wysokości ramki iframe w zależności od rozmiaru widżetu Agent Desktop. Na przykład zamiast wysokości
100%,można użyć300pxWybierz Aktualizuj.
Dodawanie składnika do programu Agent Desktop
Zaloguj się przy użyciu swojego konta Zendesk i utwórz bilet. Dowiedz się więcej o biletach w artykule Praca ze zgłoszeniami.
Z menu nawigacyjnego wybierz Aplikacje>Pasek boczny zgłoszenia Iframe.
Uwaga
Aby uzyskać szybszy dostęp, użyj opcji Przypnij do paska bocznego.